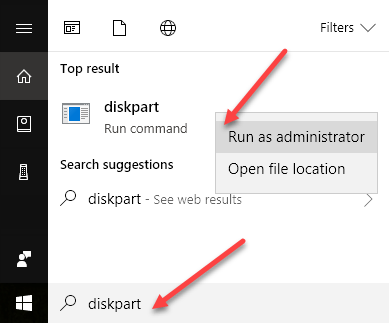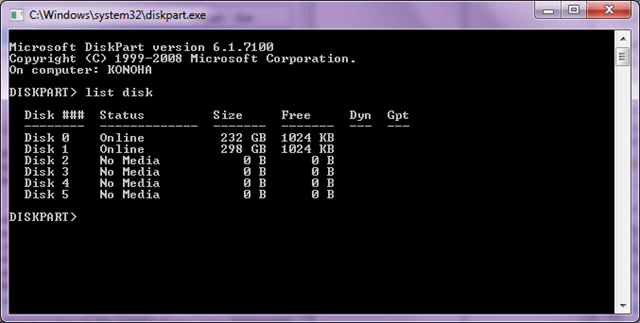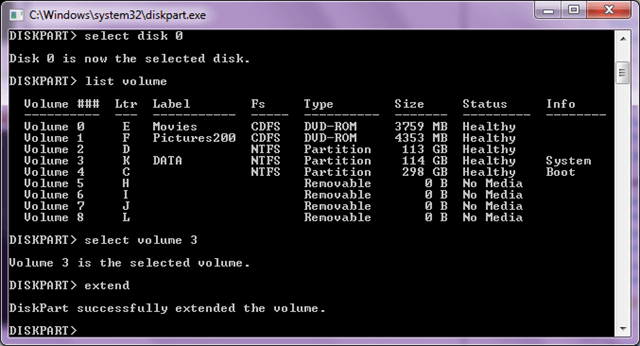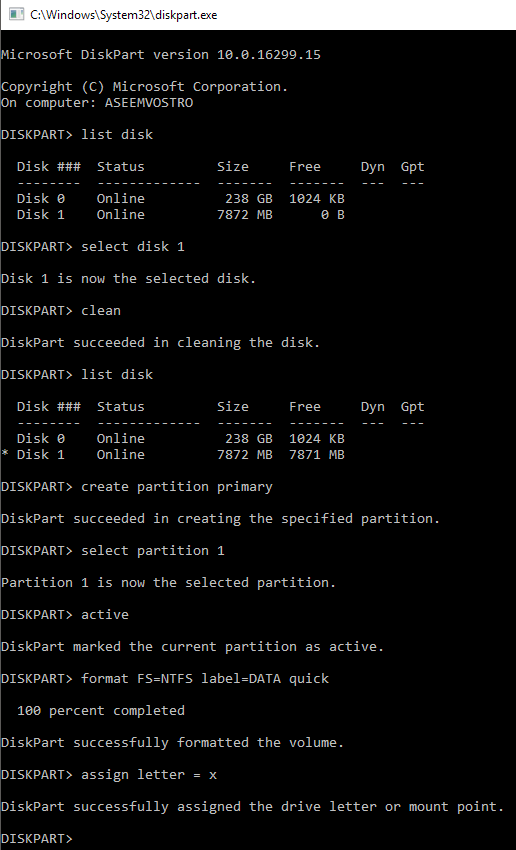DiskPart è essenzialmente la riga di comando equivalente allo strumento Gestione disco e può essere utile in determinate situazioni (ad esempio quando Windows non verrà avviato). Attenzione, Diskpart è uno strumento potente e, a differenza dello strumento Gestione disco, consente il controllo esplicito di partizioni e volumi.
Avrai bisogno di eseguire DiskPart in modalità amministratore; un modo per farlo è aprire il menu Start, digitare diskpartnella casella Cerca, e poi quando diskpart.exe appare nei risultati della ricerca, fare clic con il tasto destro del mouse e selezionare Esegui come amministratore.
Estendi volume utilizzando DiskPart
Una volta eseguito, digita aiutoin qualsiasi momento per vedere una lista di comandi. Per iniziare, ecco come estendere un volume utilizzando DiskPart.
1. Alla DISKPART & gt; al prompt, digitare: elenco discoper visualizzare tutte le unità sul computer. Ogni unità avrà un numero di disco, a partire da 0 (zero).
Il risultato sopra ci dice che ho due dischi fisici installati.
2. A meno che tu non abbia una sola unità, devi dire a DiskPart quale unità usare, in questo modo: seleziona il disco ndove n rappresenta il numero del disco da modificare.
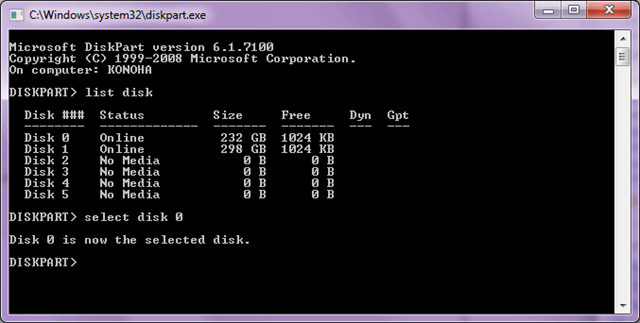 Pagina 3. Successivamente, su DISKPART & gt; prompt, digitare: elenco volumeper visualizzare tutti i volumi sul disco selezionato. Allo stesso modo, ogni volume ha un numero di volume, a partire da 0 (zero).
Pagina 3. Successivamente, su DISKPART & gt; prompt, digitare: elenco volumeper visualizzare tutti i volumi sul disco selezionato. Allo stesso modo, ogni volume ha un numero di volume, a partire da 0 (zero).
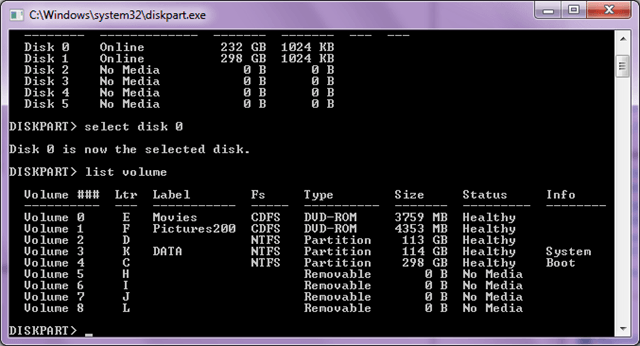
4. Indipendentemente dal numero di volumi sul disco, dovrai dire a DiskPart quale utilizzare, ad esempio: seleziona il volume 3
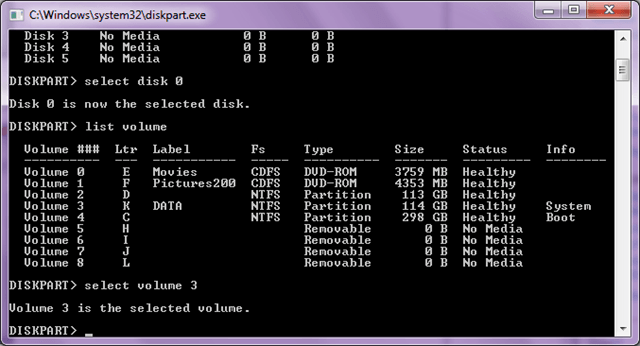
5. Ora che hai selezionato la partizione da espandere, procedi e invia questo comando: estendiper estendere il volume. Il comando estendi non accetta opzioni e non visualizza alcun messaggio di avviso o conferma. Il processo inizia immediatamente dopo aver premuto il tasto Invio, e dovrebbe richiedere solo pochi secondi. Il comando estendi causerà l'estensione del volume di messa a fuoco corrente in uno spazio non allocato contiguo.
6. Al termine, digita exit per uscire dall'utilità DiskPart.
Pulisci e formatta un'unità USB
Un altro buon utilizzo di DiskPart è quello di pulire e formattare un'unità USB che è corrotta o meno funziona correttamente. Se hai provato a usare l'utility Format in Windows, ma non funziona, puoi provare a utilizzare DiskPart per risolvere il problema.
Qui puliremo l'unità USB, creeremo una nuova partizione, formatteremo e assegna una lettera di unità ad esso.
list diskselect disk n clean list disk (You'll see an asterisk next to the disk name) create partition primary select partition 1 active format FS=NTFS label=Data quick (You can change Data to whatever name you want) assign letter = x exit
Ho anche scritto diversi articoli che usano il comando diskpart :
Risolto quando il supporto è protetto da scrittura
Come contrassegnare una partizione come attiva
DiskPart è una grande utility a linea di comando per amministratori e tecnici. È possibile formattare, ridimensionare, estendere e gestire unità e volumi utilizzando questo potente strumento. Buon divertimento!