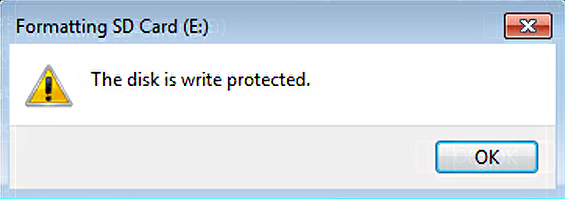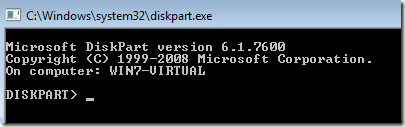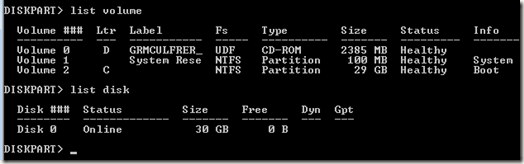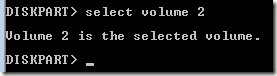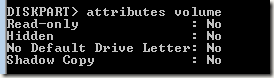Nel corso degli anni, un problema fastidioso e difficile da risolvere che ho riscontrato in Windows XP, Vista e 7 è l'errore protetto dalla scrittura del supporto. Andrai per la tua giornata bene quando all'improvviso non potrai scrivere alcun file sul tuo disco rigido locale, su un'unità esterna, su un'unità USB o su una scheda SD.
Errore comune i messaggi che ottieni per questo sono:
Media is write-protectedThe disk is write protected
Sfortunatamente, non c'è una chiara causa di questo errore in Windows, il che rende tutto più difficile da risolvere! Aggiungi al fatto che questo messaggio di errore normalmente non ha nulla a che fare con la proprietà o le autorizzazioni e in realtà confonde le persone.
La soluzione più comune che ho visto per questo errore è quella di prova ad assumere la proprietà di tutti i file, cartelle o unità che sono protetti da scrittura. Non vuoi farlo! 99 su 100 volte, le autorizzazioni sull'unità non sono cambiate. Invece, si tratta di un problema con Windows o software di terze parti.
Prima di provare ad assumere la proprietà o modificare le autorizzazioni, prova le seguenti soluzioni e verifica se funzionano per te.
Diskpart
Utilizzando lo strumento Diskpart incorporato in dotazione con Windows, puoi verificare se l'unità o il volume sono impostati in sola lettura. Se lo è, puoi usare diskpart per rimuovere la proprietà di sola lettura.
Per prima cosa apri un prompt dei comandi e digita diskpart. Verrai indirizzato al prompt di diskpart.
Ora digita elenco volumeo disco elencoper visualizzare l'elenco di dischi e partizioni sul computer.
Ora devi selezionare un volume o un disco per verificare se è di sola lettura o no. Se volessi selezionare l'unità C (unità di avvio), quindi digiterò seleziona il volume 2.
Ora digita attributo volumeper visualizzare i vari attributi del volume. Uno di questi è di sola lettura.
Come puoi vedere da sopra, questo volume non è di sola lettura. Si noti inoltre che quando si digita il volume dell'elenco o il disco dell'elenco, la scheda Informazioni ti dirà se il disco è rimovibile o meno.
Infine, per rimuovere il flag di sola lettura su un'unità o un volume, digita il seguente comando dopo aver selezionato il volume o il disco appropriato:
attributes volume clear readonlyattributes disk clear readonly
Si noti che questo normalmente risolve il problema in Windows, ma potrebbe non rimanere sul posto dopo un riavvio. Questo può accadere se l'unità viene resa di sola lettura di nuovo da un altro programma o dal sistema operativo. Continua a leggere per altre soluzioni se questo non funziona per te.
Aggiorna driver del disco rigido
Se stai usando Windows 64-bit e hai più dischi rigidi con AHCI abilitato, potrebbe verificarsi questo problema.
La cosa migliore da fare qui è scaricare i driver più recenti per i dischi rigidi (controller SATA / RAID) e per tutti i controller del disco rigido. Se si verifica questo problema con un dispositivo NAS collegato al computer tramite eSata, l'aggiornamento dei driver dovrebbe risolvere il problema.
Controlla chiave di registro
Se il tuo sistema è stato infettato di recente con un virus o uno spyware, il malware potrebbe aver modificato una chiave di registro rendendo qualsiasi dispositivo connesso al tuo computer protetto da scrittura.
Apri l'editor del registro e vai alla seguente chiave:
HKEY_LOCAL_MACHINE\SYSTEM\CurrentControlSet\Control\StorageDevicePolicies
Se la chiave StorageDevicePoliciesnon esiste, creala manualmente. Puoi farlo facendo clic con il pulsante destro del mouse sulla chiave Controlloe scegliendo Nuovo- Chiave. Nella finestra di destra, fai doppio clic su WriteProtecte imposta il valore su 0. Se WriteProtect non esiste, fai clic con il pulsante destro del mouse sulla nuova chiave StorageDevicePoliciese seleziona Nuovo- Dword.
Disattiva Software di backup e antivirus
A seconda del tipo di backup o software antivirus in esecuzione, il disco o il volume potrebbero essere impostati in sola lettura dal software installato sul sistema. A volte questi programmi possono erroneamente creare un volume o un disco protetto da scrittura.
Un esempio è il software Avira Antivirus. Se trova un virus e non riesce a rimuoverlo da una chiavetta USB, può andare avanti e scrivere proteggere l'unità da solo!
Correzione MBR
In alcuni casi, l'MBR su l'unità può essere danneggiata e pertanto l'unità può disporre solo dell'accesso in sola lettura. Se si tratta di un'unità esterna, è comunque possibile eseguire FixMBR utilizzando un'utilità gratuita.
Se è necessario correggere l'MBR su un disco su cui è installato Windows, è possibile seguire le istruzioni dal mio Help Desk Geek blog sull'esecuzione di Comando FixMBR.
Se è necessario eseguirlo su qualsiasi altra unità, ad esempio un'unità esterna, scaricare questa utility da qui:
È possibile utilizzare il seguente comando per riparare l'MBR sull'unità:
Mbrfix /drive {drive num} fixmbr {/vista | /win7}
Ripristino configurazione di sistema
L'ultima opzione è eseguire un ripristino del sistema se di recente è stato installato del nuovo software o è stato installato un nuovo aggiornamento nel sistema. Prova a ripristinare un punto di ripristino precedente a quando hai iniziato a riscontrare il problema e vedi se questo risolve il problema.
Puoi leggere il nostro articolo precedente su come ripristinare il computer usando Ripristino configurazione di sistema.
Questo significa che tutte le soluzioni che potrei ottenere per il supporto sono errori protetti da scrittura! Se hai trovato un'altra soluzione, per favore postala qui! Buon divertimento!