Sembra che alcuni utenti stiano riscontrando un problema di rilevamento della rete dopo l'aggiornamento a Windows 10 in cui uno o più computer connessi alla rete non vengono visualizzati. Microsoft ha rimosso la funzione Gruppo Home con Windows 10 v1803 e questa potrebbe essere una possibile ragione del problema.
Tuttavia, gli aggiornamenti non sono l'unica causa possibile. Un problema con le impostazioni di rete o gli adattatori può anche far sì che il tuo computer non venga visualizzato sulla rete. Fortunatamente, ci sono alcune semplici soluzioni che puoi provare per risolvere questo problema.
Attiva l'individuazione della rete
Questa è la prima cosa da controllare. Se il rilevamento della rete è disattivato sul tuo computer, il tuo PC Windows 10 non sarà visibile ad altri dispositivi sulla rete e viceversa.
Puoi verificare se il rilevamento della rete è disattivato facendo clic su Rete nel riquadro sinistro di Esplora file.
Se viene visualizzato il messaggio di errore "L'individuazione della rete è disattivata. I computer e i dispositivi di rete non sono visibili. Attiva l'individuazione della rete nel Centro connessioni di rete e condivisione", l'individuazione della rete è disattivata sul tuo computer.
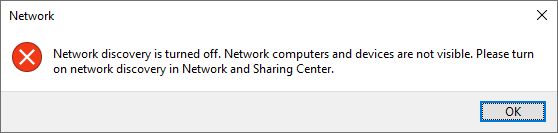
Per attivare il rilevamento della rete:

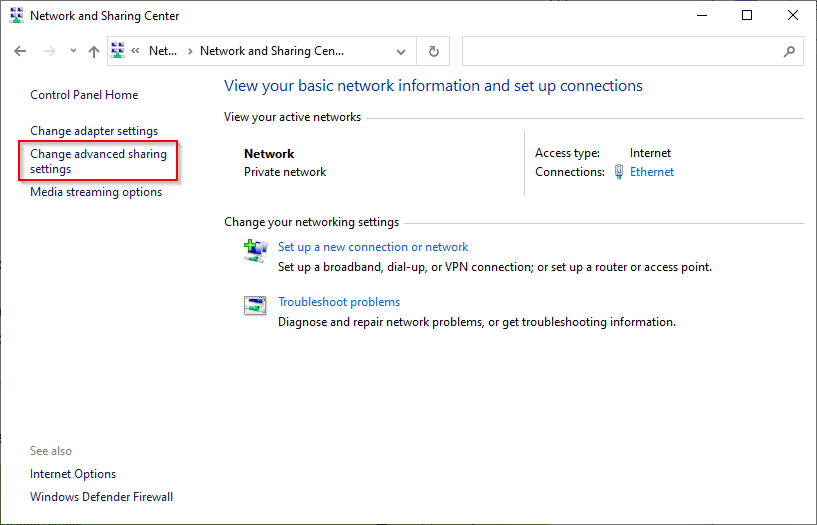

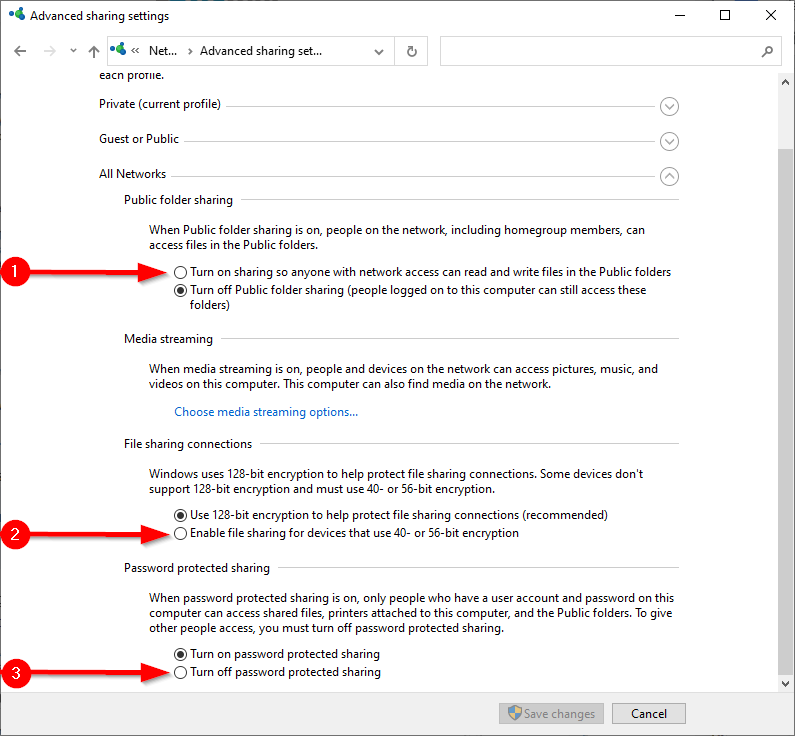
Riavvia il PC e controlla se ora riesci a vedere i dispositivi connessi alla rete in Esplora file >Rete .
Controlla se i servizi richiesti sono in esecuzione
Esistono alcuni servizi che devono essere in esecuzione sul tuo PC affinché possa essere visualizzato sulla rete. Se non sono in esecuzione, probabilmente il tipo di avvio è impostato su Manuale. Dovrai modificare il tipo di avvio in Automatico affinché il tuo computer venga visualizzato sulla rete.

Riavvia il computer e verifica se il computer ora appare sulla rete.
Utilizza la procedura guidata del gruppo di lavoro
Il tuo computer potrebbe anche non essere visualizzato nell'ambiente di rete se le impostazioni del gruppo di lavoro non sono corrette. Se questo è il motivo per cui il tuo computer non viene visualizzato in rete, puoi aggiungere nuovamente il computer al gruppo di lavoro utilizzando una semplice procedura guidata.
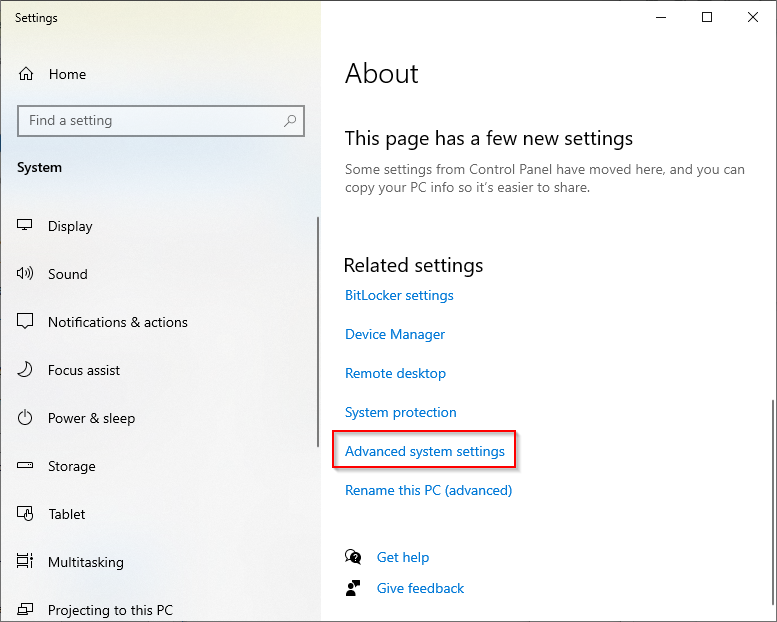

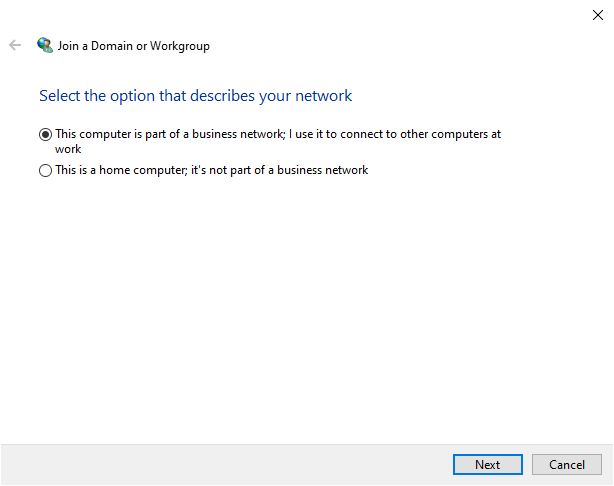
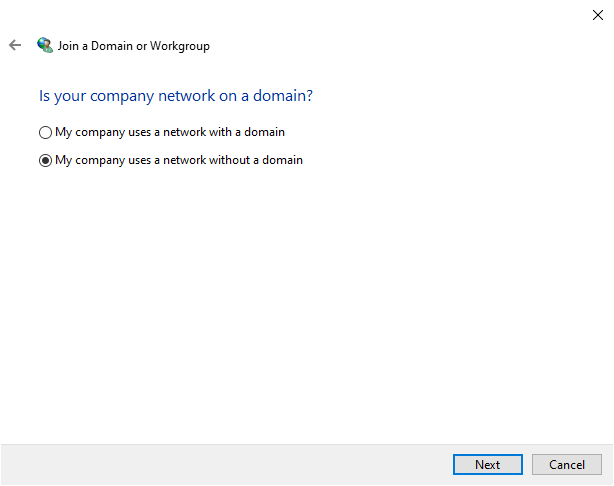
Dovrai riavviare il computer affinché queste modifiche abbiano effetto.
Svuota la cache DNS e ripristina la rete
Se ancora non riesci a vedere il computer nell'ambiente di rete, prova svuotando la cache DNS e reimposta la rete.
Ipconfig /flushdns


Se desideri prendere un percorso più breve, puoi semplicemente eseguire i seguenti comandi per ripristinare le impostazioni di rete e firewall dopo aver svuotato la cache DNS:
netsh int ip reset reset.txt
reimpostazione netsh winsock
reimpostazione del firewall netsh adv
Reinstalla l'adattatore di rete
La reinstallazione dell'adattatore di rete reimposta la scheda di rete e ripristina le impostazioni del protocollo predefinite. Se continui a notare che il tuo computer non viene visualizzato nella rete, provalo.
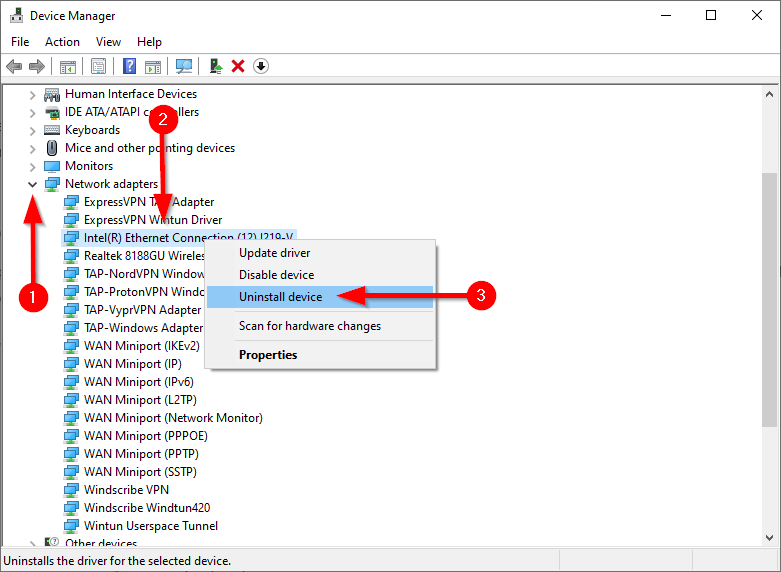
Quando riavvii il PC, Windows reinstallerà automaticamente l'adattatore di rete. Controlla se questo risolve il problema della mancata visualizzazione del computer sulla rete. In caso contrario, esiste una soluzione di ultima istanza.
Abilita protocollo SMB 1.0
Si tratta di una soluzione di ultima istanza perché il protocollo SMB 1.0 (Server Message Block) non è sicuro. Su Windows 10 v1709 e versioni successive, il protocollo SMB 1.0 e il servizio Browser di computer (un servizio che genera e gestisce un elenco di computer sulla rete) sono disabilitati per impostazione predefinita. Le versioni più recenti utilizzano i protocolli più sicuri SSDP e WS-Discovery..
Tuttavia, se hai provato di tutto senza riuscirci, puoi utilizzare il servizio Browser di computer e risolvere il problema del computer che non viene visualizzato sulla rete abilitando il protocollo di condivisione file SMB 1.0.

reg aggiungi “HKEY_LOCAL_MACHINE\SYSTEM\CurrentControlSet\Services\Browser\Parameters” /v IsDomainMaster /t REG_SZ /d True /f
reg aggiungi “HKEY_LOCAL_MACHINE\SYSTEM\CurrentControlSet\Services\Browser\Parameters” /v MaintenanceServerList /t REG_SZ /d Sì /f
Vedi il tuo computer in rete adesso?
Se tutto va bene, una di queste soluzioni ha funzionato per te e ora puoi interagire senza problemi con altri computer Windows 10 sulla tua rete. Se ancora non riesci a risolvere il problema e hai alcuni file che desideri trasferire tempestivamente, prendi in considerazione altri modi per trasferire file tra computer sulla stessa rete.
.