Sebbene Windows 10 sia notevolmente stabile rispetto alle versioni precedenti, il famigerato schermo blu della morte è ancora in circolazione. Windows visualizzerà improvvisamente un BSOD quando rileva un problema critico, come l'errore di input della pagina dei dati del kernel, quindi si riavvia.
La buona notizia è che gli errori BSOD sono generalmente facili da individuare. L'errore nella pagina dei dati del kernel suggerisce che c'è un problema con la memoria o il disco rigido del computer. Forse il disco rigido presenta alcuni settori danneggiati o c'è qualcosa che non va nelle connessioni fisiche. I moduli RAM potrebbero non essere installati correttamente. In ogni caso, l'errore è spesso legato all'hardware, quindi ecco alcune possibili soluzioni che possono risolvere il tuo problema.
Se continua a verificarsi, l'errore nell'inserimento dei dati del kernel può causare il danneggiamento o la perdita dei dati. Quindi, prima di tentare una qualsiasi delle nostre soluzioni, esegui il backup del tuo sistema. Salva i tuoi file su un'unità flash, una scheda SD o utilizza un servizio cloud. Se hai bisogno di aiuto, controlla il nostro guida ai backup dettagliato, le immagini di sistema e il ripristino in Windows 10.
Controlla le connessioni hardware
Come altri problemi relativi all'hardware, spesso si verifica un cavo allentato, un connettore difettoso o un modulo RAM impostato in modo errato. Apri il case del tuo computer e inizia a ispezionare ogni connessione.
Controlla in particolare i cavi che collegano il tuo disco rigido. Poiché alcuni problemi con il disco rigido spesso causano questo errore, questo è un buon punto di partenza. Successivamente, scollega i connettori e ricollegali correttamente nei rispettivi slot.
Controlla inoltre i chip RAM. Sono impostati correttamente nei rispettivi slot? Rimuovili e riattaccali saldamente.
Segui la stessa procedura per ogni componente e periferica collegata tramite cavo. Quindi riavvia il computer e verifica se l'errore nella pagina dei dati del kernel si verifica ancora. In tal caso, procedi al passaggio successivo.
Controlla il file system utilizzando Chkdsk
Il comando chkdsk può essere utilizzato per correggere alcuni errori logici e fisici relativi al disco rigido. Normalmente, questo strumento viene utilizzato per verificare lo stato dell'unità, ma puoi utilizzarlo con un paio di parametri per correggere possibili errori.
1. Cerca l'app Prompt dei comandi digitando cmd nella casella di ricerca di Windows. Il prompt dei comandi dovrebbe essere il primo risultato. Fai clic con il pulsante destro del mouse e scegli l'opzione per avviarlo come amministratore o seleziona l'opzione "Esegui come amministratore" nel pannello di destra..
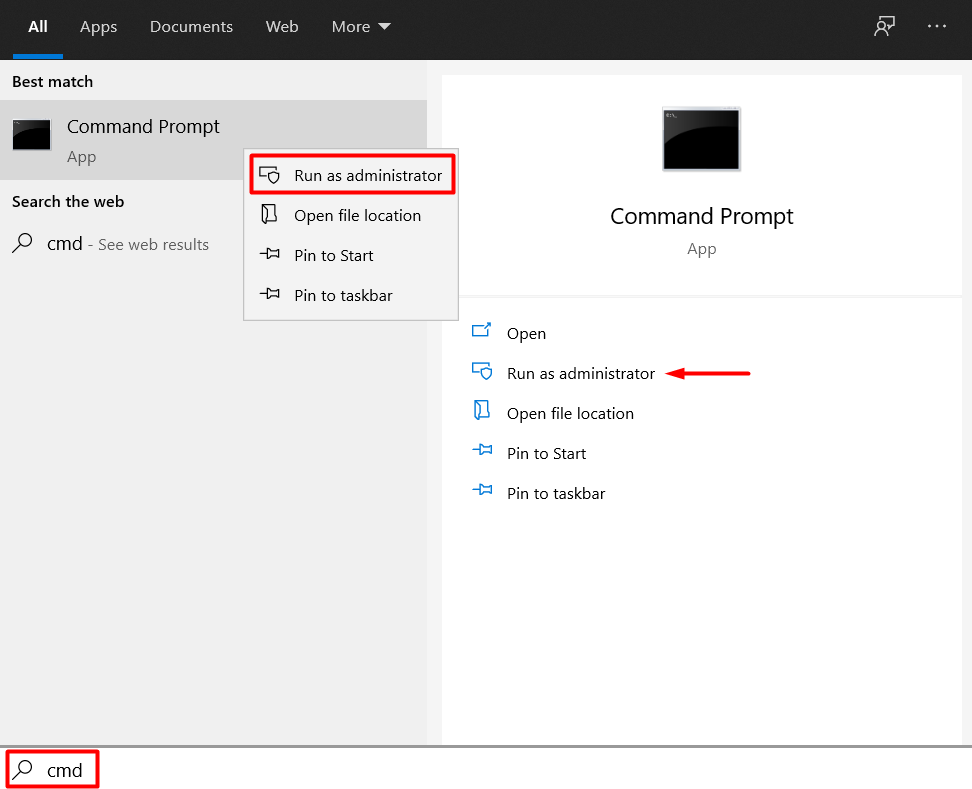
2. Digita il seguente comando:chkdsk X: /r . Digita la lettera del tuo disco rigido anziché X.
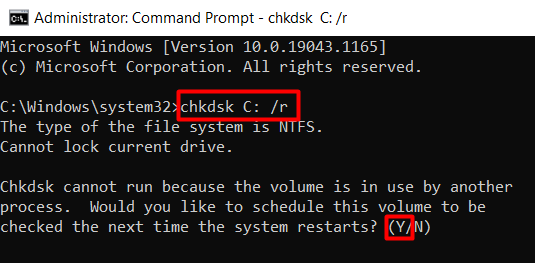
Il parametro /r è la parte importante. Il suo compito è trovare eventuali settori danneggiati sul disco rigido e recuperare dati leggibili. Tieni presente che questo comando include anche il parametro /f che viene utilizzato per correggere gli errori dell'unità fisica. Alcuni credono che sia necessario utilizzare entrambi i parametri. Tuttavia, /f è già eseguito da /r, quindi non ce n'è bisogno.
3. Se ricevi un errore come mostrato nell'immagine sopra, digita semplicemente Y per pianificare l'operazione chkdsk al prossimo riavvio del computer.
Esegui una scansione SFC
Se chkdsk non ha risolto il tuo problema, prova a eseguire una scansione SFC. Lo strumento Controllo file di sistema viene utilizzato per trovare e sostituire eventuali file di sistema mancanti o danneggiati.
Apri il prompt dei comandi e digita il seguente comando:
sfc /scannow

Riavvia il sistema una volta completato il processo e verifica se l'errore nella pagina dei dati del kernel viene ancora visualizzato.
Esegui una diagnostica della memoria
La RAM potrebbe causare il BSOD, quindi dovresti controllarla utilizzando uno strumento diagnostico. Inizia con lo strumento Diagnostica memoria Windows fornito con Windows 10.
1. Digita Diagnostica memoria Windows nella casella di ricerca di Windows.
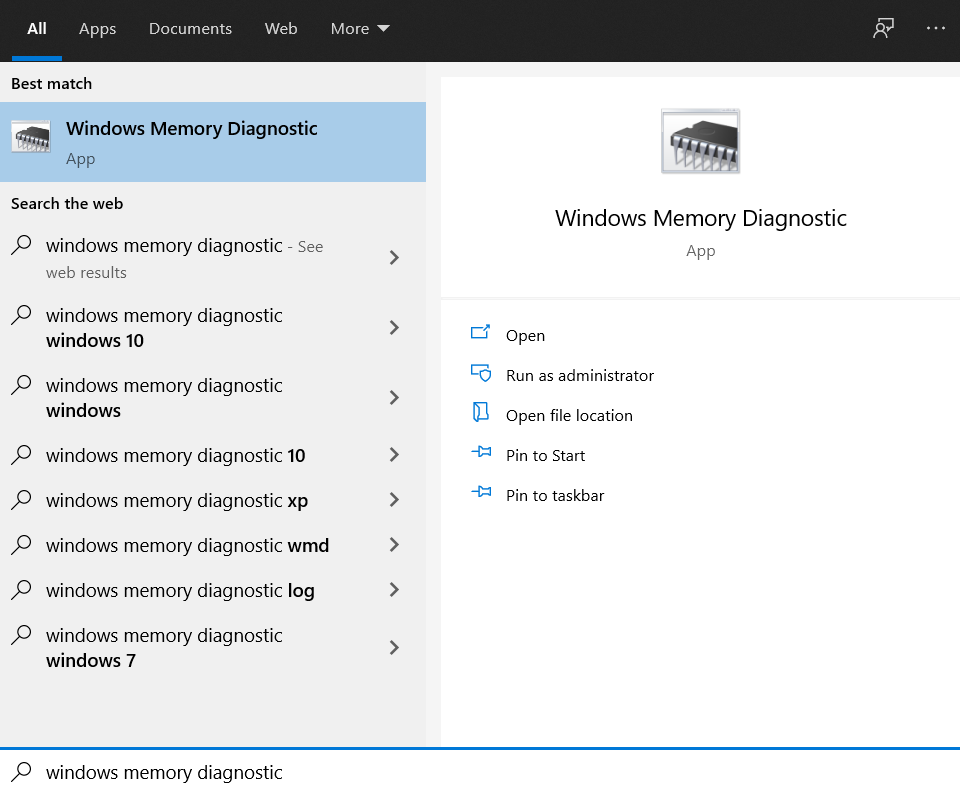
2. Fai clic sul primo risultato per avviare lo strumento e seleziona l'opzione Riavvia ora e controlla eventuali problemi .

Il computer si riavvierà e vedrai il test della memoria in esecuzione. Nella parte inferiore dello schermo noterai una barra di stato che ti dice se il test ha rilevato eventuali problemi di memoria.
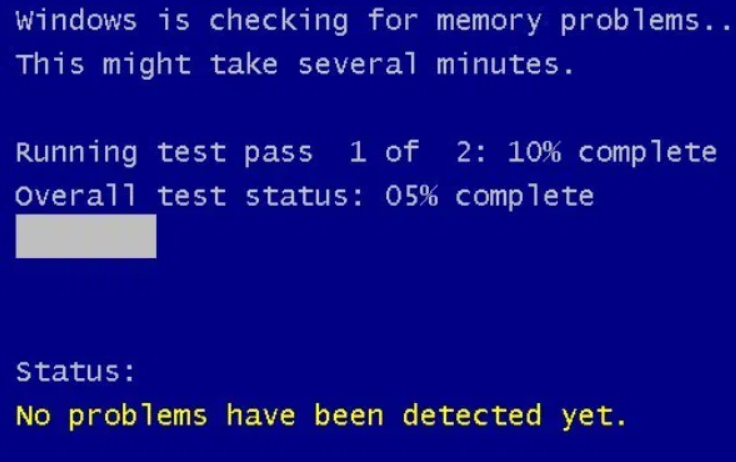
Se non vengono rilevati errori, dovrai provare una delle nostre altre soluzioni.
Aggiorna i driver del tuo disco rigido
I driver non aggiornati possono causare molti errori, inclusi arresti anomali del BSOD. Quindi aggiorna il tuo disco rigido e vedi se questo risolve l'errore nella pagina dei dati del kernel.
1. Vai a Gestione dispositivi . Lo troverai nel Pannello di controllo o semplicemente digitando "gestione dispositivi" nella casella di ricerca di Windows.

2. Avvia lo strumento e individua la sezione Unità disco . Sotto di esso troverai i tuoi dischi rigidi. Seleziona ciascuna unità, fai clic con il pulsante destro del mouse su di essa e scegli Aggiorna driver dal menu..
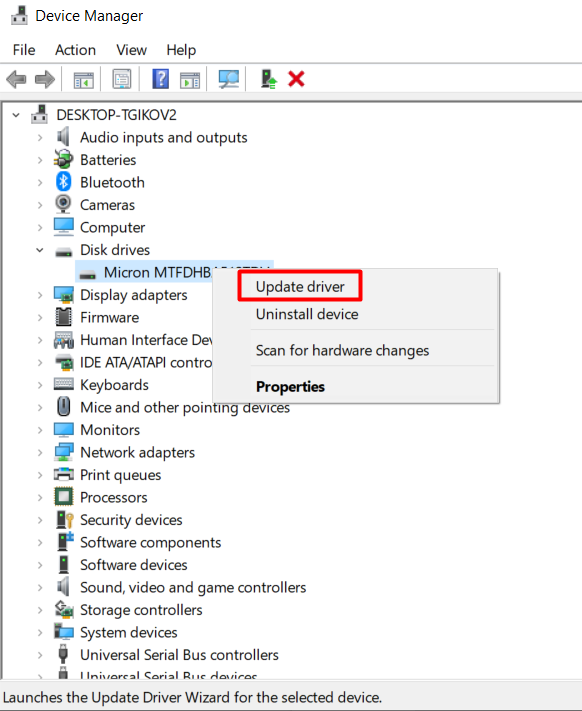
Una volta aggiornati tutti i dischi rigidi, riavvia il PC e verifica se il BSOD persiste.
Ripristina Windows
Se non sembra funzionare nulla, potrebbe essere necessario reimpostare Windows. Gli errori BSOD sono talvolta causati da software in conflitto o altri problemi correlati difficili da rilevare. In tal caso, un ripristino delle impostazioni di fabbrica basterà.
Tieni presente che questa soluzione comporta la cancellazione completa del sistema, quindi assicurati di eseguire il backup di tutti i dati critici prima di ripristinare Windows.
Esistono diversi modi per reinstallare Windows, ma utilizzeremo l'opzione di ripristino integrata.
1. Fai clic con il pulsante destro del mouse sul menu Start e scegli Impostazioni .
2. Seleziona Aggiornamento e sicurezza e vai a Ripristino .
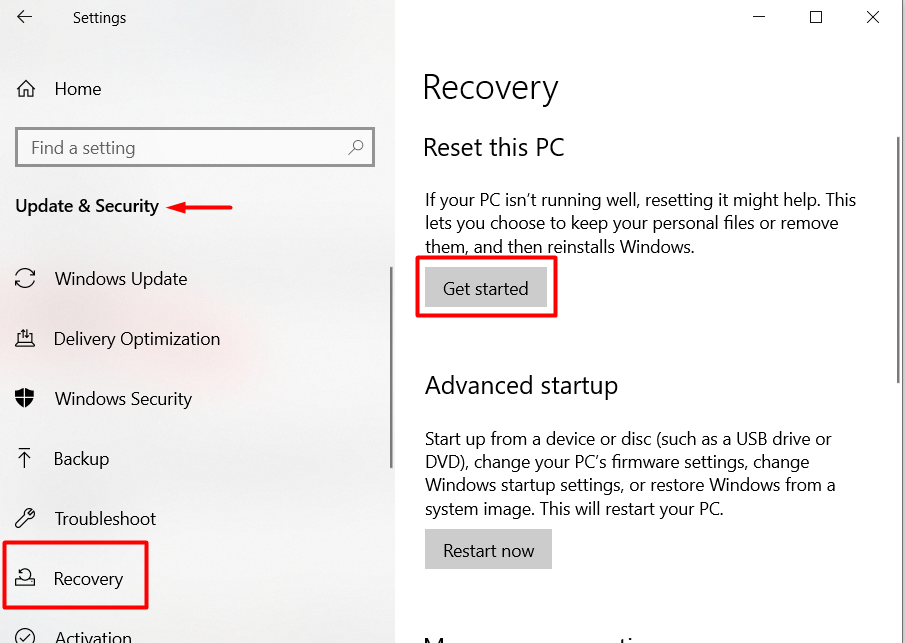
3. Fai clic sul pulsante Inizia .
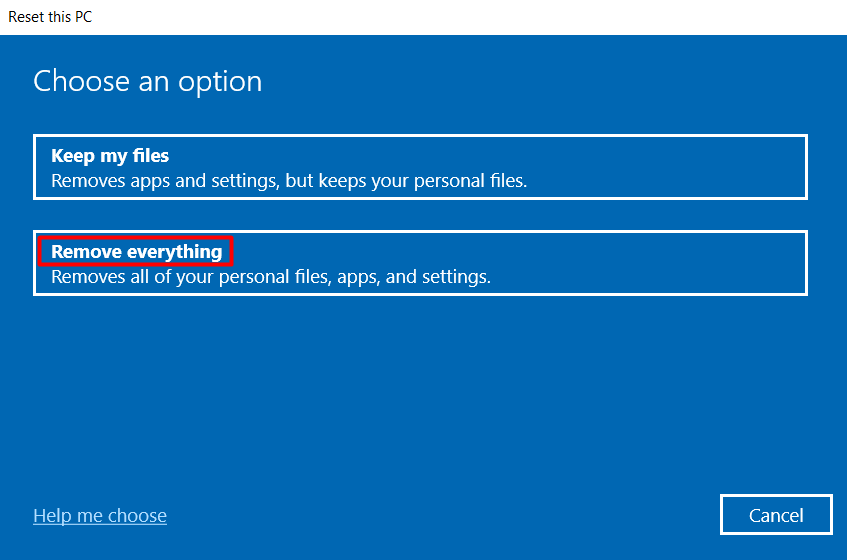
4. L'opzione più sicura è eseguire una pulizia completa. È l'unico modo per assicurarti di non avere a che fare con un problema software che causa l'errore nella pagina dei dati del kernel. Seleziona l'opzione Rimuovi tutto e Windows tornerà allo stato vuoto.
Sostituisci l'hardware difettoso
L'ultima risorsa è sostituire l'hardware. Se nessuna delle nostre soluzioni ha funzionato nel tuo caso, cambia il disco rigido e i moduli RAM. Prova uno dei tuoi vecchi dischi rigidi o prendine in prestito uno da un amico. Fai lo stesso con la RAM. L'errore BSOD nell'inserimento dei dati del kernel è spesso causato da problemi hardware.
Facci sapere cosa ha funzionato per te nei commenti qui sotto!
.