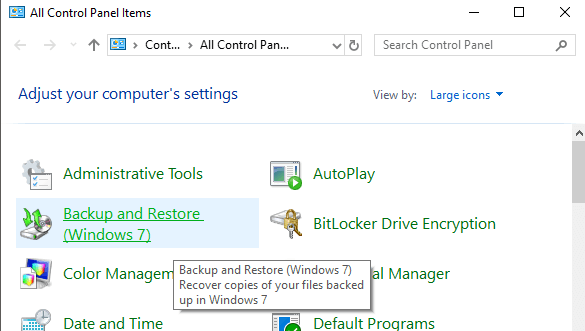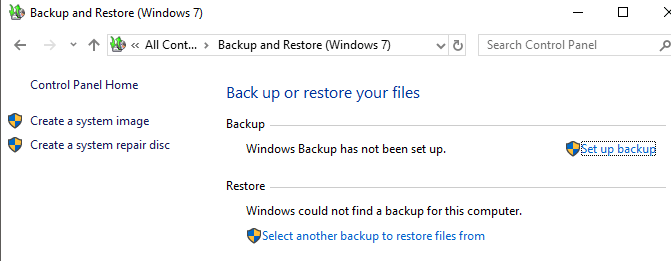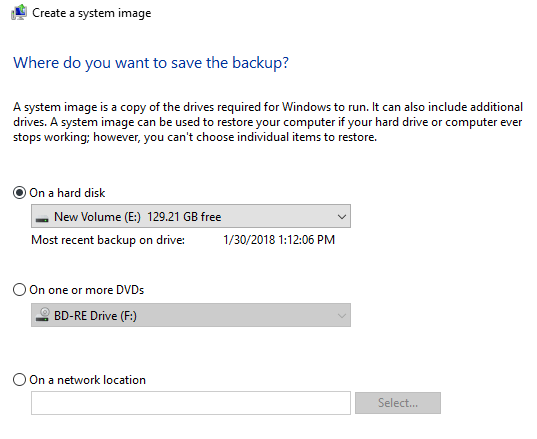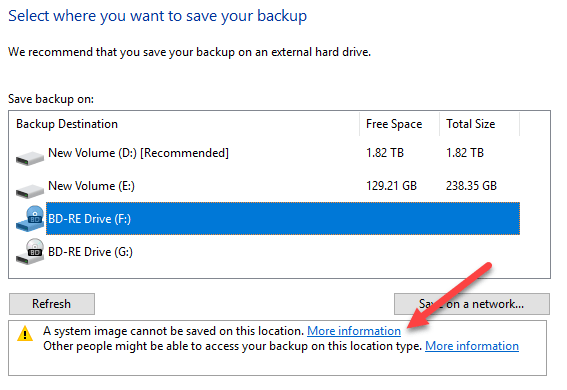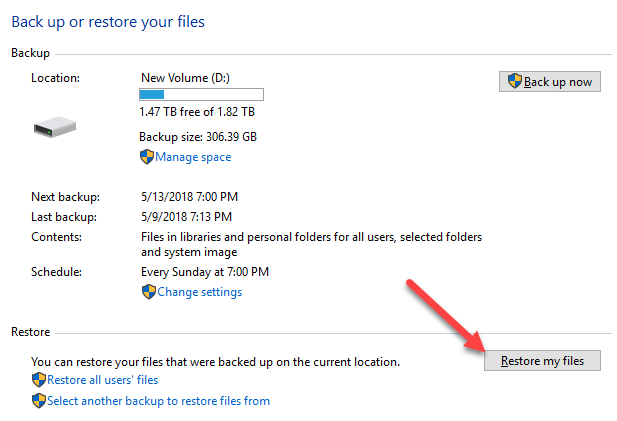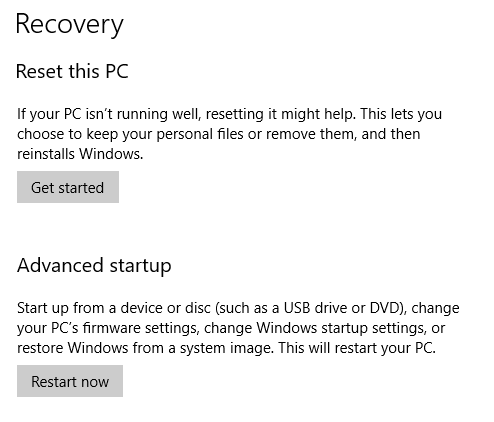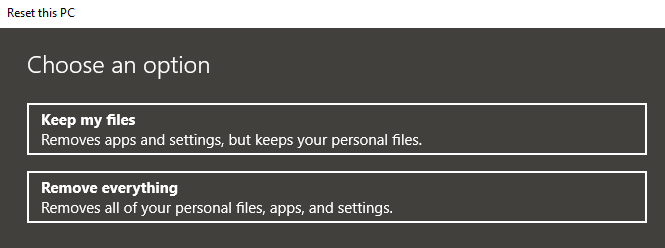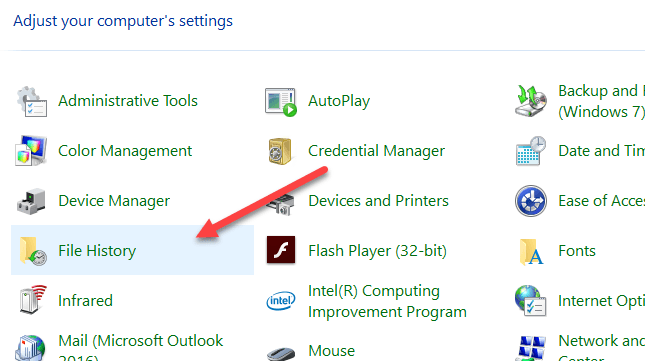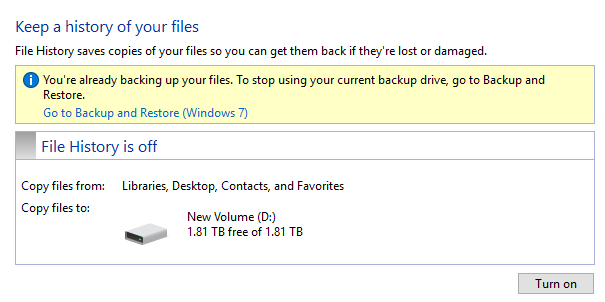Quasi tutte le nuove versioni di Windows hanno molti componenti presi da versioni precedenti del sistema operativo. La maggior parte delle volte è una versione migliore del vecchio software. A volte, come in Windows 8, sono incluse più versioni della stessa funzione e può peggiorare le cose.
Infine, alcune funzionalità di versioni precedenti di Windows sono abbastanza buone da mantenere la versione più recente. Un esempio di ciò sono le opzioni di backup. In questo articolo, parlerò delle funzionalità di backup integrate in Windows 10 e di come si fondono le nuove funzionalità di Windows 10 e le vecchie opzioni di backup di Windows 7.
In un certo senso, è un buona cosa che tu abbia ancora tutte le opzioni che avevi prima, ma è anche più confuso, proprio come avere IE 11 e Edge installati allo stesso tempo.
Opzioni di backup di Windows 7 in Windows 10
In Windows 10, puoi ancora fare tutto ciò che sei riuscito a fare in Windows 7 in termini di backup e ripristino. Se vai al pannello di controllo, vedrai un'opzione chiamata Backup e ripristino (Windows 7).
La finestra di dialogo che appare è praticamente la stessa che si vede in Windows 7. Puoi Creare un'immagine di sistema, Creare un disco di riparazione del sistema, Imposta backupo ripristina un backup se ce n'è uno disponibile.
Se fai clic su Crea un'immagine di sistema, avrai una scelta di dove vuoi salvare l'immagine. Solo su Windows 10 Pro e Windows 10 Enterprise puoi salvare l'immagine del sistema in un percorso di rete.
Notare che non è possibile salvare l'immagine del sistema a qualsiasi unità inclusa nell'immagine di sistema. La creazione di un'immagine di sistema in questo modo è un processo manuale. Se desideri eseguirlo automaticamente, devi selezionare l'opzione Configura backup.
Questo è lo stesso di Backup e ripristino in Windows 7. In pratica, puoi scegliere dove si desidera salvare il backup e quindi selezionare una pianificazione. L'unica cosa che devi notare è che non puoi creare un'immagine di sistema se esegui il backup su DVD. Devi eseguire il backup su un disco rigido o un percorso di rete per poter avere quell'opzione altrimenti è disattivato.
Per impostazione predefinita, le immagini di sistema vengono salvati nel seguente formato, dove X è l'unità scelta.
X:\WindowsImageBackup\PC_Name\Backup YYYY-MM-DD HHMMSS
Ad esempio, se ho scelto di salvare l'immagine del sistema su un disco rigido esterno (E :) , quindi la posizione del backup sarebbe:
E:\WindowsImageBackup\AseemPC\Backup 2018-10-04 083421
Opzioni di ripristino di backup in Windows 10
Ci sono due modi per recuperare i dati dai backup in Windows 10. Se hai creato un'immagine di sistema, devi avviare Opzioni di ripristino del sistemain Windows 10 per ripristinare l'immagine. Se hai eseguito il backup utilizzando la funzione di pianificazione e selezionato file e cartelle, puoi ripristinare i file / le cartelle dalla finestra di dialogo Backup e ripristino (Windows 7).
Fai clic sul pulsante Ripristina i miei file, quindi puoi procedere e selezionare in modo selettivo i file che desideri ripristinare dal backup.
Per ripristinare l'immagine del sistema, è una procedura diversa. Si noti che il ripristino di un'immagine di sistema è un ripristino completo, ovvero che non è possibile selezionare e scegliere ciò che si desidera ripristinare; tutto verrà spazzato via e sostituito con l'immagine. Il ripristino da un normale backup di Windows consente di ripristinare singoli file e cartelle.
Per ripristinare un'immagine di sistema, è necessario avviare a Opzioni di ripristino del sistema in Windows 10. Una volta lì, devi fare clic su Risoluzione dei problemi.
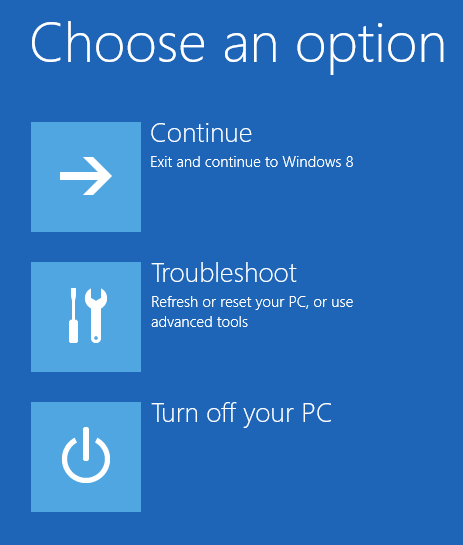
Quindi fare clic su Opzioni avanzate.
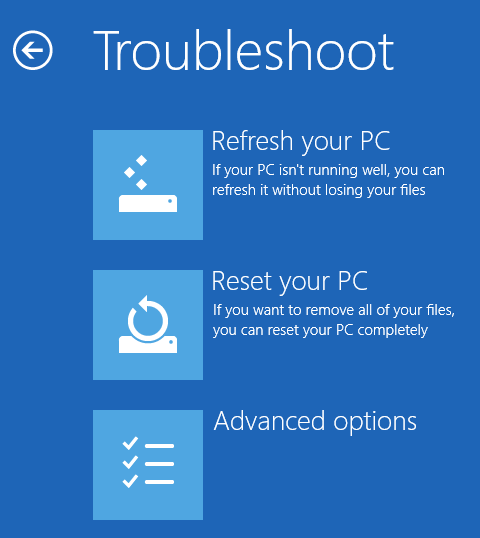
Quindi vai avanti e fai clic su System Image Recovery.
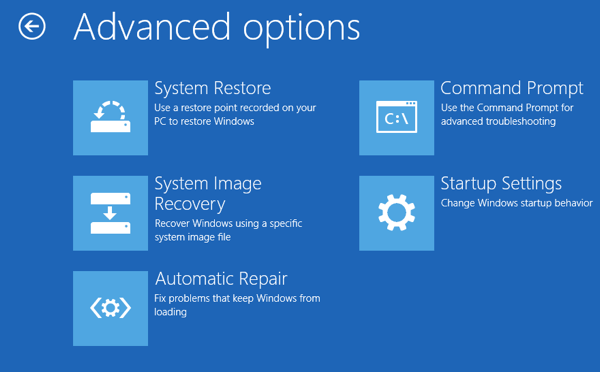
Successivamente, dovrai scegliere un account e digitare la password per quell'account utente. Avrai quindi la possibilità di ripristinare dall'ultima immagine di sistema o scegliere un'immagine specifica, che avresti fatto se avessi l'immagine del sistema salvata su un disco rigido USB esterno, un percorso di rete o un DVD, per esempio.
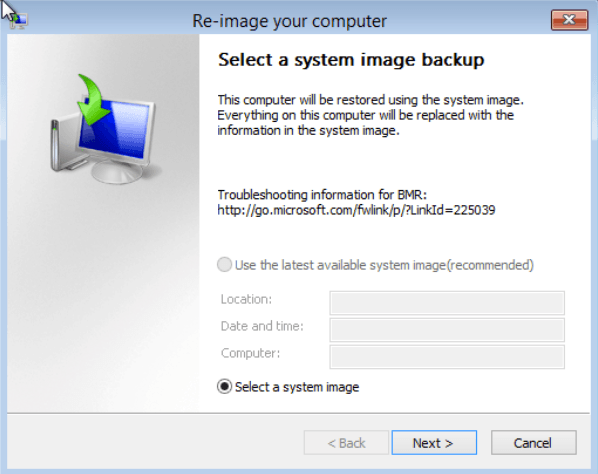
Una volta selezionata l'immagine, avrai diverse opzioni su come ripristinare l'immagine sul tuo computer. Ricorda che puoi ripristinare solo un disco delle stesse dimensioni o più grande dei dischi inclusi nell'immagine di backup.
Ripristina questo PC in Windows 10
Oltre alle opzioni sopra, è anche possibile utilizzare una nuova funzione in Windows 10 denominata Ripristina questo PC. Questo è fondamentalmente come eseguire un'installazione di riparazione in Windows XP o Windows 7. Tutti i file di sistema vengono sostituiti e in pratica si perdono tutti i programmi e le impostazioni, ma i dati rimangono intatti.
Questo è esattamente ciò che fa Resettare questo PC, ma è molto più semplice e richiede solo un paio di clic. Ti dà anche la possibilità di cancellare completamente tutto e ricominciare da zero. Questo è fare clic su come eseguire un'installazione completa di Windows 10.
Cronologia file
Oltre a tutto il Windows 7 opzioni di backup e ripristino, l'opzione Reimposta questo PC, hai anche un'altra nuova funzionalità in Windows 10 chiamata Cronologia file.
La Cronologia file è disattivata per impostazione predefinita. Si noti inoltre che se si utilizza un backup di file di Windows 7 con una pianificazione, la Cronologia file non può essere abilitata! Vedrai questo messaggio:
Devi disattivare la pianificazione per poter utilizzare la Cronologia file. Questo è un po 'fastidioso dal momento che ciò significa che dovrai creare manualmente le immagini di sistema se ti piace avere immagini di sistema per i tuoi backup. Una volta disabilitati i backup pianificati di Windows 7, vedrai che ora puoi attivare la Cronologia file.
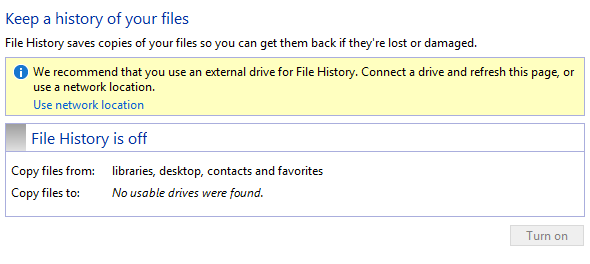
Si consiglia di utilizzare un'unità esterna o disco rigido secondario per salvare la cronologia dei file anziché un disco rigido o una partizione locale. Puoi anche utilizzare un percorso di rete, se lo desideri. In realtà, non puoi nemmeno scegliere una posizione sullo stesso disco fisico per la Cronologia file. Questo è uno dei vantaggi della cronologia dei file rispetto a Shadow Copies, una tecnologia simile nella versione precedente di Windows. Se l'unità muore, puoi reinstallare Windows 10, dargli lo stesso nome del sistema morto e quindi scegliere la stessa posizione per Cronologia file come macchina morta.
Dopo aver scelto una posizione, il pulsante Attiva sarà abilitato in modo da poter fare clic su di esso. Questo è tutto, la storia di FIle è ora disponibile! Che cosa significa e cosa fa?
Bene, in pratica salva le versioni dei file archiviati nelle librerie, nei preferiti, nei contatti e in altre posizioni come Musica, Video, Immagini e Desktop. Se torni alla Cronologia file dopo averne fatto alcune copie, puoi fare clic sull'opzione Ripristina file personali.
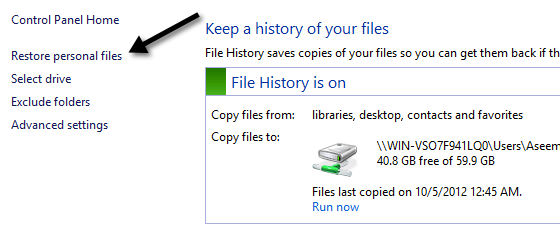
È ora possibile sfogliare un file o una cartella specifici e navigare avanti e indietro nel tempo utilizzando i tasti blu verdi nella parte inferiore dello schermo. Ecco un esempio di un documento di testo che ho creato e modificato con del testo.
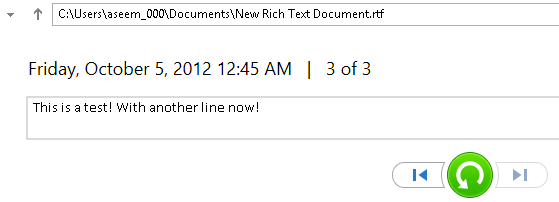
Se clicco sulla freccia sinistra, vedrò la versione 2 di 3, che ha un po 'meno testo rispetto alla versione 3 di 3.
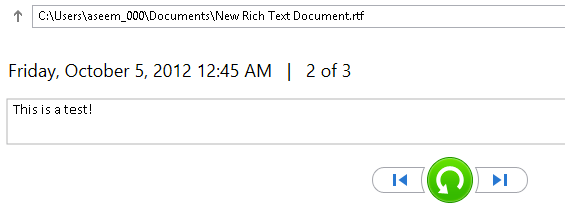
La pressione del pulsante freccia circolare verde ti consentirà di ripristinare quella versione del file:
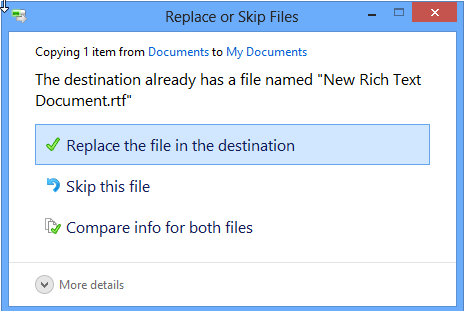
È possibile sostituire il file, saltarlo o vedere alcune informazioni di confronto sui file. Sfortunatamente, in realtà non comparerà il contenuto dei file, solo la data e altre informazioni come la dimensione, ecc. La cronologia dei file sembra abbastanza buona, ma ha alcuni problemi seri secondo me e con molte altre persone, a quanto pare.
1. Se si rinomina un file, la cronologia per quel file viene persa. Fondamentalmente ricomincia da capo. Quindi rinominare un file equivale a cancellare un file e ricominciare da capo. La vecchia storia esiste ancora, solo con il vecchio nome.
2. Seguendo il punto uno, se crei un altro file con il nome del file originale, le cronologie verranno unite! Quindi, se elimini un file con una cronologia e poi crei un nuovo file con lo stesso nome, otterrai anche la cronologia del file precedentemente eliminato.
3. Le copie sono fatte dell'intero file ogni volta che viene eseguito un backup. Quindi se hai un file di 500 MB che viene modificato tre volte in un modo minore, avrai tre copie da 500 MB di quel file.
4. Non è possibile eseguire il backup di elementi diversi da file e cartelle. Dovrai comunque fare affidamento su Backup and Restore (Windows 7) per il backup effettivo del tuo sistema Windows 10.
5. Non è possibile includere cartelle aggiuntive oltre a quelle predefinite da Microsoft. Ciò significa che se si desidera utilizzare la Cronologia file, sarà necessario spostare i dati in una delle cartelle designate.
Nel complesso, è tutto complicato sistema di opzioni di backup in Windows 10 che molto probabilmente confonderà utenti. Speriamo che questo articolo metta in luce le diverse opzioni, i loro vantaggi e svantaggi e come puoi usarli in combinazione per creare un piano di backup robusto per il tuo PC con Windows 10.
Infine, puoi saltare su tutte le opzioni integrate se non sono abbastanza buone e usa semplicemente un strumento di terze parti per la clonazione e l'imaging del sistema. Se hai qualche domanda, sentiti libero di postare un commento. Buon divertimento!