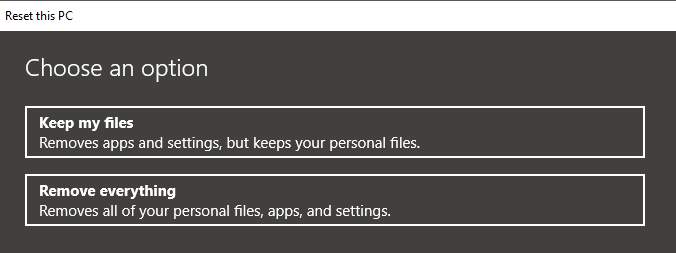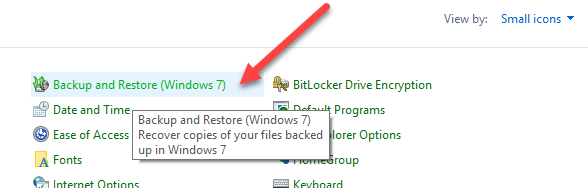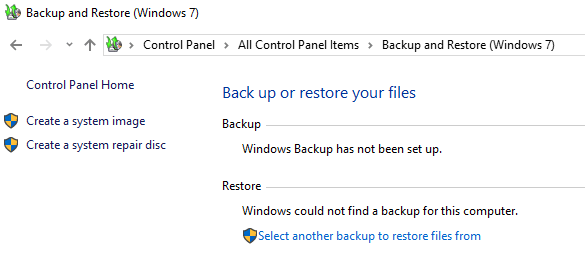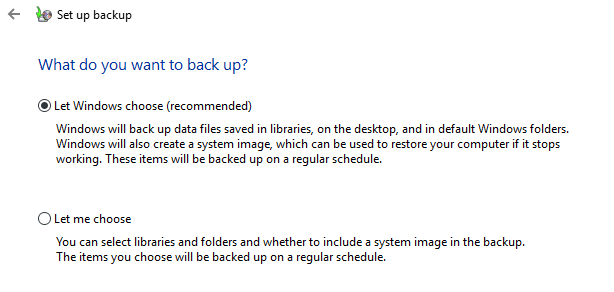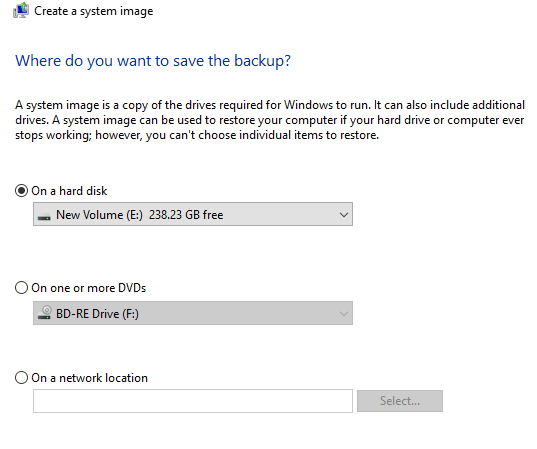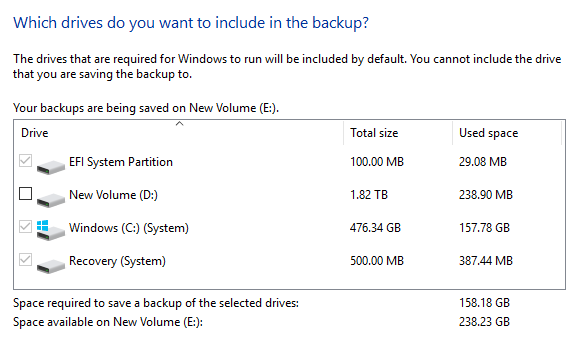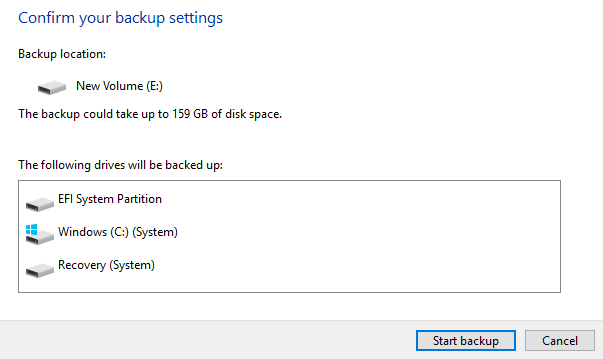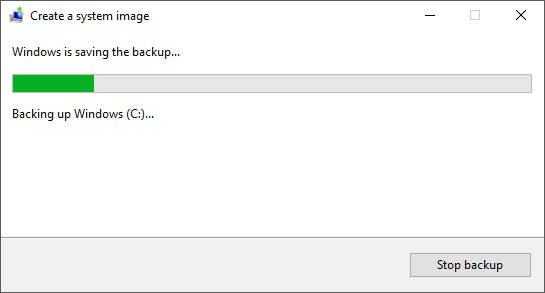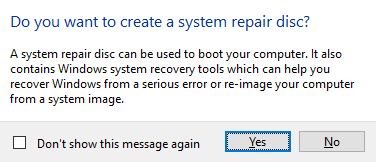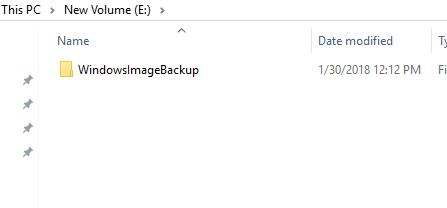Windows 10 è probabilmente il sistema operativo più stabile e utilizzabile rilasciato da Windows 7. Tuttavia, ciò non significa che a un certo punto non si verifichino problemi gravi. Mi assicuro sempre di creare un'immagine completa del mio PC Windows 10 ogni qualche mese.
Quando crei un'immagine di sistema, puoi ripristinare l'intero sistema operativo sullo stesso disco rigido o su uno nuovo e includerà tutti i programmi, le impostazioni e così via. Anche se Windows 10 è un buon miglioramento rispetto a Windows 7, utilizza ancora la stessa opzione di creazione di immagini di Windows 7! Windows 10 ha una nuova funzione chiamata Ripristina questo PC, ma non è versatile come un backup dell'immagine di sistema.
Puoi scegliere di mantenere i tuoi file personali o rimuovi tutto, ma in entrambi i casi, perdi tutti i tuoi programmi e app. Inoltre, si presume che il disco rigido attuale funzioni ancora correttamente. Se l'unità non funziona completamente, sei sfortunato perché non sarai in grado di accedere alla funzione Ripristina questo PC.
È sempre una buona opzione, ma dovresti avere un'immagine completa del sistema che puoi ripristinare indipendentemente dallo stato di Windows o dal tuo disco rigido.
Crea immagine di sistema Windows 10
A molte persone piace usare software di terze parti per questo scopo ed è completamente comprensibile. In realtà ho scritto un articolo su cinque utilità di imaging disco libero che fa un ottimo lavoro. Questi programmi di terze parti tendono ad avere più opzioni rispetto allo strumento integrato di Windows.
Io personalmente creo più immagini di sistema usando diversi strumenti perché ho scoperto che a volte possono sorgere problemi per vari motivi quando si tenta di ripristinare un backup. Ora avanti per creare l'immagine del sistema! Innanzitutto, apri il Pannello di controllo in Windows 10. A partire da ora, se vai al backup nell'app Impostazioni, si collega solo all'opzione Pannello di controllo.
Fai clic su Backup e ripristino (Windows 7). Assicurati di cambiare la visualizzazione in Icone piccole o grandiper visualizzare l'elenco di elementi.
Ora ci sono due modi in cui puoi fare la creazione di un backup qui. Puoi fare clic sul link Crea un'immagine di sistemaa sinistra e effettuare un backup una tantum dell'intero sistema oppure puoi fare clic su Configura backupsul più lontano a destra (non mostrato nell'immagine), che creerà un'immagine di sistema ed eseguirà un backup programmato di file importanti sul tuo computer.
Suggerisco utilizzando l'opzione Imposta backupche ti consentirà di ripristinare singoli file in caso di eliminazione accidentale. Tuttavia, dovresti farlo solo se il percorso di backup si trova su un disco separato sul tuo computer. Non ha senso eseguire il backup su una partizione diversa sullo stesso disco rigido. Faccio solo un'immagine di sistema perché tutti i miei file sono comunque memorizzati nel cloud, quindi dipende dalla tua situazione.
Se fai clic su Crea un'immagine di sistema, tu " Verrà chiesto dove si desidera salvare l'immagine di backup. Ci sono tre opzioni: su un disco rigido, su uno o più DVD o su un percorso di rete. Nel mio caso, ho scelto un altro disco installato sul mio sistema.
Successivamente, dovrai selezionare le unità di cui vuoi eseguire il backup. Per impostazione predefinita, Windows seleziona la partizione di sistema, la partizione di ripristino e la partizione di sistema EFI. Puoi aggiungere altre unità se lo desideri.
In fondo ti dirà quanto spazio è richiesto per i backup e quanto lo spazio è disponibile sul disco di destinazione. Infine, visualizzerai un riepilogo e puoi avviare il backup facendo clic su Avvia backup.
La procedura di backup richiederà del tempo a seconda della quantità di dati da sottoporre a backup e della velocità del disco di destinazione.
Una volta completato il backup, ti verrà chiesto se desideri creare un disco di ripristino del sistema. Consiglio vivamente di farlo immediatamente poiché ne avrai bisogno per ripristinare il PC nel caso qualcosa vada storto.
Puoi creandolo sempre più tardi, ma sta correndo un rischio. Una volta creato il backup, non ne vedrai alcuna indicazione nella finestra di dialogo backup e ripristino perché è solo un'immagine di sistema. Tuttavia, se si accede al percorso di backup, verrà visualizzata una cartella denominata WindowsImageBackup.
Notare che non è possibile accedere ai contenuti di questa cartella o persino controllare le dimensioni, ecc. È di proprietà del sistema e non può essere letto o accesso da alcun utente, nemmeno dall'amministratore. Ora che hai un backup del tuo sistema, assicurati di crearne un altro usando uno strumento diverso per sicurezza. Buon divertimento!