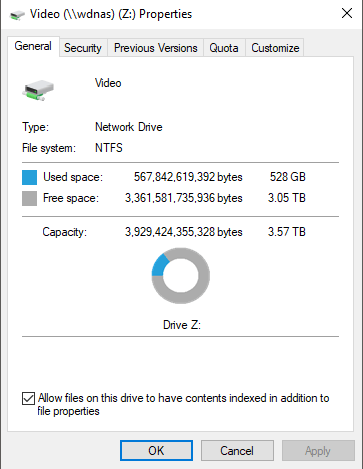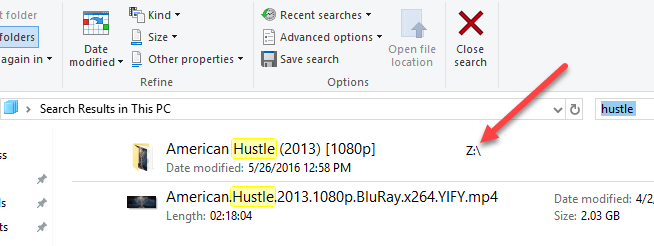In Windows 10, la funzione di ricerca predefinita indicizza la cronologia di Internet Explorer, il menu Start e l'intera cartella degli utenti sulla partizione di sistema. Cosa succede se si desidera aggiungere una cartella di rete all'indice di ricerca in Windows 10? Ad esempio, diciamo che hai un dispositivo NAS (network attached storage) e hai un sacco di video, immagini e file che semplicemente non si adatteranno al tuo PC?
In questo articolo, I Ti mostreremo come aggiungere una cartella di rete all'indice di ricerca in modo che quando cerchi un file da Explorer, otterrai anche risultati che includono i file memorizzati nella cartella di rete.
Nota: tecnicamente parlando, il client Windows non aggiungerà un percorso di rete all'indice di ricerca locale. Invece, passerà la ricerca al server e il server eseguirà una ricerca usando il suo indice. Se stai cercando di cercare un dispositivo NAS, eseguirà la ricerca in tempo reale, quindi i risultati impiegheranno un po 'di tempo per comparire. Se cerchi un file server Windows, devi assicurarti che l'indice di ricerca sul server includa tutte le posizioni desiderate.
Passaggio 1 - Condividi cartella
La prima cosa che voglio fare è in realtà condividere la cartella che si desidera includere nell'indice. Ad esempio, è necessario condividere la cartella sul NAS o sul computer host, se si tratta di file memorizzati su un PC Windows. Ad esempio, volevo includere alcuni file memorizzati sul mio PC Windows 7 nell'indice di ricerca di Windows 10. Questi sono i tre file di test che voglio includere:
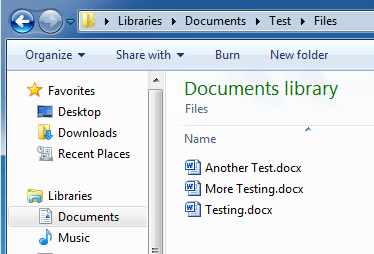
Così sono andato su Windows 7 e ho condiviso la cartella facendo clic destro e scegliendo
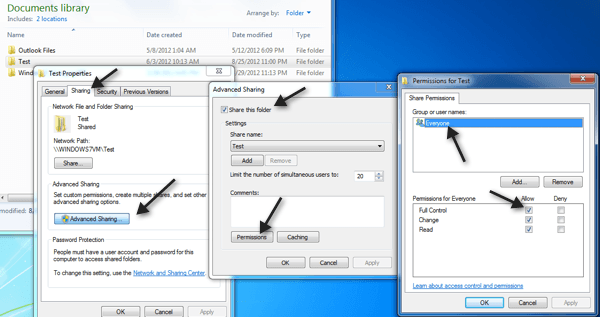
Poi ho fatto clic sulla scheda Condivisione, Condivisione avanzata, selezionato Condividi questa cartella, ha fatto clic su Autorizzazionie ha fornito Everyone Full Control. Ovviamente non devi dare a tutti il pieno controllo, lo sto facendo qui perché è più semplice da configurare.
Passaggio 2 - Connetti unità di rete
Successivamente devi mappare la cartella come unità in Windows 10. È possibile farlo aprendo Explorer e facendo clic su Retenella parte inferiore. Trova il tuo NAS, file server o PC nell'elenco e fai doppio clic su di esso per visualizzare le cartelle condivise.
Vai avanti e fai clic sulla cartella condivisa, quindi fai clic su Accesso facilee Mappa come unità. Tieni presente che puoi anche fare clic con il pulsante destro del mouse sulla cartella e scegliere Connetti unità di rete. Dovrai fornire le credenziali per accedere al file server o al PC di rete.
Si noti che a meno che entrambe le macchine abbiano lo stesso nome utente e password , dovrai selezionare la casella Connetti utilizzando credenziali diverse, quindi digitare il nome utente e la password per quel computer o file server. Ora quando vai sul computer, l'unità mappata dovrebbe essere elencata.
Ora fai clic con il tasto destro del mouse sull'unità di rete e fai clic su proprietà. In fondo, assicurati di selezionare Consenti ai file su questa unità di avere il contenuto indicizzato oltre alle proprietà del file.
Una volta fatto questo, i nuovi file saranno scansionati e inclusi nella ricerca di Windows 10. A seconda del numero di file aggiunti, potrebbe essere necessario del tempo prima di iniziare a vedere i risultati. Ora quando eseguo una ricerca, vedo i file dalla mia cartella NAS mappata:
Dolce! Inoltre, tieni presente che per determinati tipi di file come i documenti di Word, indicizza anche il contenuto dei file, così puoi cercare all'interno di file di testo, ecc. Come ho detto prima, questi file non vengono indicizzati nell'indice di ricerca locale, sebbene . Se fai clic su Start e digita le opzioni di indicizzazione, vedrai che la posizione dell'unità di rete mappata non è elencata né può essere aggiunta.
Fondamentalmente, sta eseguendo la ricerca in tempo reale, motivo per cui sarà lento se si dispone di un numero enorme di file sulla condivisione di rete. Questo è tutto! Inoltre, assicurati di controllare il mio post su come ricostruire l'indice di ricerca nel caso in cui non si ottengano tutti i risultati desiderati durante una ricerca. Se hai problemi con la ricerca di un percorso di rete in Windows 10, pubblica qui un commento e cercherò di aiutarti. Buon divertimento!