Continui a trovare icone vuote in Windows 10? Il problema potrebbe essere limitato a una manciata di scorciatoie sul desktop. Oppure potrebbe essere diffuso e influenzare altre aree come il menu Start e la barra delle applicazioni.
Considerando quanto siano essenziali le icone per aiutarti a distinguere tra applicazioni e tipi di file, devi risolvere questo problema il prima possibile.
Scorri l'elenco delle soluzioni di seguito per correggere le icone vuote in Windows 10. Se riscontri problemi anche con le miniature vuote, controlla il nostro guida per correggere le anteprime delle miniature in Windows 10 per ulteriori correzioni.
Riavvia Esplora file
Se il problema con le icone vuote in Windows 10 si è verificato solo di recente, è meglio riavviare Esplora file. Ciò potrebbe finire per risolvere il problema definitivamente.
1. Premi Ctrl + Maiusc + Esc per aprire Task Manager.
2. Seleziona Ulteriori dettagli per espandere la visualizzazione predefinita di Task Manager.
3. Individua e seleziona Esplora risorse nella scheda Processo .
4. Seleziona Riavvia . Il desktop e la barra delle applicazioni scompariranno e riappariranno nell'arco di pochi secondi non appena il sistema operativo riavvierà Esplora file.

5. Esci dal Task Manager.
Se il problema persiste, riavvia il computer prima di procedere con le altre soluzioni.
Ripristina la cache delle icone
Se riavviare Esplora file o il PC non risolve il problema, la causa più probabile del problema è una cache delle icone danneggiata. L'eliminazione della cache delle icone può aiutare. Il modo più veloce per farlo è eseguire diversi comandi tramite una console del prompt dei comandi con privilegi elevati.
1. Premi Windows + R per aprire la casella Esegui.
2. Digita cmd e premi Control + Maiusc + Invio . Ciò carica il prompt dei comandi con privilegi amministrativi.

3. Digita il seguente comando e premi Invio per chiudere Esplora file:
taskkill /f /im explorer.exe
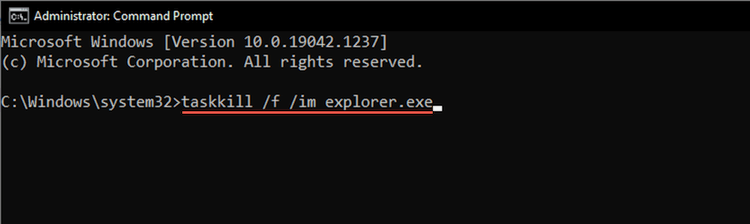
4. Esegui i due comandi seguenti, uno dopo l'altro, per eliminare la cache delle icone:
cd %homepath%\AppData\Local\Microsoft\Windows\Explorer .
del iconcache*
5. Esegui il comando seguente per riavviare Esplora file:
explorer.exe
Riavvia il computer e Windows 10 inizierà a ricostruire la cache delle icone nel tempo.
Aggiorna il driver dello schermo
Un driver video obsoleto può causare anomalie grafiche e impedire a Windows 10 di visualizzare correttamente le icone. Verifica e installa eventuali versioni più recenti visitando il sito Web del produttore dell'hardware. Oppure utilizzare uno strumento di aggiornamento driver gratuito per aggiornare i driver della scheda video sul tuo computer.
Inoltre, controllare le proprietà della scheda grafica tramite Gestione dispositivi in Windows 10 ti offre anche l'opportunità di identificare la versione del driver. Puoi anche installare eventuali aggiornamenti scaricati (se hai problemi a installarli normalmente) o ripristinare una versione precedente del driver (se il problema si è verificato dopo l'aggiornamento del driver più recente).
1. Premi Windows + X o fai clic con il pulsante destro del mouse sul pulsante Start . Nel menu Power User visualizzato, seleziona Gestione dispositivi .
2. Espandi Schede video e fai doppio clic sulla scheda video per accedere al riquadro Proprietà.
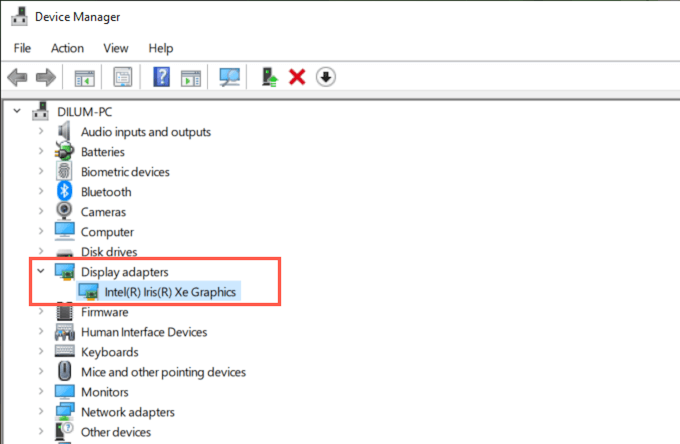
3. Passa alla scheda Driver per visualizzare i dettagli del driver e le opzioni per aggiornare o ripristinare il driver dello schermo.
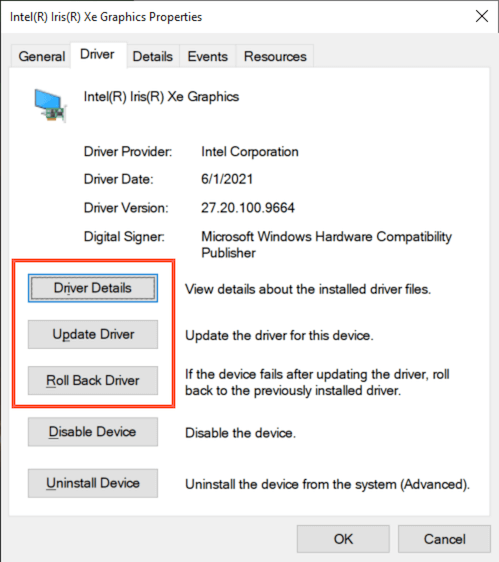
Aggiorna Windows 10
File di sistema difettosi o obsoleti sono un altro motivo che può impedire il corretto funzionamento del desktop, della barra delle applicazioni o del menu Start. L'installazione degli aggiornamenti più recenti può aiutare a risolvere problemi come le icone vuote in Windows 10.
1. Apri il menu Start e vai su Impostazioni >Aggiornamento e sicurezza >Windows Update .
2. Seleziona Verifica aggiornamenti .

3. Seleziona Scarica o Installa per applicare gli aggiornamenti disponibili.
Se riscontri problemi con l'aggiornamento di Windows 10, scopri come fare correggere Windows Update.
Aggiorna app
Se il problema è limitato a un'icona specifica o a un collegamento correlato a un'applicazione, prova ad aggiornarlo. Apri il menu Altro all'interno di Microsoft Store (seleziona l'icona con tre punti) e seleziona Download e aggiornamenti per installare gli aggiornamenti più recenti per le app di Microsoft Store..
Per le app scaricate all'esterno di Microsoft Store, cerca eventuali opzioni di aggiornamento all'interno dell'app. Ad esempio, alcuni programmi, come iTunes, dispongono anche di gestori di aggiornamenti dedicati a cui puoi accedere direttamente tramite il menu Start.
Reinstalla o ripara l'app
Se l'aggiornamento di un'app non risolve il problema, prova a ripararla o reinstallarla. A seconda del programma, potresti avere la possibilità di fare entrambe le cose.
1. Premi Windows + X e seleziona App e funzionalità .
2. Individua e seleziona l'app in questione.
3. Seleziona Opzioni avanzate o Modifica .
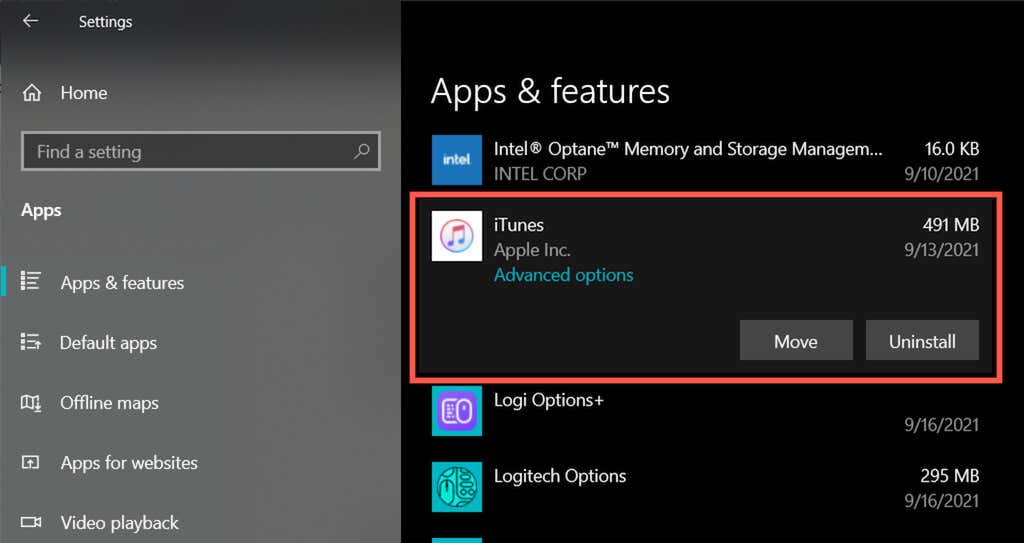
4. Seleziona Ripara per riparare l'installazione.

Se reinstallare l'app non risolve nulla (o se l'opzione non è disponibile), seleziona Disinstalla per rimuovere l'app. È quindi necessario scaricare nuovamente il programma dal Microsoft Store o dal sito Web dello sviluppatore.
Imposta un'icona personalizzata
Per le icone vuote di Windows 10 visualizzate sul desktop, puoi provare a personalizzarle. A questo scopo puoi utilizzare una qualsiasi delle icone predefinite di Windows 10.
1. Fai clic con il pulsante destro del mouse su un'icona vuota e seleziona Proprietà .
2. Passa alla scheda Scorciatoia e seleziona Cambia icona .
3. Scegli un'icona corrispondente o seleziona l'icona Sfoglia per selezionare un file di icone scaricato.
4. Seleziona OK .
5. Seleziona Applica , quindi OK .
Verifica la presenza di malware
Se le icone vuote continuano a tormentare il tuo PC (o il problema si ripresenta dopo un po'), ti consigliamo di prenderti il tempo necessario per escludere il malware dall'equazione.
Utilizza l'applet Sicurezza di Windows integrata o utilità anti-malware gratuita dedicata per cercare e rimuovere software dannoso dal tuo computer.
Esegui lo strumento SFC e DISM
Se nessuna delle soluzioni precedenti ha funzionato, prova a eseguire Strumento Controllo file di sistema e DISM. Entrambe le utilità da riga di comando aiutano a correggere errori di sistema e problemi di stabilità in Windows 10. Possono aiutare a riparare i problemi che causano icone vuote in Windows 10.
1. Apri una console del prompt dei comandi con privilegi elevati.
2. Digita il seguente comando e premi Invio per eseguire il controllo file di sistema:.
sfc /scannow
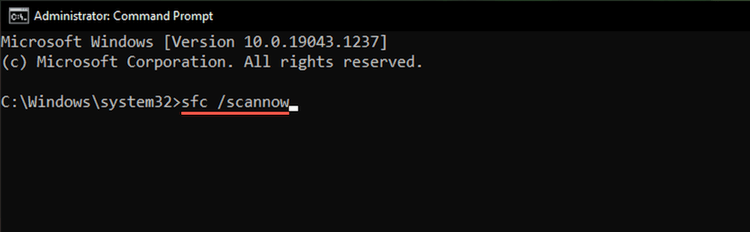
3. Una volta che il Controllo file di sistema ha terminato la scansione del sistema, digita il seguente comando per eseguire lo strumento DISM:
dism /online /cleanup-image /restorehealth
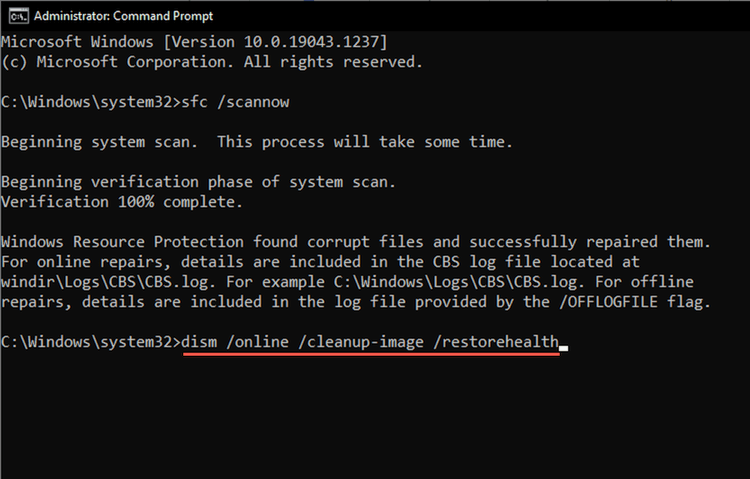
Il completamento dello strumento DISM può richiedere molto tempo. Successivamente riavvia il computer e controlla se Windows 10 avvia di nuovo il rendering corretto delle icone.
Cos'altro puoi fare?
Le soluzioni sopra riportate dovrebbero averti aiutato a correggere le icone vuote in Windows 10. Tuttavia, se il problema persiste, potresti voler farlo ripristinare il sistema operativo fino a quando non si è più verificato il problema. Puoi anche provare reimpostare Windows 10, soprattutto se le icone vuote continuano ad apparire nella GUI (interfaccia utente grafica). Ma probabilmente non si arriverà a questo.
.