Dal rilascio di Windows 10 e dal passaggio di Microsoft a un modello software come un servizio per il loro sistema operativo di punta, gli aggiornamenti sono diventati densi e veloci. Almeno una volta all'anno Microsoft rilascia un importante aggiornamento per Windows 10, che tu lo voglia o no. Ci sono anche numerosi piccoli aggiornamenti che vanno da patch di sicurezza critiche a modifiche estetiche e minori più banali.
Quando tutto funziona correttamente, difficilmente saprai che sta succedendo qualcosa. Tuttavia, quando si verificano errori di aggiornamento di Windows, il risultato può essere qualsiasi cosa, da aggiornamenti bloccati a un computer che non funziona più!

Controlla se hai un errore di aggiornamento
Se sospetti che ci sia una sorta di errore di Windows Update sul tuo computer, puoi confermarlo controllando lo stato dell'aggiornamento:
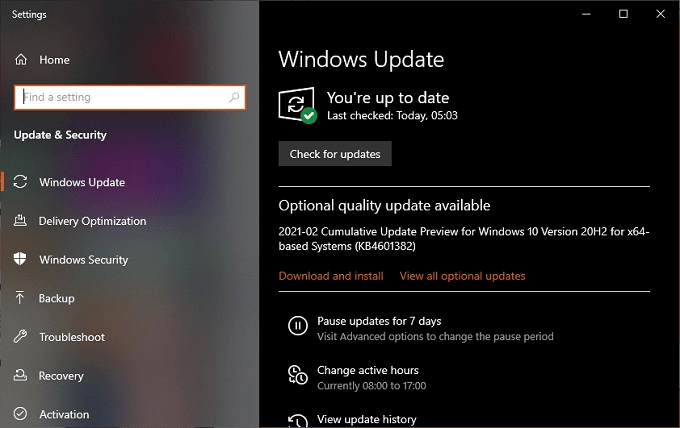
In caso contrario, vedrai un segno di spunta verde e un messaggio di aggiornamento. Anche se potrebbe non esserci un errore definitivo, potresti vedere un'indicazione che il tuo ultimo aggiornamento è ancora in sospeso, non è riuscito a scaricarlo o che non è stato installato. Le soluzioni che tratteremo di seguito possono aiutarti a gestire tutte queste variazioni.
Prendi nota del codice di errore dell'aggiornamento (se presente)
Quando controlli lo stato dell'aggiornamento, prendi nota di qualsiasi codice di errore di aggiornamento di Windows che puoi vedere. Puoi cercare su Google questi codici per scoprire qual è il motivo specifico per cui i tuoi aggiornamenti non funzionano.

I codici di errore di solito hanno un modulo come "0x80070070" e potrebbe essere coinvolto più di uno. Se li inserisci in un motore di ricerca, probabilmente otterrai risposte precise su cosa è andato storto.
In_content_1 all: [300x250] / dfp: [640x360]- ->Controlla aggiornamenti bloccati o non riusciti
Anche se potresti non vedere un errore effettivo con un codice di errore, ciò non significa che non hai un problema. Windows conserva una registrazione della cronologia degli aggiornamenti, il che rende facile controllare cosa sta succedendo da quando non ci sei.
Qui puoi vedere se qualcosa ha tentato di scaricare o installare e poi non è riuscito. A volte la natura dell'aggiornamento stesso può darti un'idea del problema specifico.
Prima di fare qualsiasi cosa, riavvia
A questo punto hai controllato lo stato dell'aggiornamento e hai notato eventuali codici di errore che potrebbero essere visualizzati, ma cosa dovresti fare prima per risolvere un errore di aggiornamento di Windows? Un semplice riavvio del computer potrebbe benissimo essere la risposta.

A volte capita che un aggiornamento non può essere scaricato e installato perché ha una dipendenza bloccata fino al successivo caricamento di Windows. Potrebbe anche essere necessario un altro aggiornamento per completare l'installazione prima, ma ciò non verrà eseguito fino al successivo riavvio.
Se apri il menu Start e poi il pulsante di accensione, potresti vedere "Aggiorna e riavvia "Come opzione. Questo è un segno sicuro che ci sono aggiornamenti in sospeso che richiedono un riavvio prima che le cose possano continuare.
Le impostazioni di aggiornamento sono corrette?
Se non si individuano errori e tuttavia si la copia di Windows non sembra aggiornarsi da sola, potrebbe essere solo che le impostazioni di aggiornamento non sono configurate correttamente:
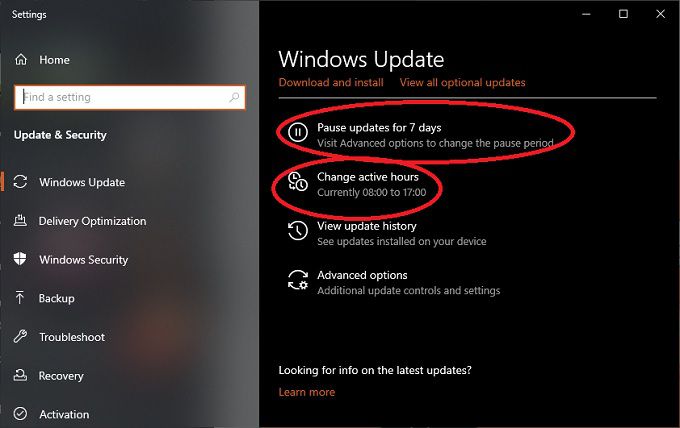
Controlla se i tuoi aggiornamenti sono stati sospesi o se l'orario di attività è impostato secondo le tue preferenze.
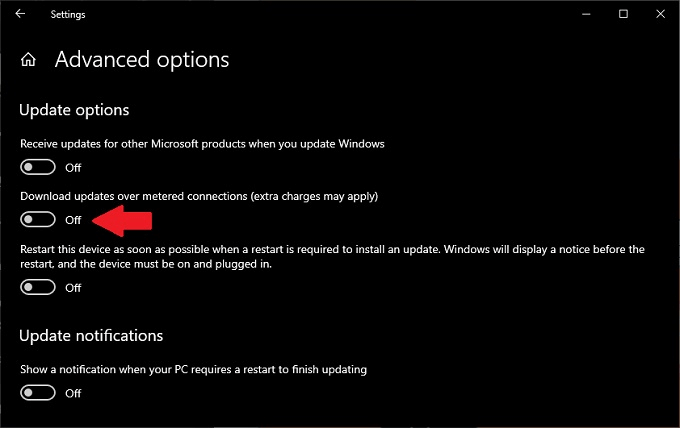
Scegli Opzioni avanzateper vedere più scelte di configurazione . Se hai impostato la connessione Internet su "a consumo", dovrai attivare l'interruttore che consente il download degli aggiornamenti su connessioni misurate. Assicurati solo di essere disposto a pagare gli eventuali costi per i dati.
Prova lo strumento di risoluzione dei problemi di aggiornamento
Microsoft sa che il suo sistema di aggiornamento può uscire dai binari di tanto in tanto, quindi hanno effettivamente incluso uno strumento dedicato in Windows per trovare e risolvere i problemi con Windows Update. Ecco come eseguirlo:
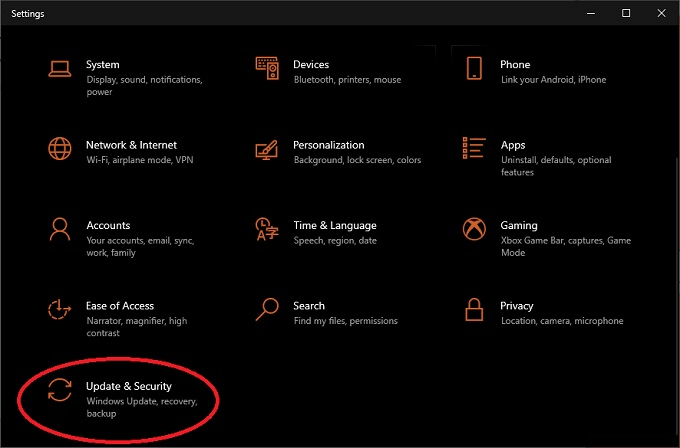
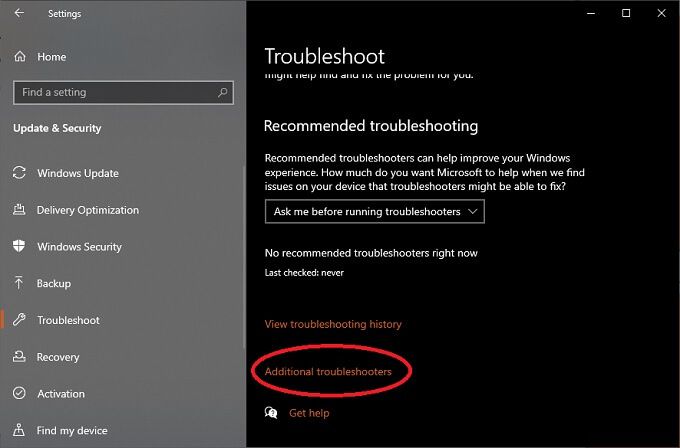
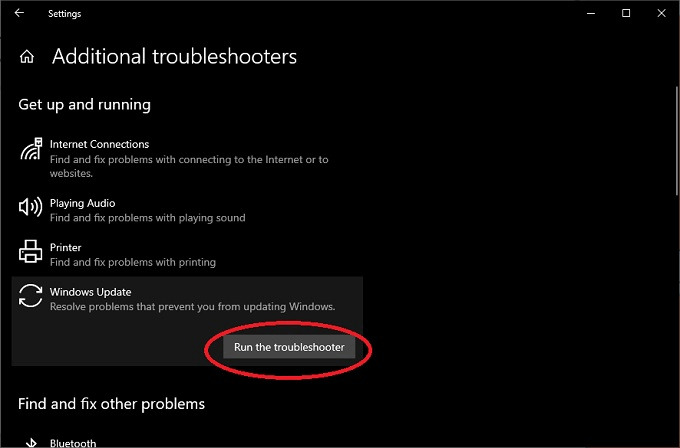
La risoluzione dei problemi di aggiornamento può spesso risolvere problemi minori con Windows Update senza che tu debba fare altro.
Per Windows 7 e 8.1 Prova la procedura guidata in linea
Sebbene questo articolo largel y si concentra sui problemi di aggiornamento di Windows 10, ci sono ancora molte persone là fuori sulle versioni precedenti di Windows. Se utilizzi ancora Windows 7, i tuoi principali problemi di aggiornamento derivano probabilmente dal fatto che il supporto per Windows 7 è terminato il 14 gennaio 2020.
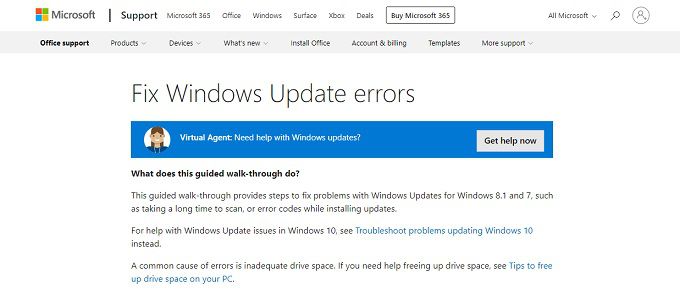
Lo stesso vale per Windows 8, che è stato abbandonato per 8.1. Piuttosto che discutere ulteriormente, consigliamo vivamente di fare il grande passo e di passare a una versione più recente di Windows.
Se vuoi andare avanti, Microsoft ha fornito un risoluzione dei problemi guidata in linea accurato che ti farà una serie di domande per aiutarti a restringere le probabili cause dei tuoi problemi.
Potresti semplicemente essere senza spazio
Quando Windows scarica e installa un aggiornamento, ha bisogno del disco rigido spazio e tanto! Dopotutto, deve scaricare i dati di aggiornamento, ha bisogno di spazio di lavoro per aggiornare i file e deve anche memorizzare i backup in modo da poter ripristinare gli aggiornamenti problematici.
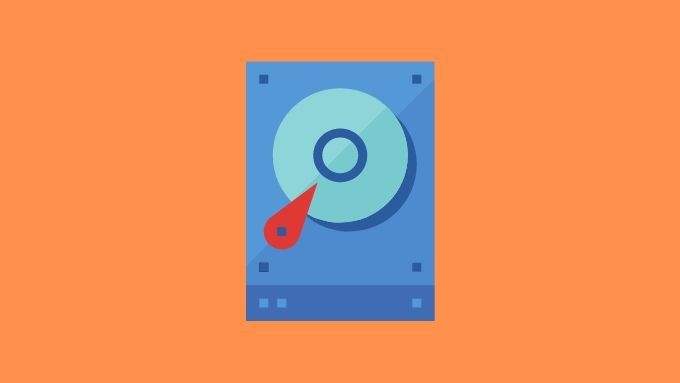
Se non hai abbastanza spazio per Windows Update per fare il suo dovere, inizia con l'intestazione fino a 7 modi per creare più spazio su disco in Windows 10 per creare un po 'più di respiro.
Elimina i file di distribuzione del software
I file con cui funziona l'aggiornamento di Windows sono conservati in una distribuzione del software directory. Un'opzione leggermente nucleare è semplicemente eliminare questa cartella. Non puoi farlo mentre il servizio Windows Update è in esecuzione, quindi riavvia in modalità provvisoria ed esegui le seguenti operazioni:
Ciò non danneggerà in alcun modo il tuo computer e forzerà il servizio Windows Update per ricostruire i file di lavoro dell'aggiornamento da zero.
Controlla i tuoi file di sistema per la corruzione
Secondo alcuni rapporti degli utenti, sembra che i file di sistema danneggiati o mancanti possano generare un chiave nel processo di aggiornamento e causare errori di aggiornamento di Windows. Ci sono vari motivi per cui i file di sistema vengono persi o danneggiati, ma ciò che conta è la facilità con cui viene risolto il problema. Windows viene fornito con un'utilità nota come Controllo file di sistema.
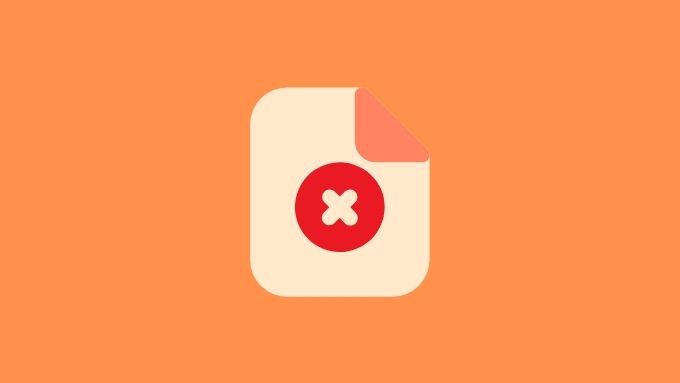
Per istruzioni esatte su come assicurarsi che i file di sistema siano in buone condizioni, controlla Utilizzare questi comandi del prompt dei comandi per correggere o riparare file danneggiati. Penseresti che l'utilità di Windows Update possa occuparsene da sola, ma sembra che a volte sia necessaria una mano manuale.
Assicurati che i driver hardware siano aggiornati
Sebbene Windows Update possa aggiornare la maggior parte delle cose da solo, alcuni driver e utilità hardware di terze parti non sono sotto il suo controllo. Se è passato molto tempo dall'ultima volta che hai aggiornato i driver della GPU o qualsiasi altro componente importante, potrebbe essere impedito l'ultimo aggiornamento di Windows.
Il controllo di tutti i tuoi driver può essere noioso, ma ci sono strumenti che puoi può utilizzare per automatizzare e appianare il processo. Driver Booster è uno strumento gratuito con cui abbiamo avuto buone esperienze. Potresti anche dare un'occhiata a Come aggiornare automaticamente i driver di dispositivo in Windows 10.
Prova a ripristinare il tuo ultimo aggiornamento
Il tuo ultimo aggiornamento potrebbe non riuscire perché l'ultimo aggiornamento è andato storto in qualche modo. Ottieni una finestra di 10 giorni entro la quale puoi ripristinare le modifiche apportate dall'ultimo aggiornamento. Ciò significa che è probabile che non ti sarà più permesso di farlo quando arriverà il prossimo aggiornamento, ma se un aggiornamento con bug è seguito a breve da una correzione, potresti doverlo fare in alcune circostanze.
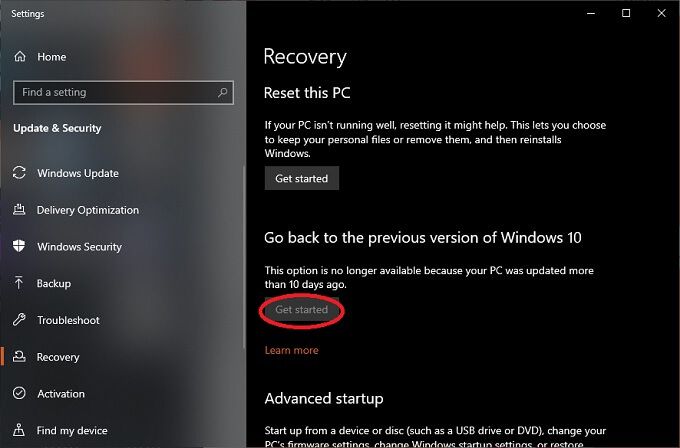
Ora segui le istruzioni. Se sei in ritardo, c'è un altro modo per sbarazzarti di aggiornamenti specifici disinstallandoli direttamente.
Disinstalla aggiornamenti specifici
Puoi rimuovere aggiornamenti indesiderati o problematici direttamente in Windows 10 È molto semplice, anche se ti avvertiamo di essere sicuro che il problema sia un aggiornamento specifico. Ad esempio, se molti altri utenti segnalano che l'aggiornamento sta interferendo con Windows Update o è in altro modo bug. Ecco come rimuovere gli aggiornamenti:
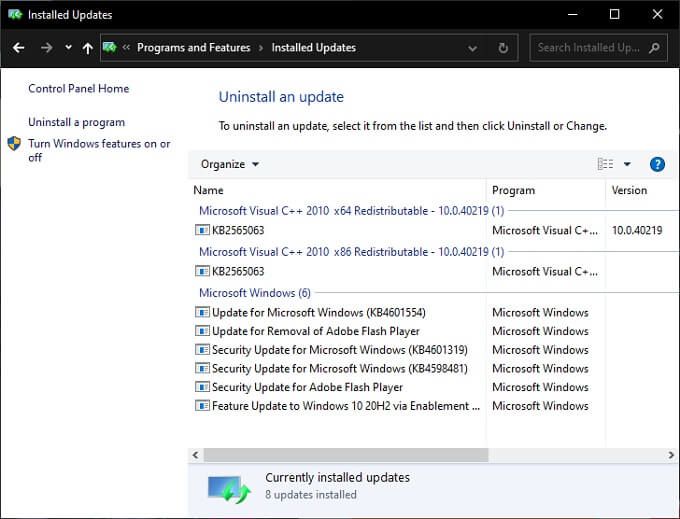
Dovresti vedere un elenco di aggiornamenti installati che possono essere rimossi. Non tutti gli aggiornamenti saranno qui, ma dovrebbero essere visualizzati alcuni aggiornamenti. Fai semplicemente clic con il pulsante destro del mouse su qualsiasi aggiornamento che desideri venga eliminato e seleziona Disinstalla”.
Scarica e installa manualmente gli aggiornamenti
Anche se il servizio di aggiornamento automatico è conveniente, devi solo fare le cose da solo. Molti utenti potrebbero anche non essere consapevoli del fatto che Microsoft offre i suoi aggiornamenti cumulativi come download indipendenti. Quando ci pensi, ha perfettamente senso.
Poiché non tutti i computer che eseguono Windows 10 hanno un accesso a Internet adeguato. Alcuni utenti hanno anche più computer da aggiornare e un programma di installazione offline rende non necessario scaricare gli stessi dati di aggiornamento per ogni computer.
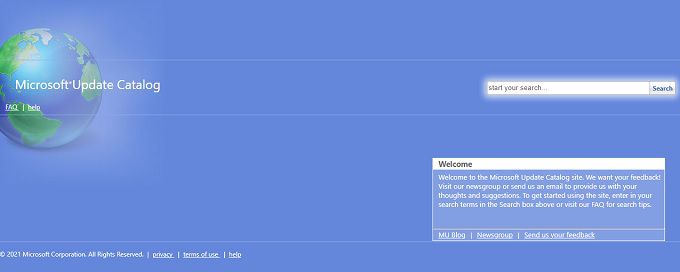
Per scaricare e installare manualmente un aggiornamento di Windows 10, vai al Catalogo di Microsoft Update e quindi digita il numero KB dell'ultimo aggiornamento. Puoi trovare il numero KB cercando su Google.
Quindi premi semplicemente il pulsante Download per l'aggiornamento in questione e installalo come faresti con qualsiasi applicazione scaricata.
Esegui un'installazione di riparazione di Windows
Se sei davvero a corto di idee, puoi effettivamente utilizzare il programma di installazione di Windows 10 per riparare la tua installazione di Windows senza perdere file o programmi. Tutto quello che devi fare è avviare il processo di installazione dal tuo supporto di Windows 10. Se non disponi di un supporto Windows 10, puoi scaricarlo gratuitamente da Microsoft.
Quando richiesto, scegli di "aggiornare" la tua installazione di Windows e poi scegli di mantenere i tuoi file e programmi. Questo può andare storto in alcuni casi, quindi consideralo come l'ultima risorsa.
Collegati al supporto Microsoft
Se tutto il resto fallisce, puoi sempre prenderti un po 'di tempo per parlare con qualcuno di Supporto Microsoft. Nella nostra esperienza il loro supporto via chat è veloce ed efficiente. I consulenti possono persino assumere il controllo del computer e diagnosticare e correggere rapidamente i problemi.
Ciò è particolarmente utile se il motivo per cui l'ultimo aggiornamento di Windows non è riuscito è dovuto a un problema noto che Microsoft stessa deve risolvere dalla fine. Il consulente ti farà sapere se non c'è nient'altro che puoi fare, così puoi andare avanti con cose più importanti.