Un PC è buono solo come la somma delle sue parti, e questo include il software utilizzato per controllare i suoi numerosi componenti. Questo software si chiama autisti —consentono a Windows di comunicare e controllare diverse parti del PC, convertendo le istruzioni in codice adatto che l'hardware stesso può comprendere.
Questi driver sono soggetti a correzioni di bug occasionali e aggiornamenti delle funzionalità che possono migliorare la stabilità generale del tuo PC Windows. Sfortunatamente, come qualsiasi codice creato dall'uomo, gli aggiornamenti dei driver possono essere tanto problematici quanto i driver che sostituiscono. Dovrai sapere come ripristinare un driver in Windows 10 se un aggiornamento ti causa problemi.
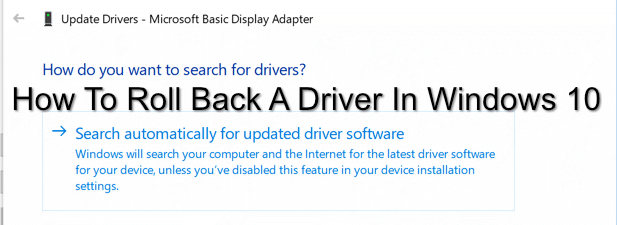
Perché dovresti ripristinare un driver in Windows 10?
Gli aggiornamenti di nuovi driver sono abbastanza comuni, specialmente per dispositivi come le schede grafiche. Questi spesso vengono con nuove funzionalità e correzioni che possono migliorare la stabilità complessiva del tuo PC e migliorare l'usabilità dei dispositivi che controllano.
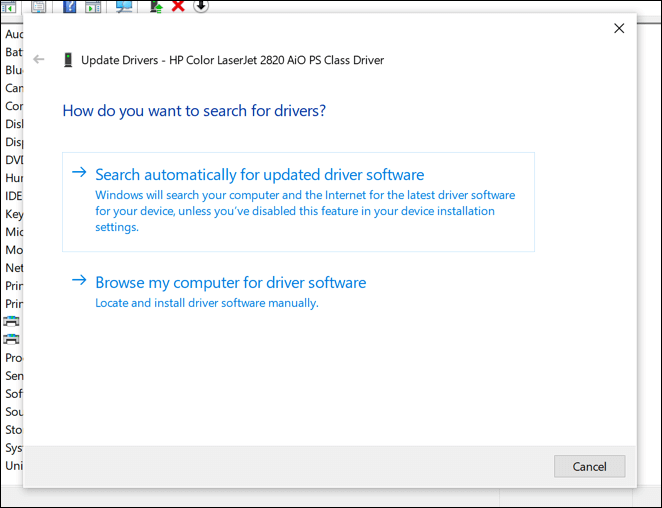
Sfortunatamente, questo non significa che tutti i driver installati siano stabile. Ad esempio, se tu fossi un giocatore con una scheda grafica NVIDIA, potresti iniziare da aggiornando il tuo grafico NVIDIA ics autisti a un driver non testato in beta test, fornendo supporto per un rilascio recente, successivo -generation game.
Questo driver può fornire supporto per quel gioco, ma può presentare problemi aggiuntivi che possono essere risolti solo con ulteriori test più ampi. Ciò non significa che i driver stabili siano migliori, tuttavia: possono anche presentarsi con problemi o bug che lo sviluppatore non è stato in grado di individuare o correggere prima del rilascio del driver.
In questo caso, e il tuo PC è ancora abbastanza stabile da avviarsi, puoi ripristinare un driver alla versione del driver precedentemente installata (e si spera più stabile).
In_content_1 all: [300x250] / dfp: [ 640x360]->Come eseguire il backup dei driver di Windows 10
È necessario assicurarsi di disporre di un sistema per il backup dei driver. Questo ti aiuterà se dovessi ripristinare un driver di dispositivo a una versione precedente, in quanto avrai a disposizione una copia dei driver di dispositivo meno recenti.
In genere Windows non eliminerà i vecchi driver, anche quando torni a una versione precedente. Il backup dei driver di Windows 10 può aiutarti a ripristinare rapidamente questi driver se dovessi essere forzato a cancellare e reinstallare Windows in un secondo momento, tuttavia.
In questo caso, avrai bisogno di questi vecchi driver a portata di mano se si intende ripristinare l'utilizzo di un driver più vecchio, anziché di una versione problematica del driver più recente. Per fortuna, puoi creare un backup rapido dei driver di dispositivo installati utilizzando lo strumento Gestione e manutenzione delle immagini di distribuzione (DISM).
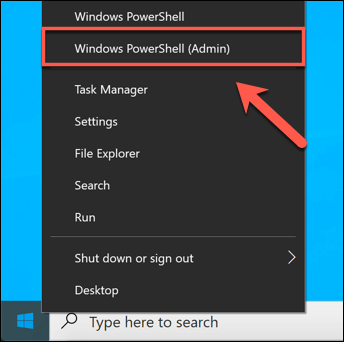
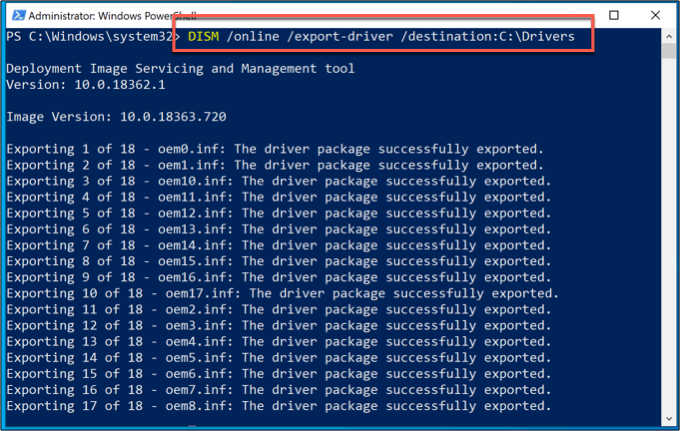
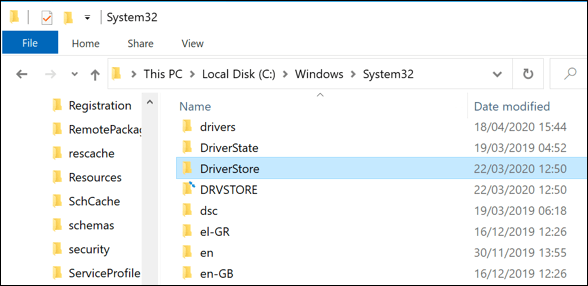
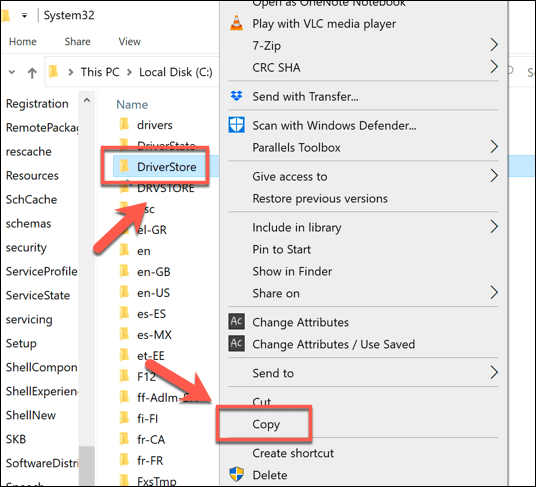
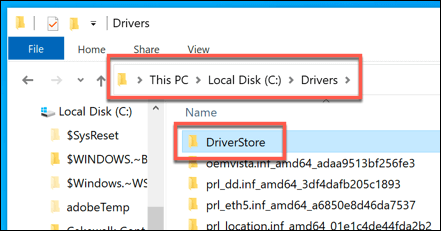
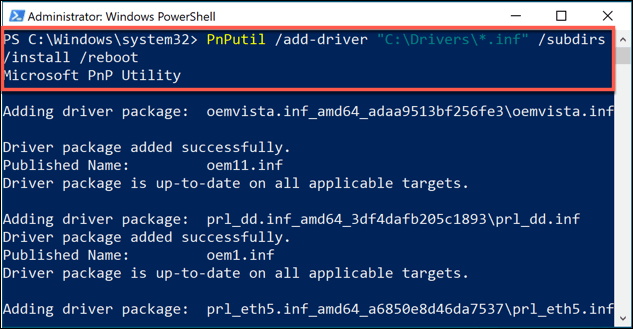
Come ripristinare un driver in Windows 10
Se devi ripristinare un driver in Windows 10, puoi farlo utilizzando Gestione dispositivi di Windows. Gestione dispositivi elenca tutti i dispositivi rilevati e l'hardware collegato, consentendo di installare, aggiornare o ripristinare i driver per ciascun dispositivo.
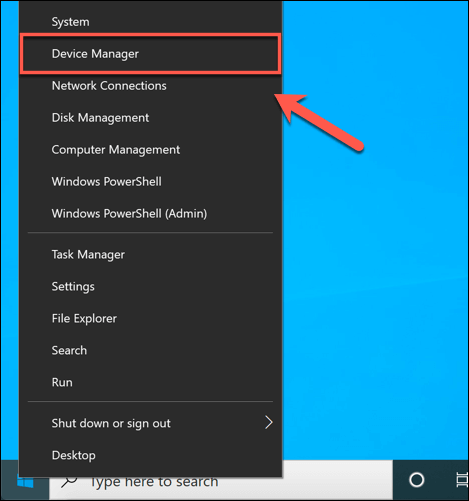
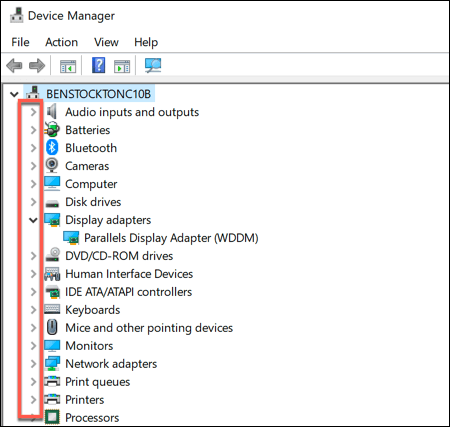
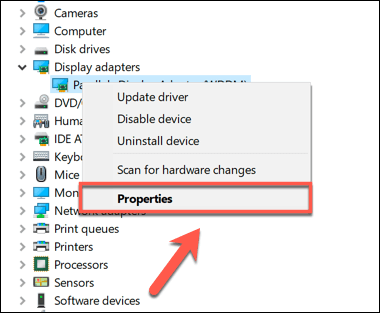
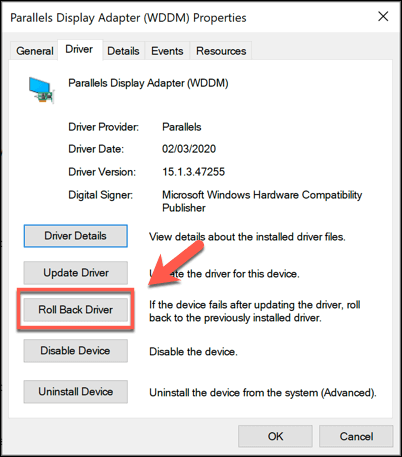
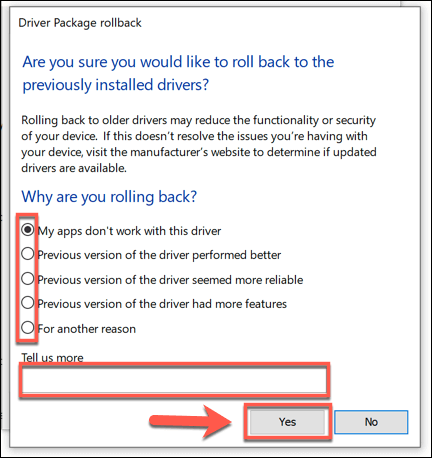
Una volta confermato il motivo per cui stai eseguendo il rollback del driver, Windows avvierà automaticamente il processi. Potrebbe essere necessario riavviare il PC una volta completato questo processo per ricaricare completamente il vecchio driver e assicurarsi che il PC funzioni correttamente.
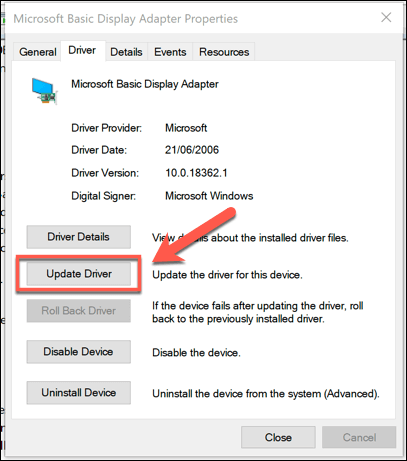
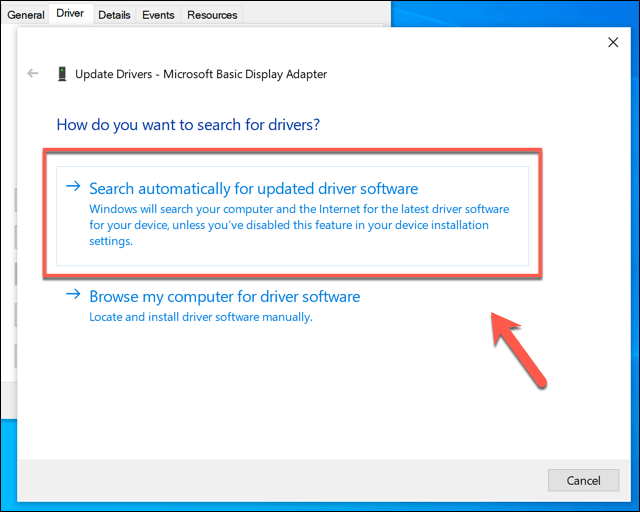
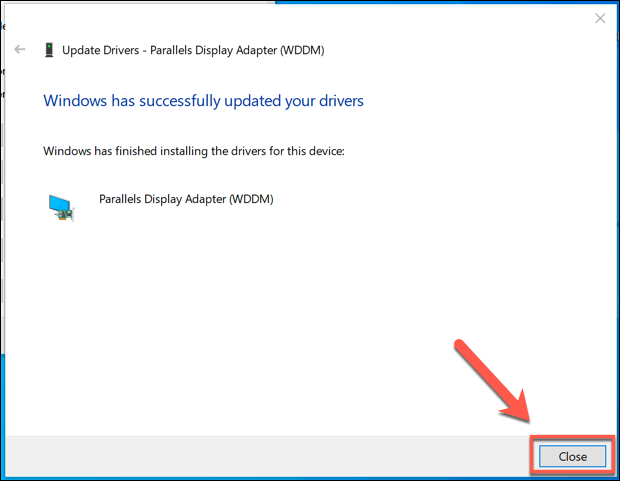
Manutenzione efficace del sistema in Windows 10
Sapere come eseguire il rollback di un driver in Windows 10 è solo un passo necessario per assicurarti di rimanere aggiornato sulla manutenzione del sistema di Windows 10 pezzi Potresti andare oltre impostazione di backup automatici di Windows, dandoti la possibilità di ripristinare il tuo PC in caso di problemi in futuro.
Anche se di tanto in tanto potresti dover ripristinare i driver, non aver paura di controllare aggiornamenti regolari del driver e aggiornarli anche alle ultime versioni. I problemi dei driver dovrebbero essere rari e i nuovi driver dovrebbero avere una stabilità migliorata per il tuo PC in generale. Dopotutto, se le cose vanno male, puoi sempre ripristinare il tuo driver.