Ogni volta che avvia il tuo PC Windows, ti aspetti che funzioni. Non capita tutti i giorni di avviarsi esattamente allo stesso modo, soprattutto se c'è un difetto di fondo che non conoscevi e non hai idea di come risolverlo.
Tra questi difetti c'è il temuto schermo nero . Esistono diversi motivi per cui si ripresenta in Windows 10, che vedremo in seguito, quindi segui per scoprire come risolvere i problemi dello schermo del desktop nero.

Cause Di problemi con lo schermo del desktop nero in Windows 10
Probabilmente hai sentito parlare di schermo nero della morte, che è comune tra i sistemi operativi. Questo di solito accade quando si accende il computer e si ottiene una schermata nera vuota.
I principali colpevoli della schermata del desktop nero I problemi di Windows 10 sono uno schermo malfunzionante, una scheda video difettosa o una connessione errata.

Altre cause includono un file di sistema danneggiato, che si manifesta con un prompt lampeggiante e uno schermo vuoto, un adattatore di visualizzazione difettoso o il computer si è appena arrestato a causa di un errore della scheda madre.
Come riparare uno schermo desktop nero su Windows 10
Controlla eventuali connessioni allentate

A lo schermo nero del desktop può essere causato da connessioni allentate nel circuito del computer o vari cavi. Controllare la spina dell'adattatore per assicurarsi che sia fissata saldamente al monitor e collegata alla fonte di alimentazione per un corretto flusso di elettricità.
In_content_1 all: [300x250] / dfp: [640x360]->Assicurati che il video connessioni via cavo sia sicuro sul retro del computer e del monitor e che la scheda grafica sia ben posizionata nella scheda madre con tutti i cavi e i fili in modo sicuro e corretto collegato.
Se non vedi una luce di standby quando collega il tuo monitor alla presa di corrente, potrebbe esserci un problema con il monitor o il cavo di alimentazione. Puoi anche provare a utilizzare un altro cavo o altra connessione se vedi la luce di standby ma nessun segnale dal tuo computer.
Scollega qualsiasi dispositivo esterno come mouse, disco rigido o tastiera e riavvia il computer. Se lo schermo nero scompare, collega ciascuna di queste periferiche una alla volta per scoprire il colpevole tra loro e aggiornare i suoi driver.
Forza lo schermo a svegliarsi

Non tutti i problemi di schermo desktop nero in Windows 10 indicano un grave problema con l'hardware o altri componenti. È possibile che il tuo display non sia rilevato da Windows 10, nel qual caso puoi usare i tasti della tastiera per forzare il display a riattivarsi.
Per fare ciò, premi il tasto Windows + CTRL + MAIUSC + Bcontemporaneamente. Ciò riavvierà i driver grafici del tuo computer e risolverà alcuni problemi sottostanti.

In alternativa, premi CTRL + ALT + CANCsulla tastiera, fai clic sul pulsante di accensione in basso lato destro dello schermo e fai clic su Riavviaper riavviare il computer. Il tuo computer riavviare senza la schermata nera.

Il problema dello schermo desktop nero potrebbe essere stato causato da un problema Aggiornamento di Windows 10, quindi usando la combinazione di tasti sopra può aiutarti a uscire da diversi stati, inclusa la schermata nera.
Puoi anche verificare che i livelli di luminosità del display del computer siano attivi e se il dispositivo ha abbassato il display per salvare potenza.
Prova un monitor diverso per verificare la presenza di una scheda video difettosa
Le cause principali delle schede video difettose sono difetti o danni del produttore, ma puoi controlla se il tuo è in errore o deve essere sostituito provandolo su un monitor diverso e controlla se c'è un display. Se il secondo monitor ha un display normale, quello attuale non è riuscito.
Esamina la scheda madre del computer per danni

La tua scheda video potrebbe funzionare perfettamente, ma la scheda madre potrebbe non funzionare. Tutto all'interno del case del tuo computer si collega a questa scheda madre a circuito grande che consente loro di interagire e comunicare correttamente. Se nella scheda madre si verifica un cortocircuito a causa di un aumento di potenza o di una fuoriuscita, potrebbe non essere in grado di leggere e utilizzare le schede o i componenti collegati e, infine, malfunzionamenti.
Esaminalo per rilevare eventuali danni e prova un'altra scheda video per vedere se il display si ripresenta. In caso contrario, sostituire l'intera scheda.
Ripara o sostituisci il monitor
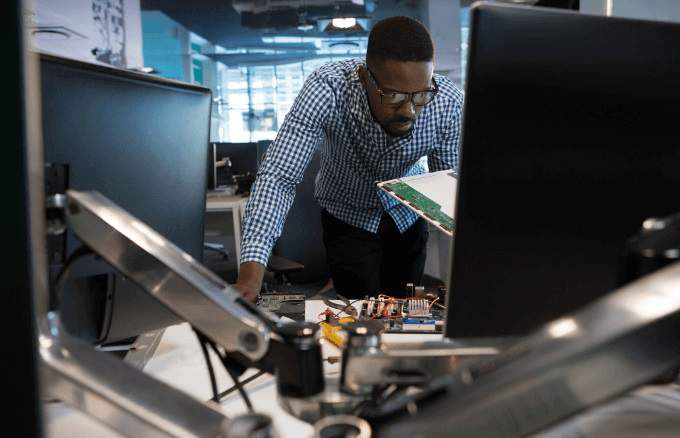
Una schermata del desktop nera può anche indicare che ha raggiunto il suo durata della vita utile a causa di fattori quali umidità o livelli elevati di umidità o elettronica difettosa all'interno del monitor. Se ti colleghi a un altro computer e non funziona, il monitor è difettoso e deve essere sostituito.
Avvia in modalità provvisoria
Sicuro La modalità avvia Windows 10 con le app e i programmi di base ed essenziali in modo da poter sapere se c'è qualcos'altro che causa lo schermo del desktop nero.
Per accedere alla modalità provvisoria mentre lo schermo è nero, premere il pulsante di accensione sul computer e riavviare il dispositivo. Ripeti questo processo tre volte per attivare la funzione di riparazione automatica o Modalità diagnostica.
Quindi, fai clic sul menu di avvio Avanzatee fai clic sul Risoluzione dei problemi option.
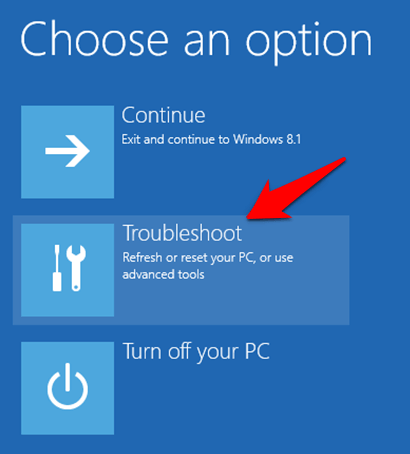
Nella schermata delle opzioni Avanzate, fai clic su Impostazioni di avvio.
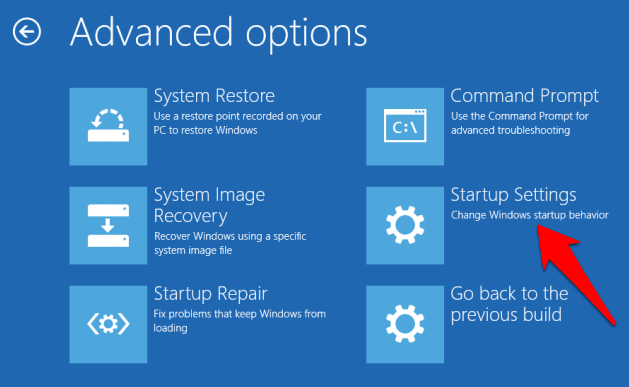
Premi 4sulla tastiera per avviare Windows 10 in modalità provvisoria.
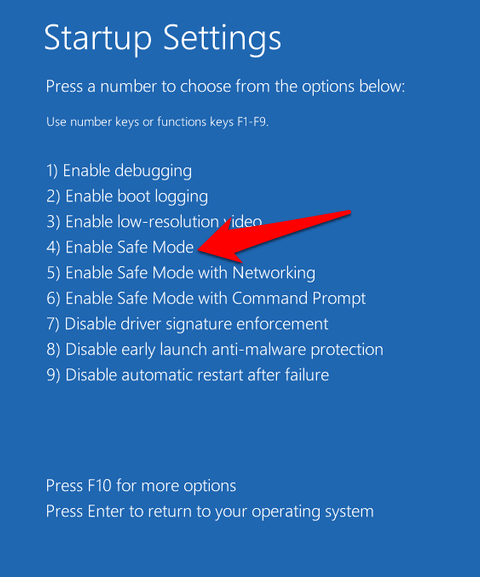
Quindi, accedi e premi Win + X, seleziona Gestione dispositivi, quindi fai clic per espandere la sezione Scheda di visualizzazione.
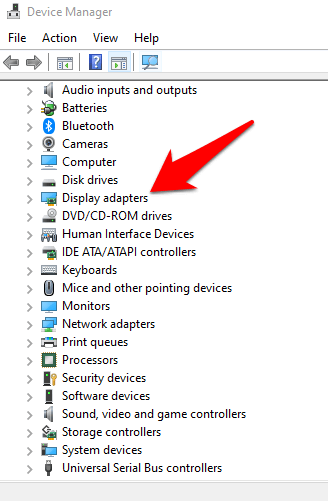
Fai clic con il pulsante destro del mouse sul driver dello schermo dall'elenco e seleziona Disabilita dispositivo.
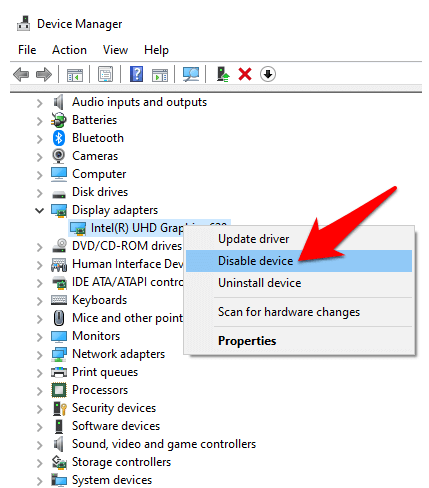
Riavvia il computer per completare l'installazione e verificare se è possibile visualizzare il desktop. Se possibile, controlla il driver più recente da Windows Update o dal sito Web del produttore.
Reinstalla driver schermo
Per fare ciò, devi avviare Modalità provvisoria utilizzando i passaggi precedenti, premere Win + X, quindi selezionare Gestione dispositivi.
Nella finestra Gestione dispositivi, fare clic su Schede video, fai clic con il pulsante destro del mouse sulla scheda video e seleziona Disinstalla. Premi OKper completare la disinstallazione.
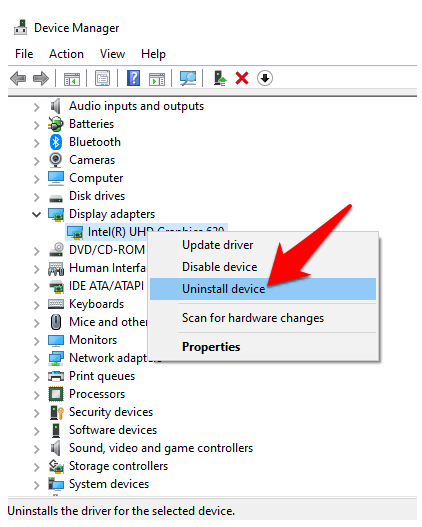
Quando il computer si riavvia, Windows reinstallerà automaticamente il driver della scheda video e potrai verificare se trovi il nero schermo di nuovo.
Conclusione
A volte è possibile risolvere uno schermo desktop nero aspettandolo fino a sei ore se il PC è lento in modo che Windows può risolvere da solo. Vale la pena provare questa e le altre soluzioni sopra.
Ci piacerebbe sentire la tua esperienza con la risoluzione del problema della schermata nera in Windows 10. Dicci quale di queste soluzioni ha funzionato, o se hai un problema specifico, condividilo in un commento qui sotto.