Microsoft, come i suoi concorrenti, ha il desiderio di legarti il più possibile all'ecosistema Microsoft, con servizi come Microsoft Office, Xbox e OneDrive integrati in Windows. OneDrive, in particolare, è progettato per essere il servizio cloud di go-to per i tuoi file e documenti Windows.
Se sei un utente di Windows 10, probabilmente noterai OneDrive seduto nell'area di notifica su la barra delle applicazioni. È difficile disabilitare OneDrive, ma ci sono modi per nasconderlo e disattivarlo se il servizio non fa per te, soprattutto se invece stai utilizzando un servizio come Dropbox.
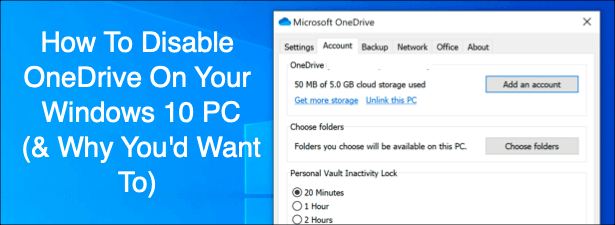
Perché dovresti considerare di disabilitare OneDrive
Ci sono alcuni motivi per cui potresti voler considerare di disabilitare OneDrive. Inizieremo con il controllo di base. Con ogni installazione di Windows 10, OneDrive è installato e pronto per iniziare a sincronizzare le cartelle Documenti, Immagini e Desktop.
Molti utenti potrebbero non rendersi conto che OneDrive lo sta facendo. Disabilitando OneDrive, stai riprendendo il controllo dei tuoi file, piuttosto che archiviarli su un server basato su Microsoft.
Se ciò non sembra interessante, sono invece disponibili altre soluzioni di archiviazione cloud, come Google Drive o Dropbox, oppure puoi costruisci il tuo cloud storage per archiviare i tuoi file.
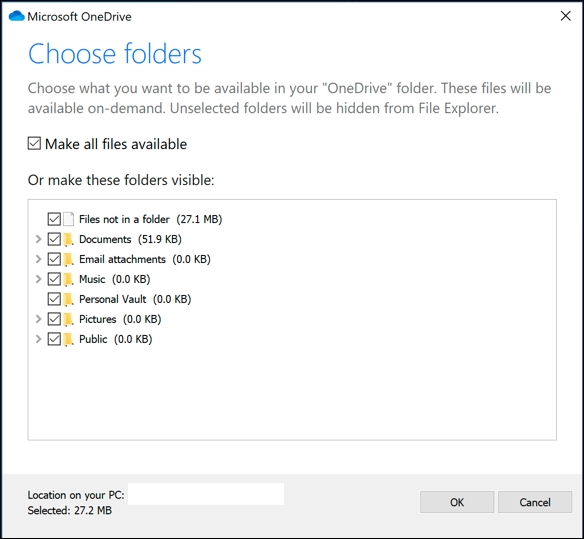
Se ciò non ti disturba, l'impatto di OneDrive sul tuo sistema e sulle risorse di rete potrebbe. Potrebbe sembrare ovvio, ma OneDrive utilizza la tua connessione Internet per caricare file su server Microsoft. Se la connessione è lenta, la sincronizzazione dei file OneDrive potrebbe influire sulle prestazioni della rete o esaurire la quantità di dati consentita.
In_content_1 all: [300x250] / dfp: [640x360]->Dovresti anche essere consapevole del fatto che l'app OneDrive si avvia automaticamente e verrà eseguita in background a meno che non la disabiliti. Ciò avrà un impatto notevole sui PC a bassa risorsa, quindi disabilitare OneDrive potrebbe essere un buon modo per recuperare un po 'di utilizzo della CPU e della RAM.
Come disabilitare la sincronizzazione dei file OneDrive
Se desideri disabilitare temporaneamente OneDrive, l'opzione migliore è mettere in pausa la sincronizzazione dei file. Ciò impedirà all'app OneDrive di caricare eventuali modifiche ai file locali sui server OneDrive o di recuperare eventuali modifiche dalla memoria di OneDrive online.
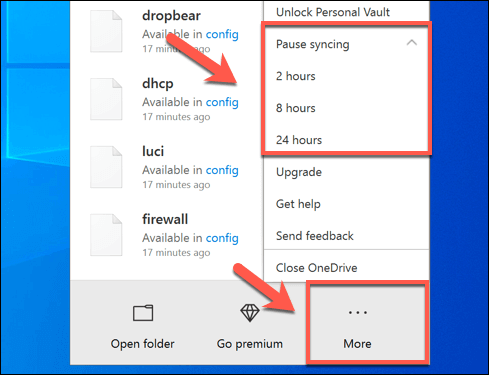
Per mettere in pausa la sincronizzazione dei file per più di 24 ore , dovrai ripetere i passaggi precedenti per disabilitarlo nuovamente una volta completato il periodo iniziale di 24 ore. In alternativa, puoi impedire a OneDrive di sincronizzare i file dal tuo PC rimuovendo tutte le cartelle che controlla.
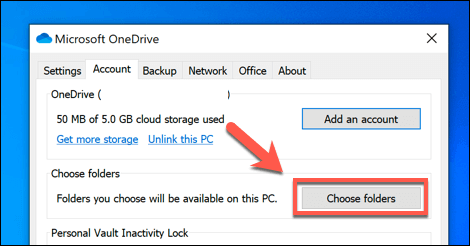
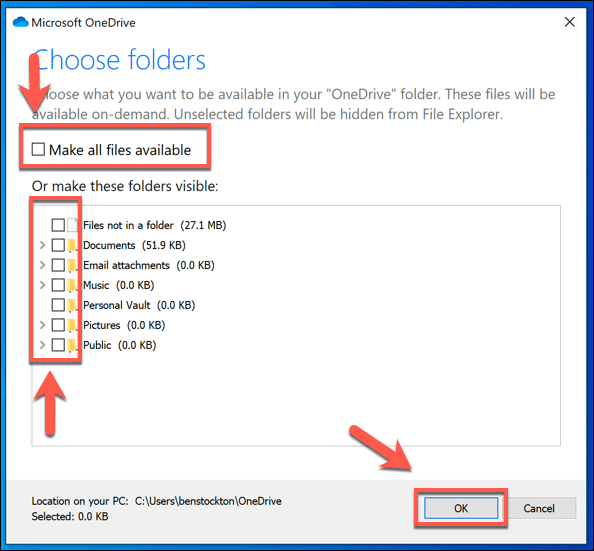
Ciò lascerà OneDrive connesso, ma gli impedirà di sincronizzare automaticamente i file dal tuo PC al tuo archivio OneDrive. È quindi possibile interrompere la visualizzazione di OneDrive nella barra delle applicazioni disabilitandone l'avvio automatico quando si accede a Windows.
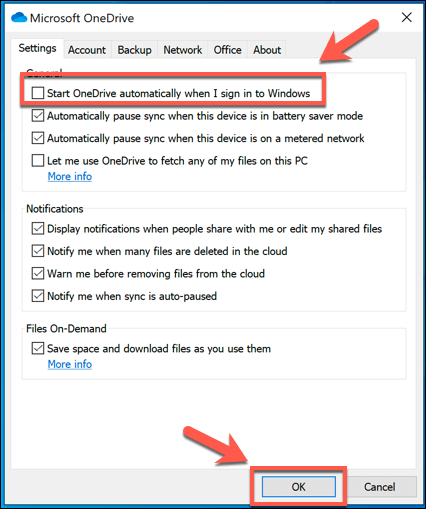
Una volta disabilitato, OneDrive non verrà caricato al successivo riavvio del PC. Con la sincronizzazione dei file e l'avvio automatico disabilitati, OneDrive è valido quanto disabilitato, ma puoi andare ancora oltre scollegando il tuo account.
Come scollegare OneDrive su Windows 10
Se si desidera disabilitare rapidamente OneDrive, è possibile scegliere di scollegarlo. Questo rimuove il tuo account Microsoft da OneDrive, disconnettendoti e impedendo la sincronizzazione dei file dal tuo account OneDrive al tuo PC (e viceversa).
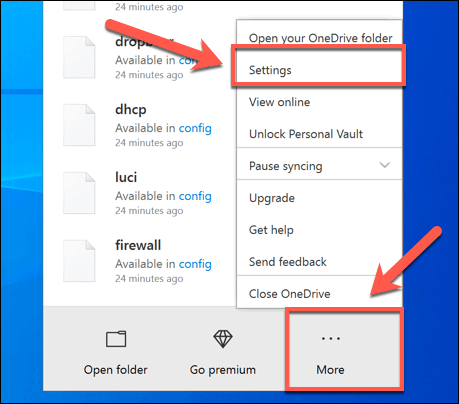
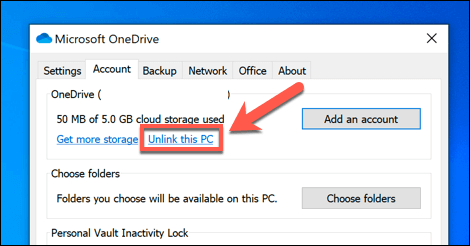
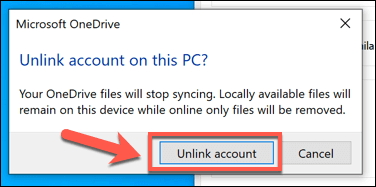
Una volta confermato, OneDrive si disconnetterà dal tuo PC. Tutti i file che sono attualmente sincronizzati con il PC rimarranno, ma eventuali modifiche non verranno caricate nella memoria di OneDrive; per riavviarlo dovrai accedere nuovamente.
Come Disabilita OneDrive su Windows 10
OneDrive di solito viene preinstallato con Windows 10 e alcune versioni di Windows non ti consentono di disinstallarlo. Se l'opzione è disponibile, tuttavia, puoi scegliere di disabilitare OneDrive disinstallandolo dal PC.
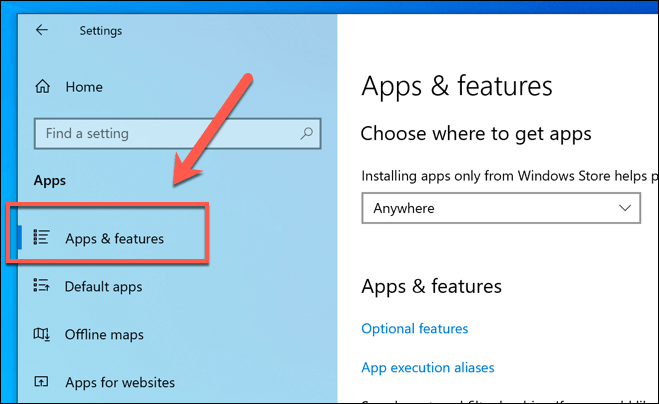
- Nella scheda App e funzionalità, individua o cerca Microsoft OneDrive, quindi fai clic su di essa. Per disinstallare OneDrive, premi l'opzione Disinstalla.
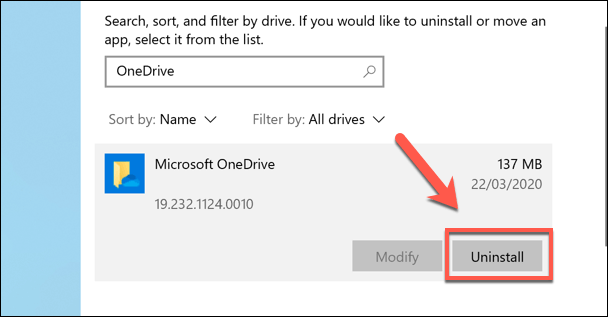
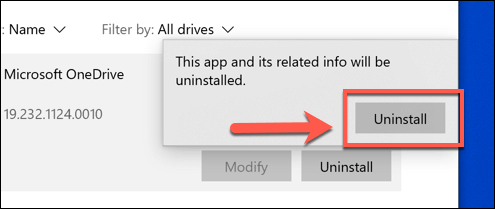
Uso del cloud storage su Windows 10
Ora sai come disabilitare OneDrive su Windows, puoi pensare di passare a un altro piattaforma di archiviazione cloud gratuita come Google Drive. Se decidi di mantenere OneDrive in esecuzione, puoi eseguire il backup di cartelle importanti su OneDrive come soluzione integrata per l'archiviazione dei file più sensibili.
Se riscontri problemi con questo Microsoft integrato cloud storage, potrebbe essere necessario cercare di correggere alcuni problemi di sincronizzazione di OneDrive comuni che saltano fuori di tanto in tanto. Se ti piace OneDrive o lo detesti, facci sapere i tuoi pensieri e consigli per l'archiviazione cloud di Windows 10 nei commenti qui sotto.