Ricerca Windows è una delle funzionalità più utilizzate da molti utenti in quanto ti consente di trovare rapidamente gli elementi che stai cercando sul tuo computer. Ti aiuta a trovare app, immagini, video, fogli di calcolo e praticamente tutto ciò che hai archiviato sul tuo computer.
Se gli La ricerca di Windows 10 non funziona per qualche motivo sul tuo computer, " Incontreremo difficoltà nel trovare i tuoi file sul tuo computer. La correzione della funzionalità di ricerca non funzionante non è così semplice, soprattutto se non si conosce la causa del problema.

Tuttavia, ci sono diverse correzioni standard che puoi applicare e vedere se aiutano risolvere il problema.
Riavvia il computer
"Riavvia il computer e verifica se aiuta a risolvere il problema" è qualcosa che potresti essere abituato a sentire se richiedi spesso assistenza tecnica. È una cosa molto semplice da fare, ma è molto efficace nel risolvere molti problemi minori sul tuo computer.
Il riavvio sostanzialmente ripristina tutte le configurazioni e i file temporanei sul tuo sistema. Ciò, a sua volta, offre al sistema operativo la possibilità di eseguire un nuovo avvio. Questo spesso aiuta a risolvere molti problemi.
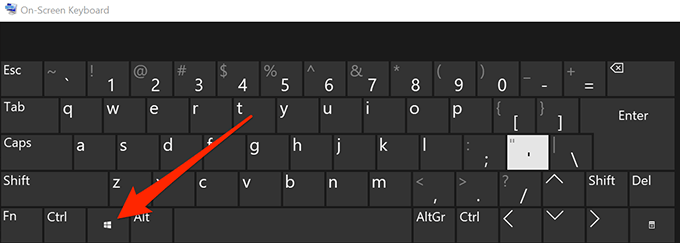
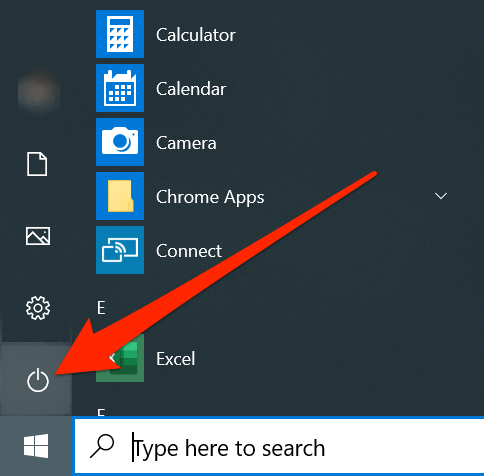
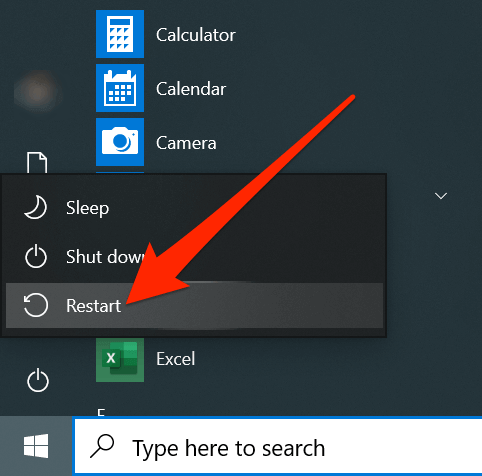
Termina il processo per la ricerca di Windows 10
Windows Search è in realtà una delle tante utility precaricate sui computer Windows. Poiché funziona come qualsiasi altra app sul tuo computer, puoi uccidere il suo processo che si spera dovrebbe risolvere il problema con Windows 10 Search che non funziona.
In_content_1 all: [300x250 ] / DFP: [640x360]->Uccidere non significa rimuovere la funzione ma sospenderla temporaneamente sul computer.
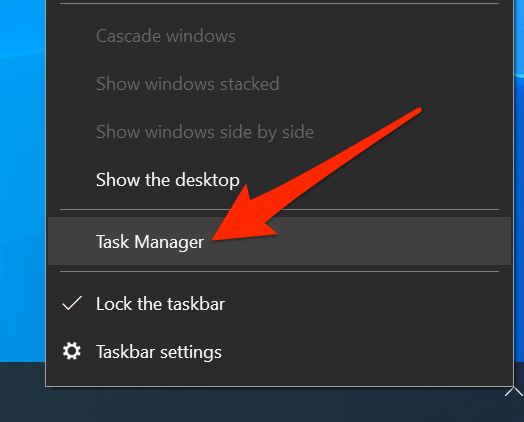
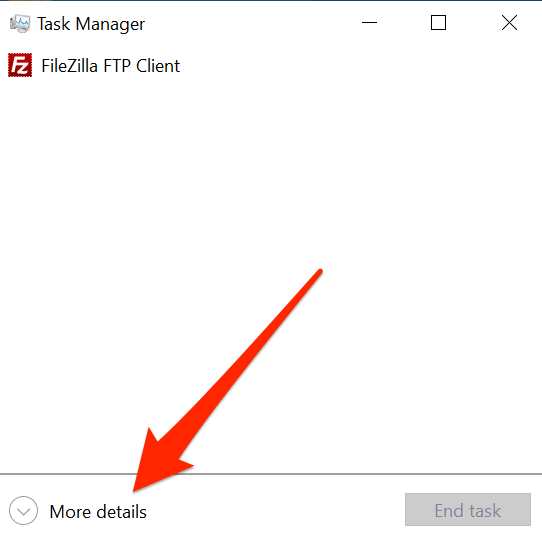
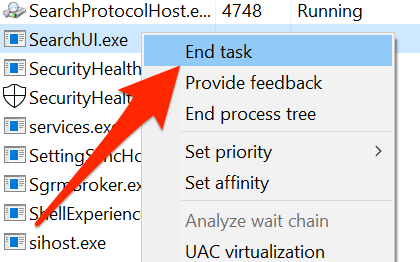
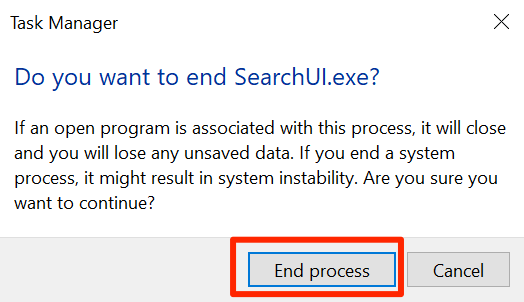
Ripristina le impostazioni di ricerca di Windows 10
La maggior parte delle funzioni e degli elementi sul tuo computer ha le proprie configurazioni. Nel tempo, man mano che vengono apportate sempre più personalizzazioni, a volte vengono configurate. Può portare a un malfunzionamento delle funzionalità o, peggio, finisce per romperle.
Il modo migliore per risolvere tali problemi è ripristinare le loro impostazioni o configurazioni. Puoi farlo anche per la funzione di ricerca di Windows e la funzione tornerà alle impostazioni di fabbrica.
Microsoft ti dà effettivamente un piccolo file che ti aiuta a ripristinare le impostazioni di ricerca di Windows sul tuo computer. Tutto quello che devi fare è eseguire il file e ripristinerà le impostazioni di ricerca.
Tieni presente che funzionerà solo se utilizzi Windows 10 build 1903 o successiva.
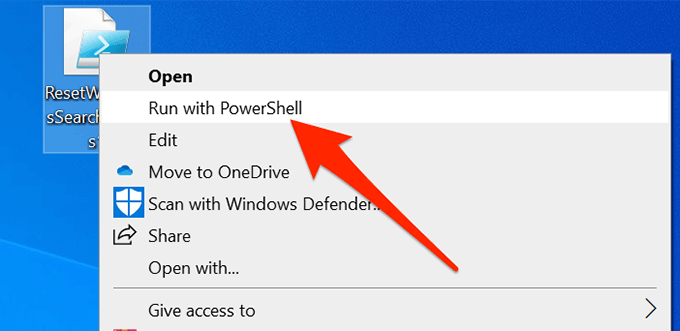
Ricostruisci l'indice di ricerca
Un indice di ricerca è un indice di tutti i file memorizzati sul tuo computer. La funzione di ricerca utilizza questo indice per recuperare rapidamente i file che stai cercando. A volte, questo indice può essere danneggiato a causa di vari motivi.
La ricostruzione dell'indice risolve quasi tutti i problemi relativi alla ricerca poiché questo è ciò su cui si basa la funzione di ricerca. Inoltre, non c'è nulla di male nel farlo.
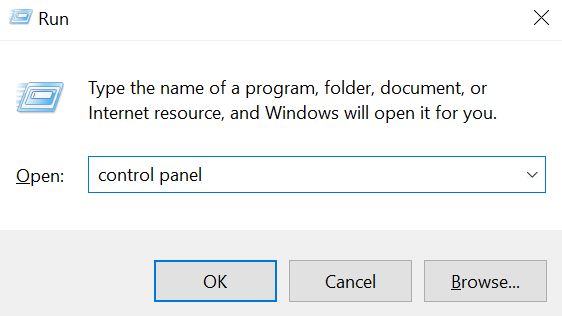
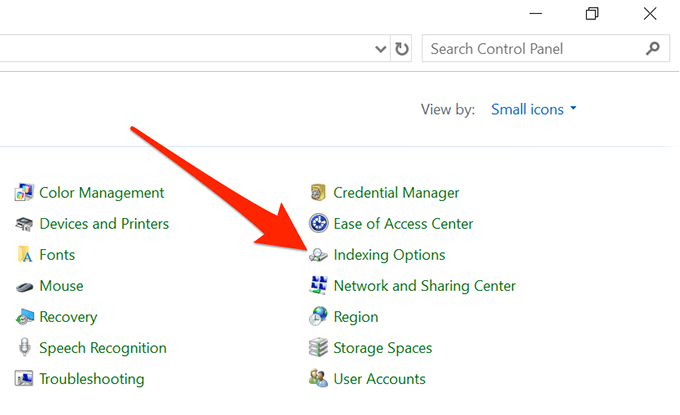
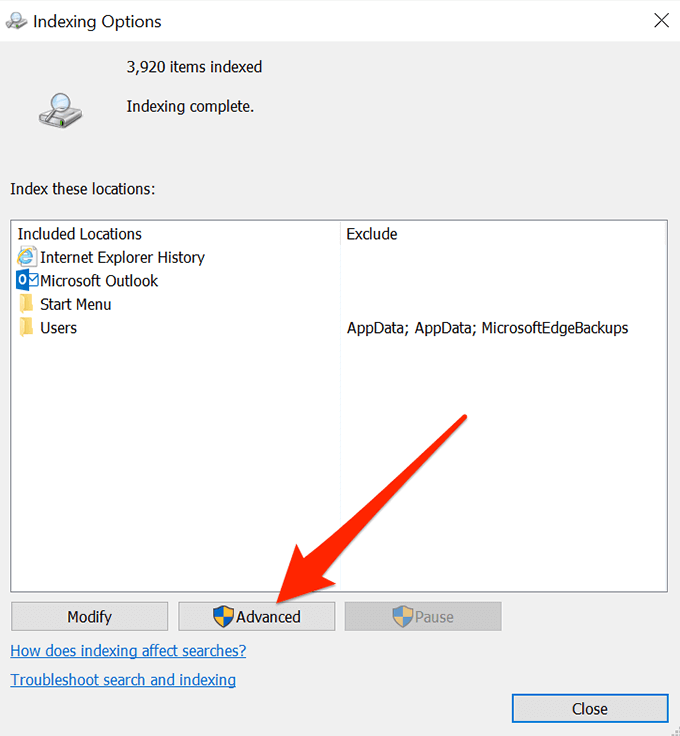
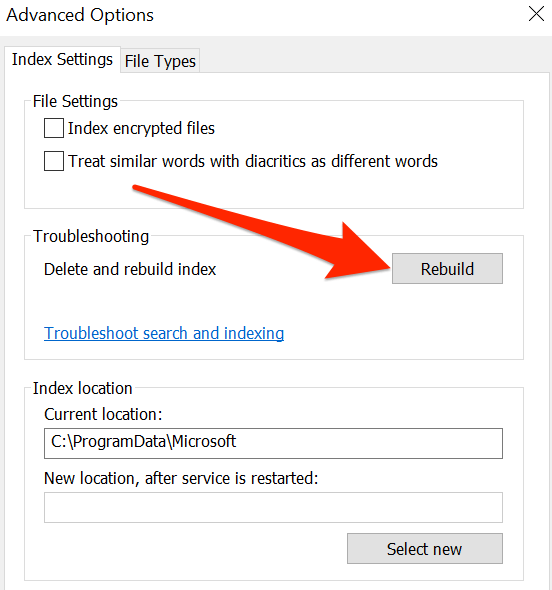
Usa lo strumento di risoluzione dei problemi di Windows
Windows 10 include numerosi strumenti di risoluzione dei problemi per aiutarti risolvere vari problemi sui tuoi computer. Uno di questi è stato creato appositamente per aiutarti a gestire i problemi di ricerca come quello che stai affrontando.
Puoi eseguire lo strumento di risoluzione dei problemi e ti farà sapere cosa fare per ripristinare la funzionalità di funzione di ricerca.
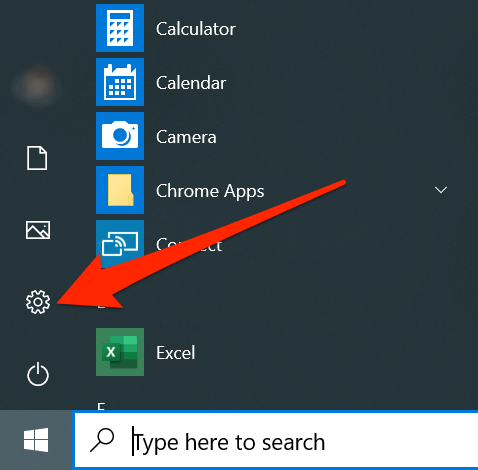
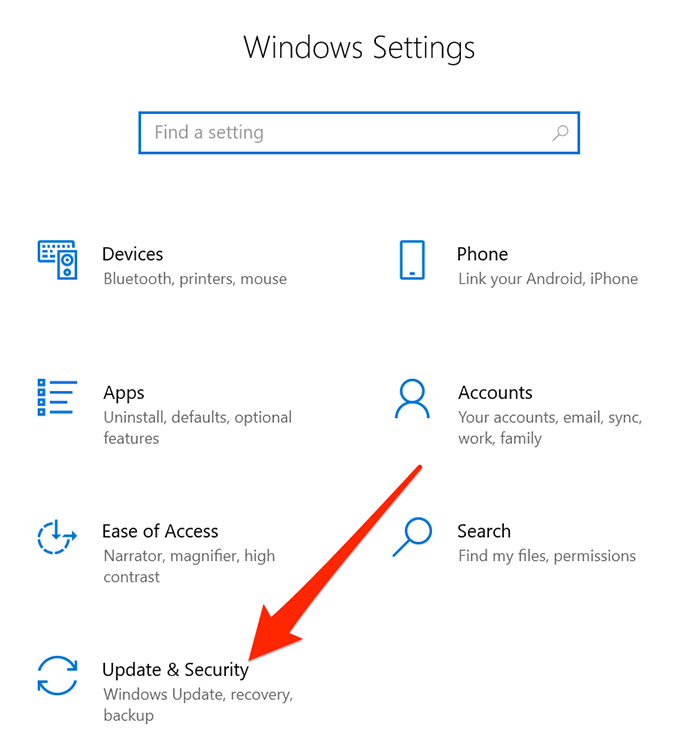
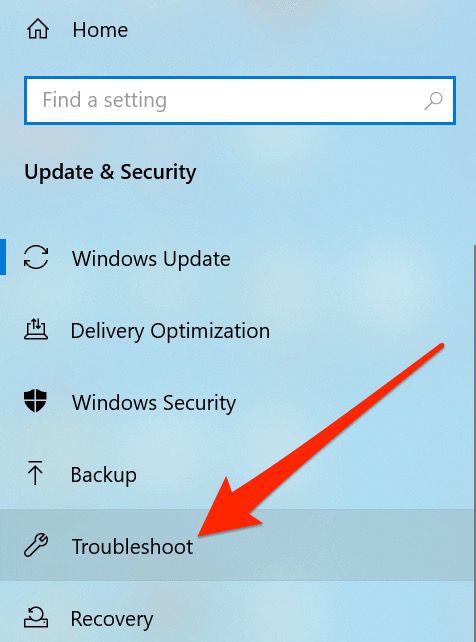
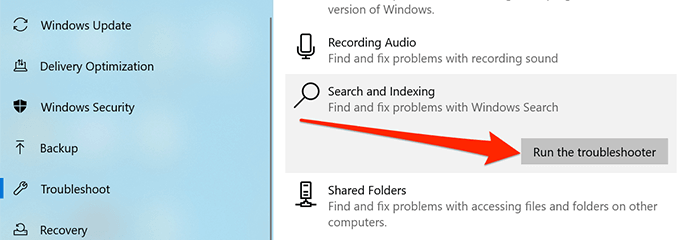
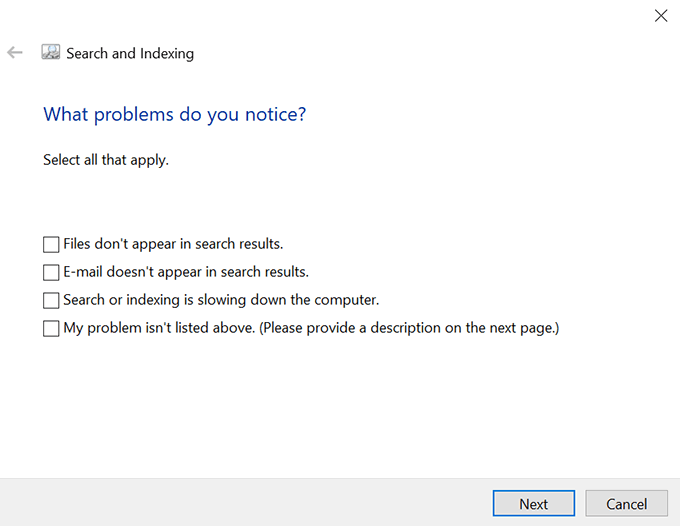
Aggiorna la tua versione di Windows
Va da sé che dovresti sempre tenere aggiornato il tuo sistema Windows 10. L'uso di una versione obsoleta può causare una serie di problemi e, se sei ancora su una build precedente del sistema operativo, dovresti farlo aggiornare all'ultima build disponibile.
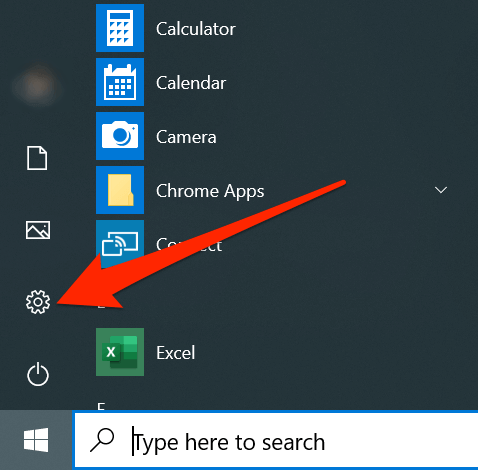
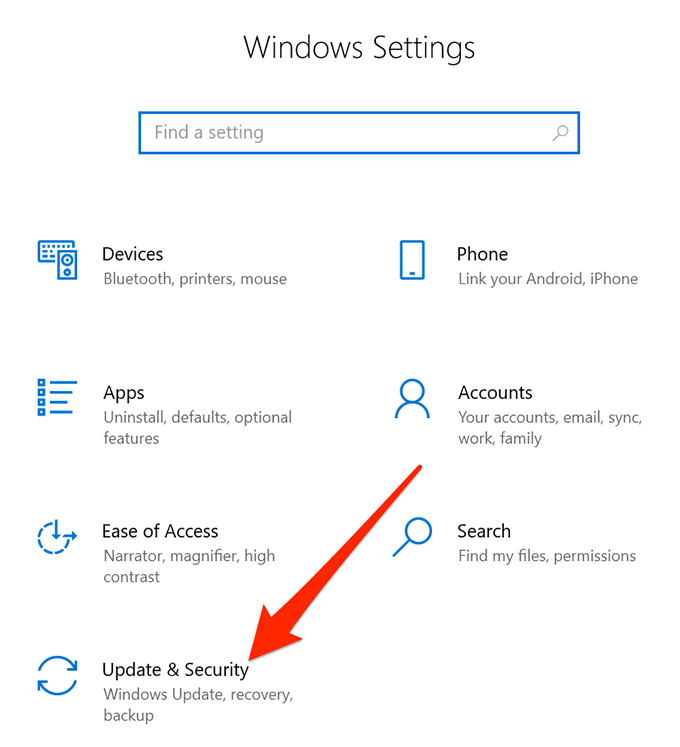
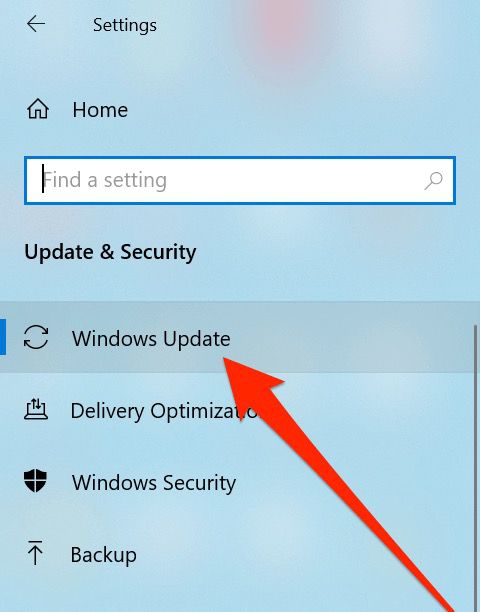
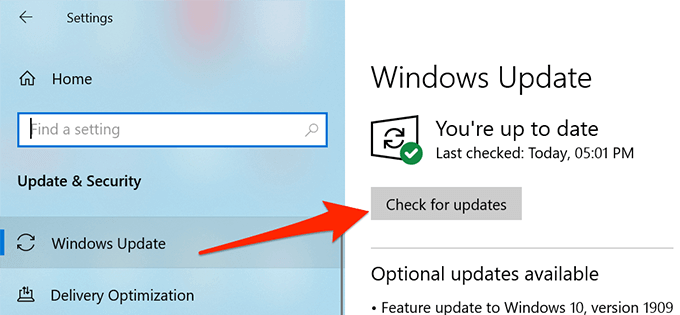
Ci auguriamo che i metodi sopra indicati ti aiutino a risolvere il problema di ricerca di Windows 10 non funzionante sul tuo computer. Poiché potrebbero esserci vari motivi per cui la ricerca non funziona sul tuo computer, dovrai provare più metodi prima di poter finalmente risolvere il problema.