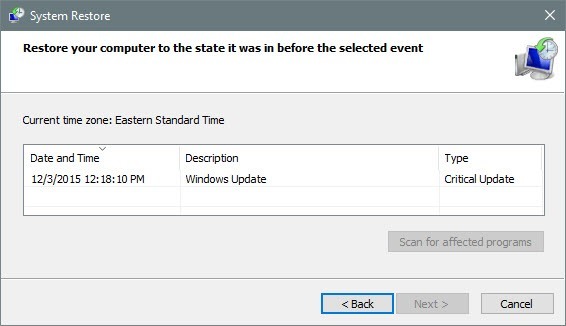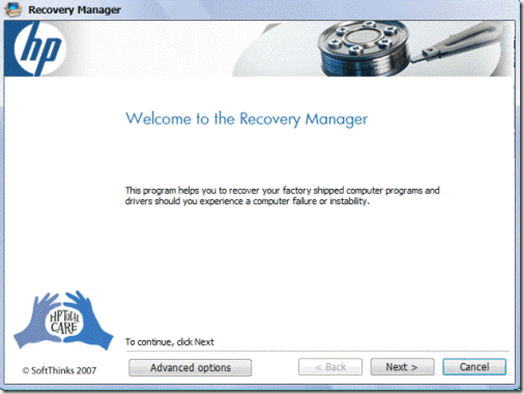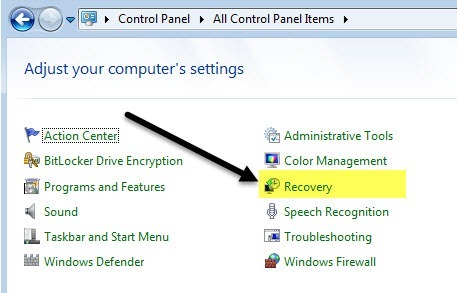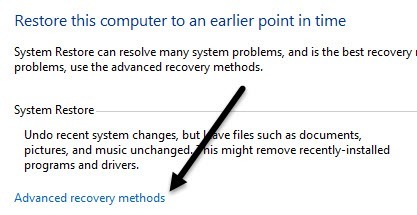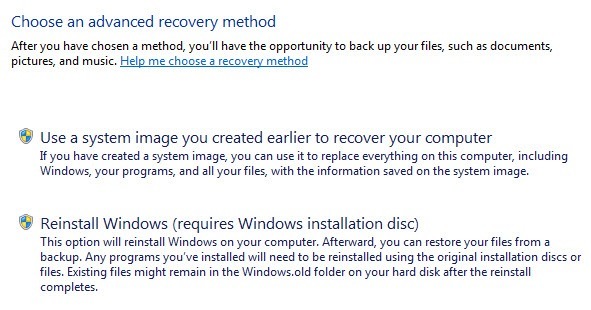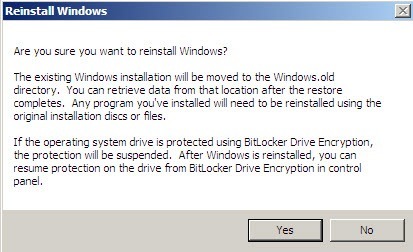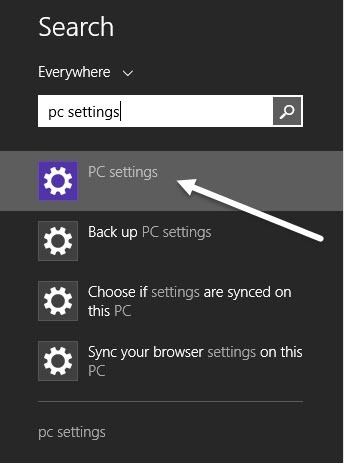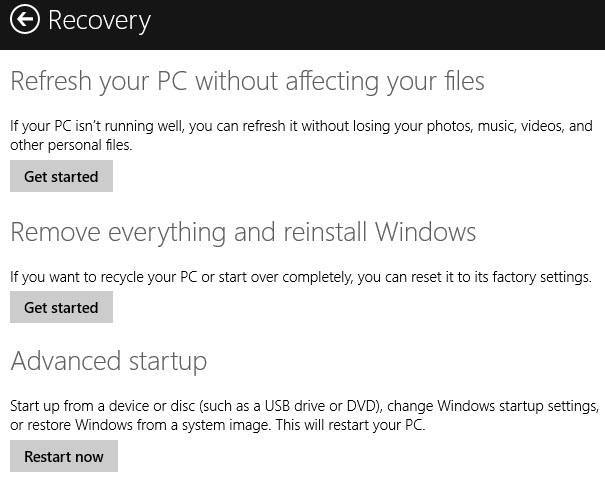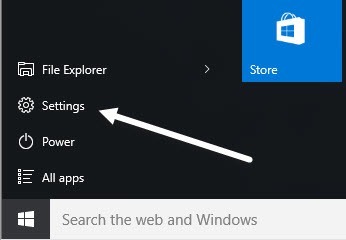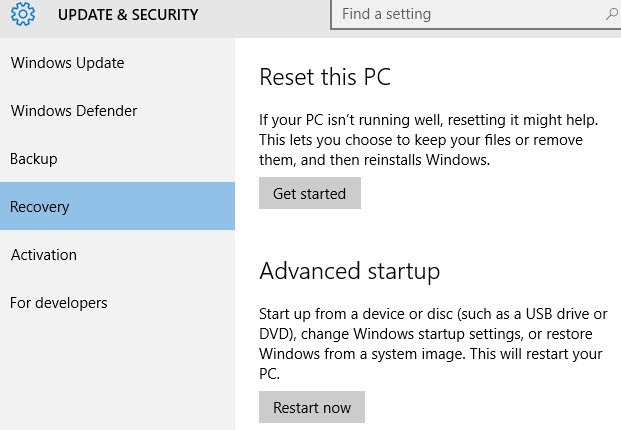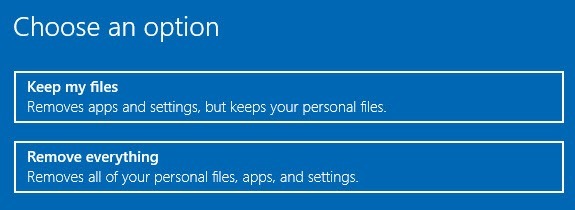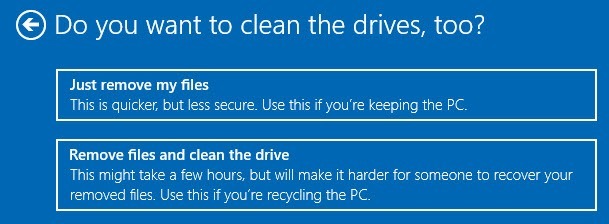Stranamente, molte persone mi hanno chiesto di recente come possono ripristinare i loro computer in "impostazioni di fabbrica". A seconda di come lo guardi e della versione di Windows in uso, le impostazioni di fabbrica possono significare diverse cose.
Per me, le impostazioni di fabbrica significano riportare il computer allo stato quando lo hai acquistato per la prima volta. Ciò include il sistema operativo con tutti i software di terze parti che amano installare con esso. Tuttavia, questa potrebbe non essere la scelta ideale.
Un altro modo per pensarci è eseguire un'installazione pulita del sistema operativo, in modo che si stia lavorando con una versione del sistema operativo originale. La differenza tra un'installazione pulita e il ripristino delle impostazioni di fabbrica è il fatto che il primo non include alcun software di terze parti indesiderato.
In alternativa, l'esecuzione di un ripristino di sistema ripristina il sistema operativo in uno stato precedente, che non è esattamente come un'installazione pulita, ma potrebbe aiutarti a far funzionare correttamente il tuo sistema.
Infine, c'è un'installazione di riparazione, che sostituisce sostanzialmente tutti i file di sistema di Windows, ma mantiene intatti i tuoi dati. Questa è una buona opzione se il tuo sistema è stato infettato da virus o malware che non puoi rimuovere, ma i tuoi dati sono puliti. Windows e tutte le app verranno cancellate, ma i tuoi dati verranno mantenuti. Proverò a spiegare come è possibile eseguire ciascuno di questi metodi nell'articolo seguente.
Per la maggior parte, se sei in questa fase, il tuo computer deve essere davvero in cattive condizioni. La mia raccomandazione è di eseguire un'installazione pulita, che è meglio di ripristinare l'immagine di fabbrica che si ottiene su DVD o che si trova su una partizione nascosta nel disco rigido. Se hai paura di perdere alcuni dati con un'installazione pulita, esegui un'installazione di riparazione. Ripristino configurazione di sistema è il più sicuro, ma in genere non è in grado di correggere le principali infezioni malware.
Ripristina impostazioni di fabbrica - Ripristino configurazione di sistema
Ripristino configurazione di sistema è uno strumento integrato in Windows che consente di riporta il sistema a uno stato precedente. Tieni presente che solo "ripristina" le impostazioni precedenti nel Registro di sistema e nei file di sistema di Windows. Disinstalla anche tutte le applicazioni che potresti aver installato dopo la creazione del punto di ripristino.
Puoi utilizzare il ripristino del sistema per eliminare lo spyware, ma se il ripristino del sistema non risolve il tuo problema, avrai ricorrere a un'installazione pulita del sistema operativo o al DVD / partizione di ripristino.
Puoi leggere il mio post precedente su come ripristinare il computer utilizzando la funzione Ripristino configurazione di sistema. Se il ripristino del sistema è disabilitato, puoi leggere il mio post su come abilitare nuovamente il ripristino del sistema.
Ripristina impostazioni di fabbrica - CD di ripristino / DVD
La maggior parte dei computer è dotata di un CD / DVD di ripristino o di una partizione di ripristino nascosta sul computer. Questo è vero per la maggior parte delle macchine Acer, Asus, HP, conca e Lenovo al giorno d'oggi.
Se si dispone di uno di questi, è possibile accedere alla partizione di ripristino da Windows o durante l'avvio. Segui semplicemente i link qui sopra per istruzioni dettagliate.
L'unica ragione per cui non consiglio questa opzione è perché tutte le immagini di ripristino dei PC vendor includi software di terze parti aggiuntivo, che rallenta notevolmente il tuo computer.
Ripristina impostazioni di fabbrica - Pulisci / ripristina Installa Windows
Le tue ultime e ultime opzioni per ripristinare Windows alle impostazioni di fabbrica è eseguire un'installazione pulita o un'installazione di riparazione. A seconda della versione di Windows, il processo sarà diverso.
Windows XP
Per Windows XP, puoi farlo solo utilizzando un CD / DVD. Un'installazione pulita consiste essenzialmente nell'avvio dal CD originale di XP, nell'eliminazione di tutte le partizioni, nella creazione di nuove partizioni e nell'installazione di Windows XP dal CD.
È un processo abbastanza semplice e puoi leggere questo ottimo tutorial per istruzioni dettagliate. Ancora una volta, è importante notare che in questo processo perderai tutti i tuoi dati.
Se hai bisogno di correggere i file di sistema di Windows corrotti o mancanti senza perdere dati, ti consigliamo di provare un'installazione di riparazione di XP (scorrere fino alla fine dell'articolo).
Windows 7
Se si utilizza Windows 7, è necessario disporre del DVD per il sistema operativo o crea il tuo dispositivo USB avviabile per eseguire un'installazione pulita. Se hai il DVD originale, possiamo avviare il processo da Windows.
Vai al Pannello di controlloe fai clic su Ripristino. Se non vedi le icone, fai clic sul piccolo menu a discesa in alto a destra e scegli tra icone piccole o grandi invece di Categoria.
Successivamente fai clic sul link in basso per Metodi di recupero avanzati.
Ora fai clic su Reinstalla Windows (richiede disco di installazione di Windows).
Vai avanti e inserisci il disco e inizierà il processo di reinstallazione. In primo luogo, ti verrà chiesto di eseguire il backup dei dati se lo desideri e quindi dovrai riavviare. Una volta riavviato, viene visualizzata una finestra di dialogo Opzioni di recupero, quindi ti verrà chiesto di confermare se desideri veramente reinstallare Windows.
Una volta rilevato il DVD, sei pronto e il processo di installazione inizierà. Nota che quando lo fai, sposta la vecchia versione di Windows nella directory Windows.old, che può occupare molto spazio. Basta esegui Pulizia disco e assicurati di fare clic sul pulsante Pulisci i file di sistema.
Se desideri eseguire un'installazione di riparazione di Windows 7, è un gioco abbastanza processo complicato. Ti suggerisco di copiare i tuoi dati e di eseguire un'installazione pulita, ma se vuoi davvero provare a eseguire un'installazione di riparazione, controlla questo guida passo passo. Come accennato prima, un'installazione di riparazione non cancellerà i tuoi file personali.
Infine, se non hai il DVD, avrai bisogno di creare un'unità USB avviabile con Windows 7 installati su di esso. Quindi esegui l'avvio dall'unità USB e pulisci l'installazione di Windows 7.
Windows 8.1
È qui che le cose iniziano a diventare un po 'più semplici. A partire da Windows 8, non è più necessario un DVD o un dispositivo USB avviabile per riparare l'installazione o la pulizia, installare il PC.
Tuttavia, c'è una piccola eccezione qui che dovrei menzionare. Potrebbe ancora valere la pena di crea il tuo dispositivo USB avviabile con Windows 8 o 10 perché molti produttori di PC aggiungono le loro immagini al sistema operativo in modo tale che quando si esegue un reset o un aggiornamento, in realtà carichi la propria immagine personalizzata con software aggiuntivo piuttosto che una versione pulita di Windows.
Con Windows 8 e Windows 10, non hai nemmeno bisogno di un codice prodotto per creare l'unità USB avviabile come fai con Windows 7, quindi è davvero preferibile farlo in questo modo, se puoi. In caso contrario, ecco come farlo da Windows 8.1.
Fai clic sul pulsante Start per visualizzare la schermata Start. Adesso inizia a digitare Impostazioni PCe la barra degli accessi apparirà all'estrema destra.
Fai clic su Aggiorna e ripristinain basso, quindi Ripristino. Ora vedrai un paio di opzioni.
Aggiorna il PC senza alterare i tuoi fileè l'installazione di riparazione opzione. Conserverà i tuoi file personali e sostituirà tutti i file di sistema.
Rimuovi tutto e reinstalla Windowsripristinerà il sistema alle impostazioni di fabbrica, che è esattamente quello che ho descritto all'inizio dell'articolo. Ciò significa che è possibile ripristinare un'immagine personalizzata che include tutto ciò che il fornitore di PC ha originariamente installato sul sistema.
Avvio avanzatoti consentirà di eseguire una vera installazione pulita consentendo l'avvio da un'unità USB, che sarà una versione pulita di Windows da Microsoft.
Se la creazione dell'unità USB è troppo complicata o semplicemente non ti interessa, vai avanti e fai la seconda opzione e poi semplicemente disinstalla qualsiasi software di terze parti che potrebbe essere già incluso dopo il ripristino.
Windows 10
La procedura per Windows 10 è leggermente diversa da Windows 8.1, ma non di molto. In Windows 10, fai clic sul pulsante Start, quindi su Impostazioni.
Fai clic su Aggiorna & amp; Sicurezza, quindi fai clic su Ripristino.
Qui hai solo due opzioni: Ripristina questo PCe Avvio avanzato. Quando fai clic su Ripristina questo PC, avrai l'opzione di reimpostare mantenendo i tuoi file o ripristinati eliminando tutto.
In Windows 10, se scegli di rimuovere tutto, vedrai anche una nuova opzione che ti chiederà se vuoi pulire l'unità, il che significa che non solo cancellerà tutto, ma cercherà di cancellare in modo sicuro tutto in modo che i dati non possano essere recuperati.
Anche in questo caso è possibile creare un'unità flash USB con Windows 10, avviare da esso e reinstallare in questo modo. Questo assicurerà che stai installando l'ultima versione di Windows e che sia una versione pulita.
Inoltre, vale la pena notare che una volta ripristinato il tuo sistema in uno stato pulito, dovresti investire la piccola quantità di tempo prende per creare un unità di ripristino avviabile. Ciò ti consentirà di ripristinare rapidamente il tuo sistema su una lavagna pulita che hai configurato. Se avete domande, sentitevi liberi di commentare. Buon divertimento!