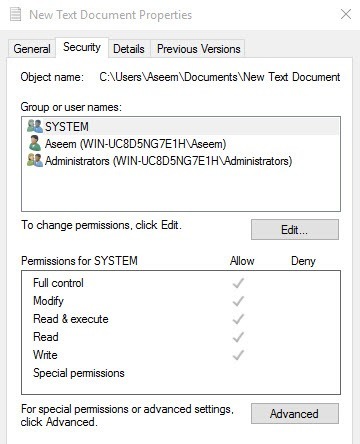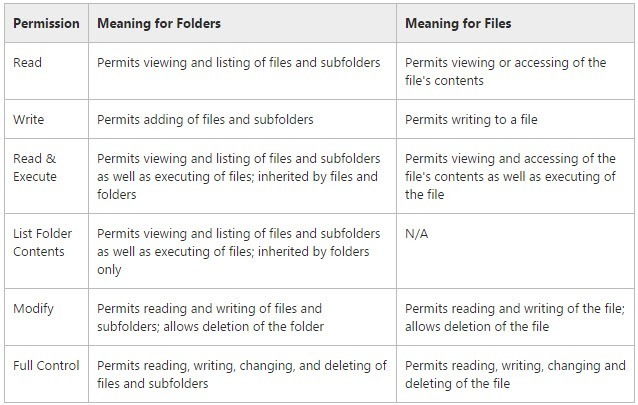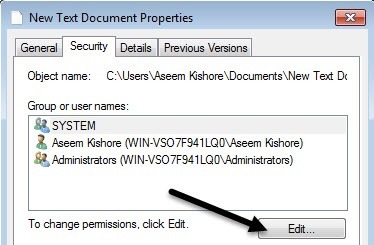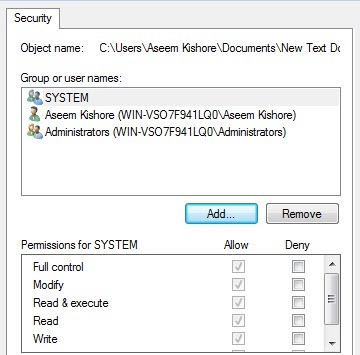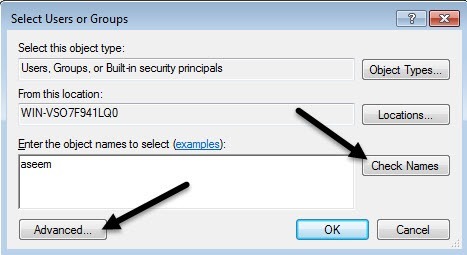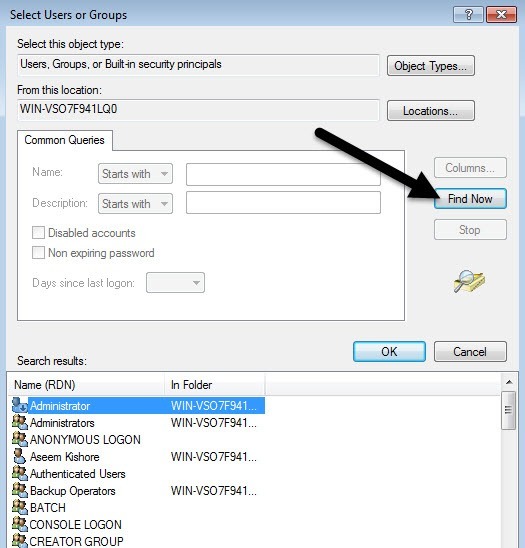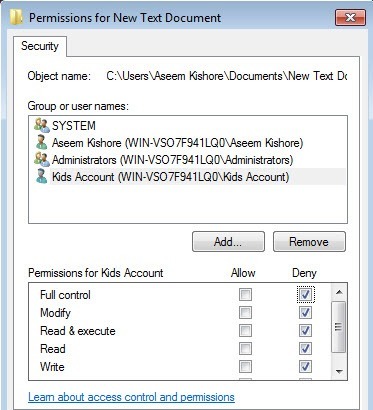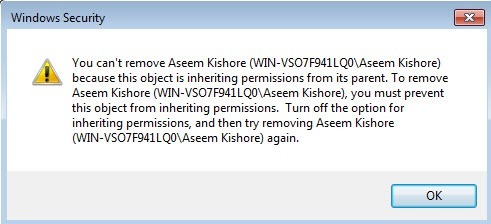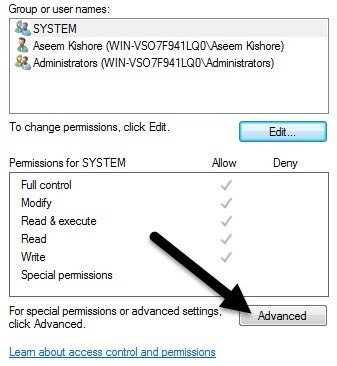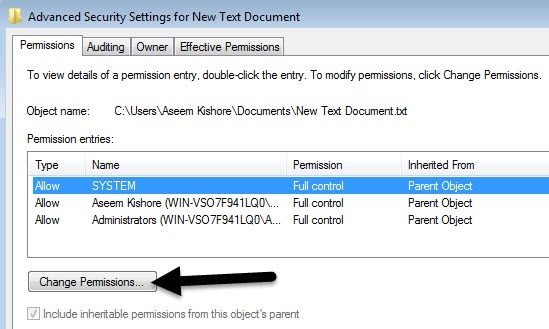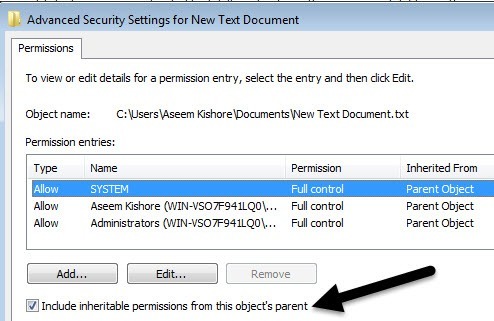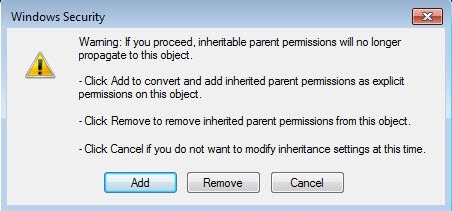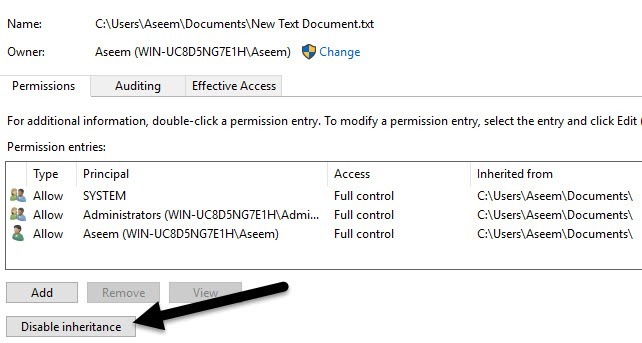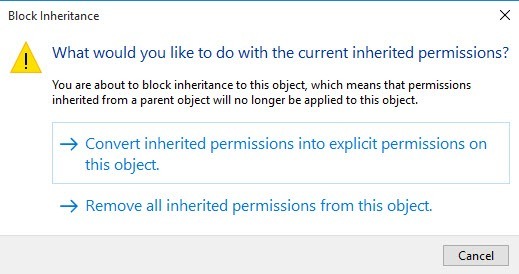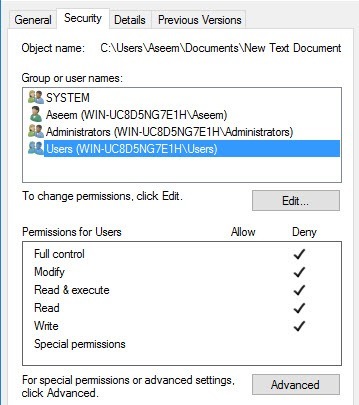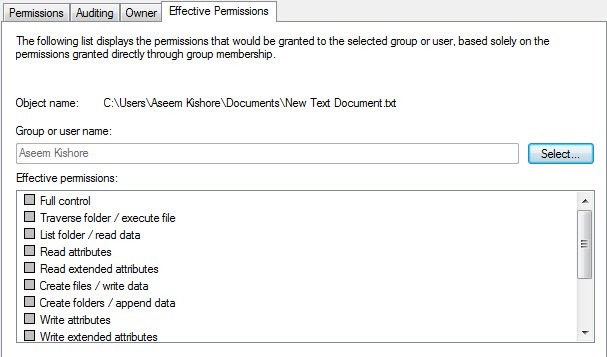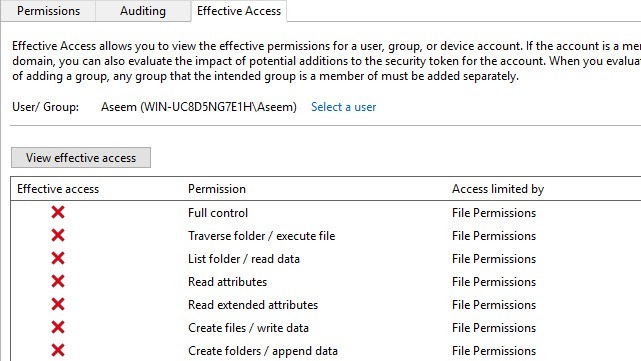Normalmente, non devi preoccuparti delle autorizzazioni in Windows perché questo è già gestito dal sistema operativo. Ogni utente ha il proprio profilo e il proprio set di permessi, che impedisce l'accesso non autorizzato a file e cartelle.
Ci sono volte, tuttavia, quando si potrebbe voler configurare manualmente le autorizzazioni su un set di file o cartelle per impedire ad altri utenti di accedere ai dati. Questo post presuppone che anche gli altri "utenti" abbiano accesso allo stesso computer che si sta utilizzando.
In caso contrario, si potrebbe anche solo crittografare il tuo disco rigido e il gioco è fatto. Tuttavia, quando altri possono accedere al computer, come familiari o amici, le autorizzazioni possono tornare utili.
Naturalmente, ci sono altre alternative come nascondere i file e le cartelle usando gli attributi del file o usando prompt dei comandi per nascondere i dati. Puoi anche nascondi un'intera unità in Windows se preferisci.
Se stai cercando di impostare i permessi per condividere file con altri, controlla il mio post su creare una condivisione di rete nascosta o come condividere file su computer, tablet e telefoni.
Sicurezza dei dati
L'unica altra occasione in cui è necessario fare confusione con le autorizzazioni di cartelle o file è quando ottieni un Autorizzazione negata errore durante il tentativo di accedere ai dati. Ciò significa che puoi assumere la proprietà di file che non appartengono al tuo account utente corrente e comunque accedervi.
Questo è importante perché significa che l'impostazione delle autorizzazioni su un file o una cartella non garantisce la sicurezza di quel file o cartella. In Windows, un amministratore su qualsiasi PC Windows può sovrascrivere le autorizzazioni su un insieme di file e cartelle assumendone la proprietà. Una volta acquisita la proprietà, puoi impostare le tue autorizzazioni.
Che cosa significa in inglese? Fondamentalmente, se hai dati che non vuoi che gli altri vedano, allora non dovresti o non memorizzarli su quel computer o dovresti usare uno strumento di crittografia come TrueCrypt.
Per quei lettori esperti di tecnologia , probabilmente starai dicendo "Ehi, aspetta, TrueCrypt è stato interrotto a causa di vulnerabilità della sicurezza e non dovrebbe essere usato!" Beh, è corretto, tuttavia, TrueCrypt è stato verificato da un'organizzazione indipendente e Fase I e Phase II sono stati completati.
L'unica versione che dovresti scaricare è TrueCrypt 7.1a, quella che è stata caricata su un mirror verificato su GitHub. Se non ti senti affatto a tuo agio con TrueCrypt, l'unico altro suggerimento che ho è veracrypt, che è stato il successore di TrueCrypt, ma ha risolto molti dei difetti.
File e cartelle Permessi
Ora che abbiamo tolto tutto questo, parliamo delle autorizzazioni in Windows. Ogni file e ogni cartella in Windows ha il proprio set di permessi. Le autorizzazioni possono essere suddivise in elenchi di controllo di accessocon gli utenti e i relativi diritti. Ecco un esempio con l'elenco utenti in alto e i diritti in basso:
Anche le autorizzazioni sono ereditate o meno. Normalmente in Windows, ogni file o cartella ottiene i permessi dalla cartella principale. Questa gerarchia continua fino alla radice del disco rigido. Le autorizzazioni più semplici hanno almeno tre utenti: SYSTEM, l'account utente attualmente connesso e il gruppo Administrators.
Queste autorizzazioni di solito provengono dalla cartella C: \ Users \ Usernamesul tuo disco rigido. Puoi accedere a queste autorizzazioni facendo clic con il pulsante destro del mouse su un file o una cartella, scegliendo Proprietàe facendo clic sulla scheda Sicurezza. Per modificare le autorizzazioni per un determinato utente, fai clic su quell'utente e quindi fai clic sul pulsante Modifica.
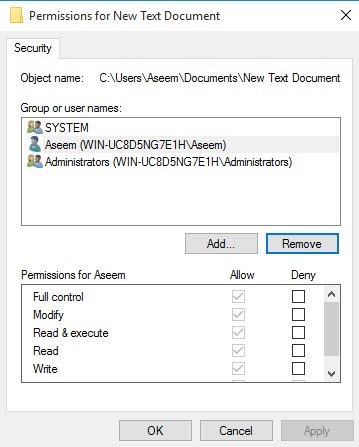
Tieni presente che se le autorizzazioni sono disattivate, come nell'esempio precedente, le autorizzazioni vengono ereditate dalla cartella contenente. Parlerò di come puoi rimuovere le autorizzazioni ereditate più avanti, ma prima capiamo i diversi tipi di permessi.
Tipi di permessi
Ci sono fondamentalmente sei tipi di permessi in Windows: Controllo completo, Modifica, Leggi e amp; Esegui, Contenuti della cartella Elenco, Leggie Scrivi. Contenuti della cartella elencoè l'unica autorizzazione esclusiva per le cartelle. Ci sono attributi più avanzati, ma non dovrai mai preoccuparti di questi.
Che cosa significano ognuna di queste autorizzazioni? Bene, ecco un buon grafico del sito web di Microsoft che si interrompe su cosa significhi ciascuna autorizzazione per i file e per le cartelle:
Ora che capisci cosa ogni controllo dei permessi, diamo un'occhiata alla modifica di alcune autorizzazioni e alla verifica dei risultati.
Modifica dei permessi
Prima di poter modificare qualsiasi autorizzazione, devi avere la proprietà del file o cartella. Se il proprietario è un altro account utente o un account di sistema come Local System o TrustedInstaller, non sarai in grado di modificare le autorizzazioni.
Leggi il mio post precedente su come assumere la proprietà di file e cartelle in Windows se al momento non sono il proprietario. Ora che sei il proprietario, prendiamo alcune altre cose fuori mano:
If you set Full Control permissions on a folder for a user, the user will be able to delete any file or subfolder regardless of what permissions are set for those files or subfolders.
By default permissions are inherited, so if you want custom permissions for a file or folder, you have to first disable inheritance.
Deny permissions override Allow permissions, so use them sparingly and preferably only on specific users, not groups
Se fai clic con il pulsante destro su un file o una cartella, seleziona Proprietàe fai clic su la scheda Sicurezza, ora possiamo provare a modificare alcune autorizzazioni. Vai avanti e fai clic sul pulsante Modificaper iniziare.
A questo punto, ci sono un paio di cose tu puoi fare. Innanzitutto, noterai che la colonna Consentiè probabilmente disattivata e non può essere modificata. Ciò è dovuto all'eredità di cui stavo parlando in precedenza.
Tuttavia, puoi controllare gli elementi su Negacolonna. Pertanto, se desideri solo bloccare l'accesso a una cartella per un utente o un gruppo specifico, fai clic sul pulsante Aggiungie una volta aggiunto, puoi controllare il pulsante Negaaccanto a
Quando fai clic sul pulsante Aggiungi, devi digitare il nome utente o il nome del gruppo nella casella, quindi fai clic su Controlla nomiper assicurarti che sia corretto. Se non ricordi il nome dell'utente o del gruppo, fai clic sul pulsante Avanzate e poi fai clic su Trova ora. Ti mostrerà tutti gli utenti e i gruppi.
Fare clic su OK e l'utente o il gruppo verranno aggiunti all'elenco di controllo di accesso. Ora puoi controllare la colonna Consentio Nega. Come accennato, prova a utilizzare Negasolo per utenti anziché gruppi.
Ora cosa succede se proviamo a rimuovere un utente o un gruppo dall'elenco. Bene, puoi rimuovere facilmente l'utente appena aggiunto, ma se tenti di rimuovere uno degli elementi già presenti, visualizzerai un messaggio di errore.
Per disabilitare l'ereditarietà, devi tornare alla scheda Sicurezza principale per il file o la cartella e fare clic sul pulsante Avanzatein basso.
Su Windows 7, avrai una scheda aggiuntiva per Proprietario. In Windows 10, lo hanno spostato in alto e devi fare clic su Modifica. Ad ogni modo, in Windows 7, fai clic su Cambia permessinella parte inferiore della prima scheda.
Sul
Quando lo fai, verrà visualizzata un'altra finestra di dialogo che ti chiederà se vuoi convertire le autorizzazioni ereditate in permessi espliciti o se vuoi semplicemente rimuovere tutte le autorizzazioni ereditate.
A meno che tu non sappia esattamente quali sono le autorizzazioni che desideri, ti suggerisco di scegliere Aggiungi(autorizzazioni esplicite) e quindi rimuovere solo ciò che non desideri in seguito. In sostanza, facendo clic su Aggiungimanterrai tutte le stesse autorizzazioni, ma ora non saranno disattivate e puoi fare clic su Rimuoviper eliminare qualsiasi utente o gruppo. Facendo clic su Rimuovi, inizierai con una lavagna pulita.
In Windows 10, sembra leggermente diverso. Dopo aver fatto clic sul pulsante Avanzate, devi fare clic su Disattiva ereditarietà.
Quando fai clic su quel pulsante, otterrai le stesse opzioni di Windows 7, ma solo in una forma diversa. L'opzione Convertiè uguale a Aggiungie la seconda opzione è uguale a Rimuovi.
L'unica cosa che devi capire ora è la scheda Autorizzazioni efficacio Accesso effettivo. Quindi quali sono le autorizzazioni efficaci? Bene, vediamo l'esempio sopra. Ho un file di testo e il mio account, Aseem, ha il controllo completo. Ora cosa succede se aggiungo un altro elemento all'elenco in modo che il gruppo Utentinon sia autorizzato Controllo completo.
L'unico problema qui è che l'account Aseemfa anche parte del gruppo Utenti. Quindi ho il controllo completo in un permesso e Nega in un altro, quale uno vince? Bene, come ho menzionato sopra, Nega sempre sovrascrive Consenti, quindi Deny vincerà, ma possiamo anche confermare manualmente.
Fai clic su Avanzatee vai alla scheda Autorizzazioni efficacio Accesso effettivo. In Windows 7, fare clic sul pulsante Seleziona e digitare il nome dell'utente o del gruppo. In Windows 10, fai clic sul link Seleziona un utente.
In Windows 7, una volta selezionato l'utente, verranno visualizzate immediatamente le autorizzazioni nella casella di riepilogo sottostante. Come puoi vedere, tutte le autorizzazioni sono deselezionate, il che ha senso.
In Windows 10, devi fare clic su Visualizza il pulsante di accesso effettivodopo aver selezionato l'utente. Avrai anche una bella X rossa per non aver accesso e un segno di spunta verde per l'accesso consentito, che è un po 'più facile da leggere.
Così ora sai praticamente tutto quello che c'è da sapere sui permessi dei file e delle cartelle di Windows. Ci vuole un po 'di gioco per capire come funziona.
I punti principali per capire sono che devi essere il proprietario per poter modificare le autorizzazioni e che qualsiasi amministratore può diventare proprietario di file e cartelle indipendentemente dalle autorizzazioni su tali oggetti. Se hai qualche domanda, sentiti libero di postare un commento. Buon divertimento!