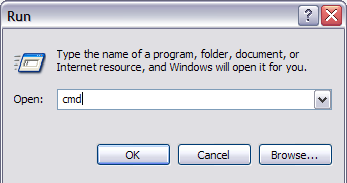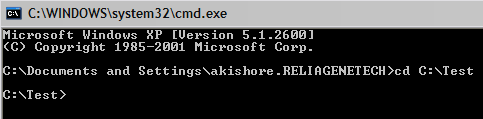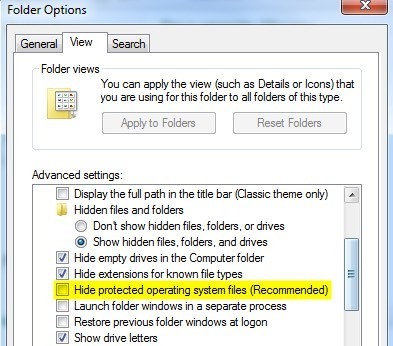Sembra che le persone non siano in grado di ottenere abbastanza guide how-to sulla creazione di cartelle nascoste o cartelle bloccate in Windows. Ho già scritto due guide su come nascondi una cartella, una utilizzando una funzionalità incorporata molto semplice di Windows e un'altra con usando alcuni script di Windows. In quest'ultimo articolo, ho anche menzionato un programma gratuito che puoi usare chiamato Folder Hide per rimuovere completamente una cartella dalla visibilità. Infine, ho scritto anche su nascondendo un'intera lettera di unità in Windows.
Ma c'è ancora ANOTHERmodo per nascondere file e cartelle, che è simile al primo post ho menzionato sopra, ma è un po 'più sicuro. In realtà comporta l'utilizzo del prompt dei comandi e una funzione di Windows integrata per modificare determinati attributi di un file o una cartella. Una volta che gli attributi sono stati modificati, i file non possono essere visti dal sistema.
Il motivo per cui mi piace questo metodo è perché non coinvolge software di terze parti, che le persone potrebbero notare, e non è così semplicistico come il primo metodo che ho scritto su dove semplicemente si cambiano le proprietà del file o della cartella e chiunque può facilmente nascondere la cartella configurando l'impostazione di Windows Explorer su "Mostra file e cartelle nascosti".
Ecco come puoi creare gratuitamente una cartella nascosta in Windows che è abbastanza sicura:
1. Vai a Avvia, Eseguie poi digita CMDper aprire la finestra del prompt dei comandi
2. Ora vai alla cartella principale della cartella che vuoi nascondere. Se si desidera nascondere un file, accedere alla cartella in cui si trova il file. Ad esempio, voglio nascondere un file in C: \ Test, quindi dovrei digitare quanto segue:
CD C: \ Test
3. Ora digita il seguente comando, sostituendo la parola nomefilecon il nome del file che desideri nascondere.
nomefile attributo + s + h
E questo è tutto! Il tuo file o cartella è ora completamente nascosto! Non verrà visualizzato in Risorse del computer, non verrà visualizzato se si sfoglia il prompt dei comandi e non verrà visualizzato se si seleziona "Mostra tutti i file e le cartelle nascosti".
Se vuoi nascondere la cartella, segui semplicemente la stessa procedura, aspettati che ora esegui questo comando:
attrib filename -s -h
È possibile utilizzare questo comando sia per i file che per le cartelle. Nel nostro esempio, se volessi nascondere C: \ Test, passerei un livello sopra a C: \ e quindi digiterò:
attrib Test + s + h.
Quindi noterai che ho detto che questa procedura è "abbastanza sicura" sopra e il motivo è che puoi ancora nascondi i file o le cartelle nascoste in un modo molto semplice. Quando cambiamo gli attributi del file / cartella nel metodo sopra, in realtà lo stiamo solo creando un file di sistema protetto nascosto. Per mostrare i file di sistema protetti, tutto quello che devi fare è andare alla scheda Opzioni cartella, Visualizzae deselezionare Nascondi file del sistema operativo protettodi dialogo.
Ora se dovessi navigare in quella directory con il file o la cartella nascosti, la vedresti elencata con un'icona grigia. Come accennato in precedenza, tutti questi sono modi molto semplicistici per nascondere i dati in Windows, ma possono rivelarsi utili per situazioni a breve termine o per nascondere i contenuti dei bambini, ecc. È raro anche per le persone nascondere i file protetti dal sistema mentre molte persone abilitano l'opzione Mostra file e cartelle nascostiin Windows.
Così ora hai quattro modi diversi per nascondere un file, una cartella o un'unità in Windows! Se hai domande, pubblica un commento. Buon divertimento!