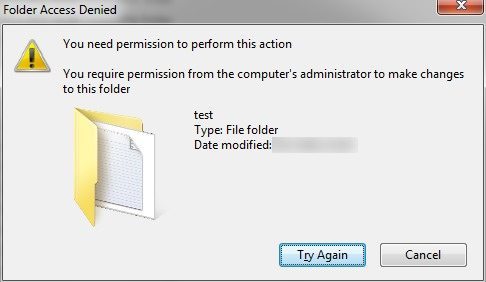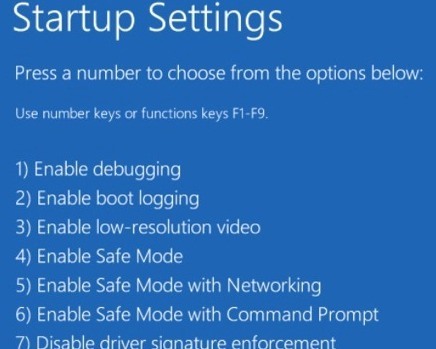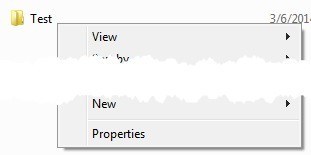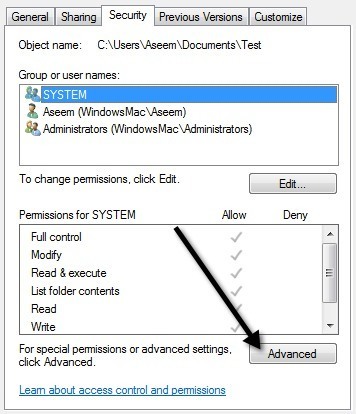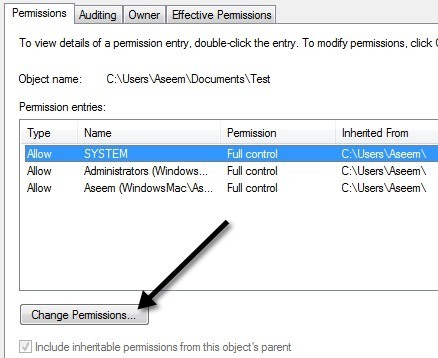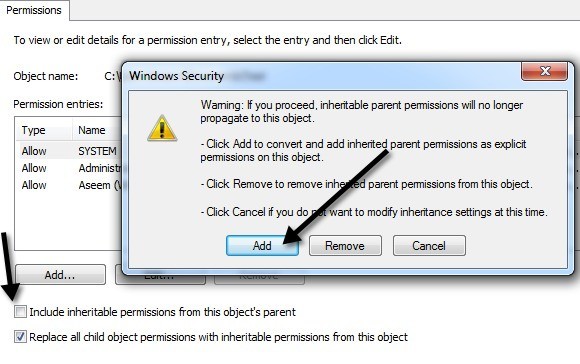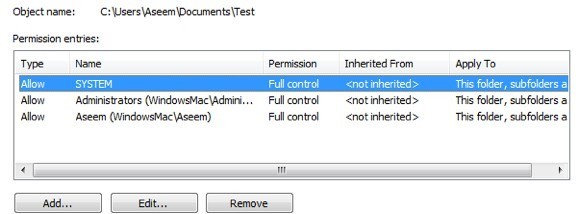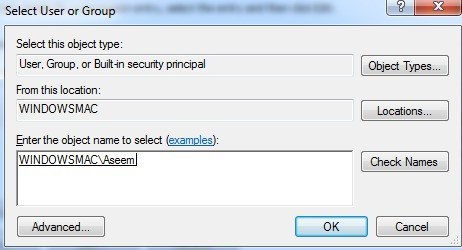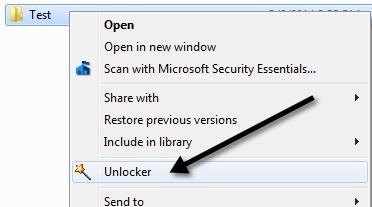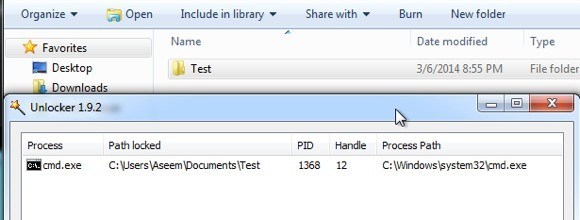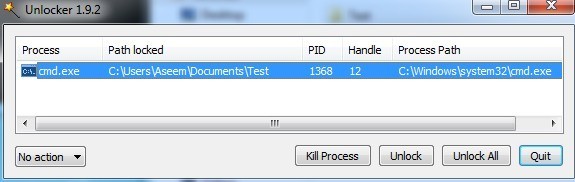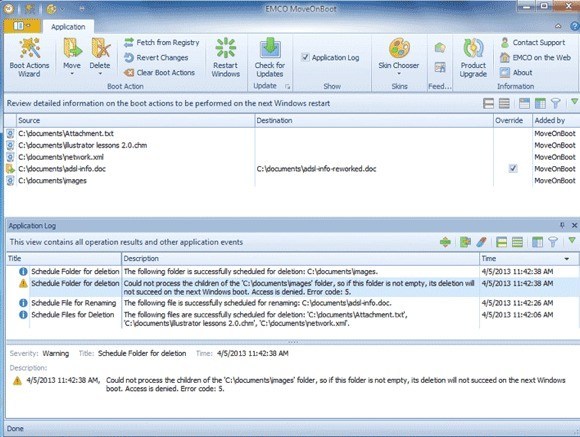Puoi sempre contare su Windows per lanciare in maniera massiccia fastidiosi errori quando cerchi di fare le cose più semplici. Ad esempio, eliminando una cartella! Ho provato a eliminare una cartella sul mio computer Windows 7 e ho finito per ottenere il seguente messaggio di errore:
Impossibile eliminare la cartella. È necessaria l'autorizzazione per eseguire questa azione.
Quindi l'amministratore del computer ha bisogno dell'autorizzazione per eliminare una cartella creata dall'amministratore? Grazie a Windows. Ovviamente, il mio primo pensiero è stato un problema di autorizzazioni, ma sapendo come funziona Windows, non ci si può mai fidare del messaggio di errore. Sfortunatamente, quando si ha a che fare con il problema "Non si dispone dell'autorizzazione", si tratta di un problema di autorizzazione effettivo o perché il file o la cartella sono bloccati da un processo.
In questo post, ti guiderò attraverso i diversi metodi che puoi provare a risolvere questo problema, iniziando con le soluzioni più facili da trovare meno probabili, seguite da quelle più definite, ma che richiede -più soluzioni di lavoro.
Metodo 1 - Riavvia in modalità provvisoria
La cosa più semplice da provare è riavviare Windows in modalità provvisoria e provare a eliminare la cartella da lì. Puoi leggere il mio post precedente su come riavviare Windows 2000 / XP / Vista / 7 in modalità provvisoria. Windows 8 si avvia in modo diverso rispetto alle versioni precedenti di Windows, quindi leggi il mio post precedente su come avviare Windows 8 in modalità provvisoria.
Se sei in grado di eliminare la cartella in modalità provvisoria, significa che alcuni processi erano fondamentalmente bloccati nella cartella e impedivano a Windows di cancellarla. Se non riesci ancora a eliminarlo e ottieni l'errore di autorizzazione, continua a leggere qui sotto.
Metodo 2 - Cambia permessi
Normalmente questo errore sarà correlato a un problema di autorizzazioni effettivo, quindi cerchiamo almeno di toglierlo di mezzo prima di provare altre opzioni. Vai avanti e fai clic destro sulla cartella e scegli Proprietà.
Successivamente vuoi fare clic su
Ora vuoi fare clic sul pulsante Cambia permessiin basso a sinistra.
Ora è la parte divertente. Sembra decisamente complicato ed è per questo che devi fare bene questa sezione, altrimenti penserai di aver impostato i permessi giusti quando, di fatto, sono sbagliati.
Innanzitutto, vai avanti e controllale Sostituisci tutte le autorizzazioni degli oggetti figlio con autorizzazioni ereditabili da questo oggetto. Quindi vai avanti e deselezionale opzioni di autorizzazione ereditabili dalla casella principale di questo oggetto. Quando deselezioni la casella, riceverai una finestra di avviso in cui dovrai scegliere tra Aggiungio Rimuovi. Vai avanti e fai clic su Aggiungi.
Ora una cartella normale che è cancellabile dovrebbe apparire come sopra con SYSTEM , Amministratori e l'utente (Aseem) con Controllo completocon Tipoimpostato su Consenti. A questo punto, devi vedere cosa c'è di diverso e ottenere le tue autorizzazioni in questo modo usando i pulsanti Aggiungi, Modifica e Rimuovi.
Se vedi le autorizzazioni con Neganel Tipo, procedi e rimuovili. Quindi assicurati di aggiungere il tuo nome utente e il gruppo Administrators e dargli il controllo completo. Fai clic su Aggiungie digita il nome utente per il tuo account Windows, quindi fai clic su Controlla nomi. Il mio nome utente di Windows era Aseem, quindi l'ho digitato e ho fatto clic sul pulsante e lo ha modificato automaticamente in WINDOWSMAC \ Aseem.
stessa cosa per gli amministratori, basta digitare la parola e fare clic su Controlla nomi. Se SYSTEM non è presente, andare avanti e aggiungere che anche solo per essere sul sicuro. Quando hai finito e le autorizzazioni sembrano corrette, vai avanti e fai clic su OK. Potrebbe volerci del tempo se la cartella è grande e ha molte sottocartelle. Una volta completato, vai avanti e prova a eliminare la cartella!
Metodo 3 - Prova Unlocker
Unlocker è un programma gratuito che fa un ottimo lavoro di indicando quali programmi o processi sono attualmente bloccati nella cartella. Si noti che quando lo si installa, è necessario assicurarsi di non installare alcun software di offerta speciale. Il programma non è malware o spyware, ma ti chiede di installare altri programmi, quindi devi fare clic su Saltaun paio di volte.
Una volta installato, verrà aggiungi un'opzione al menu contestuale del tasto destro. Vai alla cartella in Esplora risorse, fai clic con il pulsante destro e scegli Unlocker.
Ora riceverai un pop-up finestra che indica che al momento non ci sono blocchi o si otterrà un elenco di processi / programmi che hanno blocchi sulla cartella:
Ci può ci sono molti processi elencati e quindi hai un paio di opzioni in basso. Puoi annullare il processo, sbloccare o sbloccare tutto.
Unlock ti consente di selezionare un particolare elemento e di sbloccarlo. Se si desidera rilasciare tutti i blocchi nella cartella, fare clic su Sblocca tutto. È uno strumento molto efficace e di solito risolverà il tuo problema. Se nessuno dei metodi sopra menzionati ha funzionato, la tua ultima scelta è sotto.
Metodo 4 - MoveOnBoot
Se non ha funzionato nient'altro, puoi provare qualche altra cosa. Uno è provare ed eliminare il file prima che Windows si avvii completamente. Per fare ciò, puoi usare un programma chiamato MoveOnBoot. È gratuito e funziona in modo diverso da un programma come Unlocker.
In pratica lo installi, dillo quali file o cartelle vuoi eliminare non sono in grado di eliminare e quindi lasciarlo riavviare il computer. Ti farà sapere in programma se sarà in grado di eliminare la cartella o meno.
Metodo 5 - Usa un disco di avvio
Questo programma funziona ancora in Windows e ci sono occasioni in cui potrebbe non funzionare. A tale proposito, l'unico modo sicuro per eliminare una cartella indipendentemente dalle autorizzazioni o se è bloccato o meno è utilizzare un disco di avvio. Questo è decisamente più complicato, ma usando questo metodo, puoi cancellare tutto quello che vuoi.
In sostanza, un disco di avvio è un CD / DVD avviabile che carica un'interfaccia OS o DOS che consente di eseguire comandi come l'eliminazione di partizioni, l'eliminazione di file, la riparazione di record di avvio principali e molto altro. La maggior parte dei dischi di avvio è eccessiva per quello che vogliamo fare, ma se il resto non funziona funziona.
Non ho intenzione di entrare nei dettagli su come usare un boot disco qui perché la maggior parte di questi siti hanno tutti la propria documentazione, ma non è troppo difficile se si trascorre un po 'di tempo. Ecco un elenco di immagini di bootdisk gratuite che puoi scaricare:
http://www.bootdisk.com/ntfs.htm
http://www.ultimatebootcd.com/index .html
http://www.boot-disk.com/product_overview.htm
Se hai problemi con uno dei metodi sopra indicati, sentiti libero di postare un commento e cercheremo di dare una mano. Il metodo 5 può essere un po 'complicato, quindi se hai qualche domanda, non esitare a chiedere. Buon divertimento!