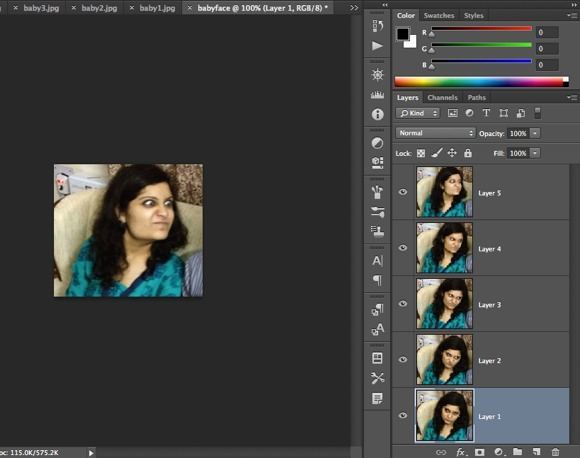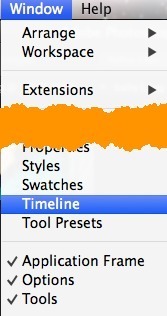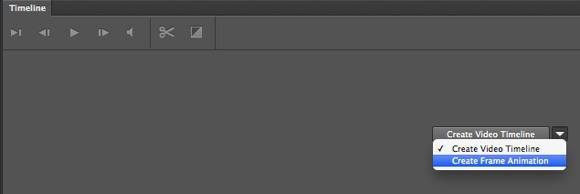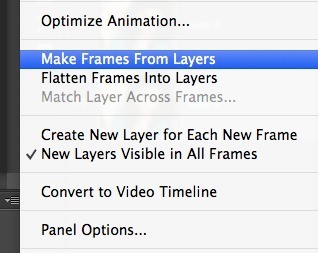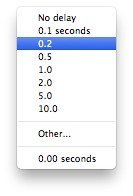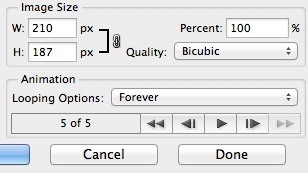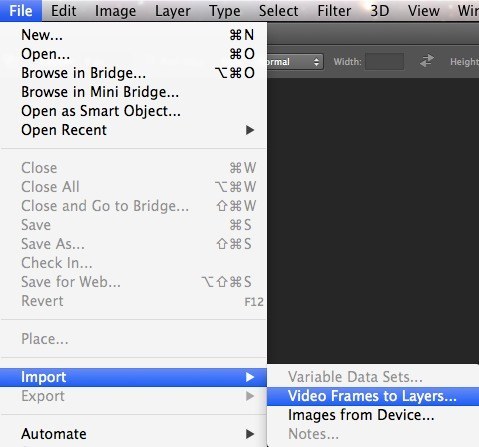Recentemente ho scattato alcune foto divertenti di mio cugino e volevo creare la mia GIF animata invece di usare quella "Auto Awesome" creata automaticamente da Google+. Da quando ho installato Photoshop CS6, ho pensato di dargli una possibilità e vedere cosa succede. All'inizio pensavo che fosse abbastanza semplice: importa le immagini in livelli separati e poi salvali come file GIF con animazione. Sbagliato!
Se si tenta di creare la GIF in questo modo, si noterà che la sezione Animazione nella finestra di dialogo Salva per Web è disattivata. Per attivarlo in modo da poter scegliere le opzioni di loop, devi creare una cosiddetta Animazione di fotogrammi in Photoshop CS6. Sembra complicato, ma è abbastanza facile da fare. In questo post, ti guiderò attraverso i passaggi per creare la tua GIF animata utilizzando le immagini fisse.
Ti accennerò anche a come importare un video e convertirlo in una GIF animata. Solo il processo di importazione differisce durante l'importazione di un video, il resto dei passaggi rimane lo stesso.
Passaggio 1 - Importa tutte le immagini
La prima cosa che dovrai fare è importare tutte le tue immagini in livelli separati in un file di photoshop. Quindi, se hai 6 immagini, ad esempio, aprile tutte in Photoshop e poi crea un nuovo file e copia e incolla ciascuna delle immagini in un livello separato nel nuovo file. Il livello 1 dovrebbe essere la tua immagine di partenza e l'ultimo strato dovrebbe essere l'ultima immagine dell'animazione.
Questa parte del processo probabilmente richiederà più tempo fuori da tutti i passaggi. Probabilmente c'è un modo più semplice e veloce per farlo in Photoshop, ma poiché non sono un utente professionista, copio e incolla manualmente ogni immagine in un nuovo file Photoshop. Se conosci un modo più rapido, faccelo sapere nei commenti.
Passaggio 2 - Crea animazione frame
Il secondo passaggio consiste nel creare l'animazione effettiva in Photoshop. Per fare ciò, devi prima aprire la finestra Timeline. Vai su Finestrae scegli Timeline.
Ora vedrai
Quando lo fai, ora vedrai solo un'immagine nella timeline con un piccolo piccolo 1 nell'angolo in alto a sinistra. Sarà l'immagine che hai selezionato nel pannello Livelli o sarà il livello aggiunto più recente (l'ultima immagine nell'animazione). A questo punto, è un'animazione a un frame, che non è quello che vogliamo.
Al contrario, vogliamo che tutti i livelli siano inclusi in l'animazione. Per fare ciò, dobbiamo fare clic sul piccolo pulsante freccia in basso all'estrema destra della finestra Timeline. C'è una piccola freccia in giù e poi un paio di linee orizzontali accanto ad essa. quando fai clic su di esso, vedrai un'opzione chiamata Crea fotogrammi da livelli.
Ora dovresti vedere una cornice per ogni livello che hai nel tuo file. Ogni fotogramma avrà anche una piccola discesa sotto l'immagine che ti consente di selezionare il tempo che ogni fotogramma dovrebbe visualizzare.
As puoi vedere sopra, il primo fotogramma è di 5 secondi e poi il resto è impostato su 0. Dovrai regolarli di conseguenza, ma puoi anche scegliere una quantità di tempo personalizzata.
Una volta selezionato il tempo per ciascun fotogramma, sei pronto per il passo finale, che sta salvando la tua nuova animazione in un file GIF.
Step 3 - Salva file GIF
Ora è il momento di salvare la tua GIF animata. Per fare ciò, vai su Filee fai clic su Salva per Web. Nella parte inferiore della finestra di dialogo di salvataggio, vedrai la sezione Animazione, che non dovrebbe più essere disattivata.
Le tue opzioni qui sono abbastanza facile da capire. Puoi davvero scegliere solo come vuoi che giri e quindi visualizzare l'anteprima dell'animazione prima di salvarla. Questo è tutto! Speriamo che questa guida ti aiuti a creare la tua GIF animata in Photoshop CS6 senza intoppi!
Conclusione
Ci sono un paio di cose che vale la pena menzionare. Innanzitutto, se trovi che la GIF animata è troppo grande, dovrai prima ridurre le dimensioni delle singole immagini prima di creare il file finale di Photoshop con più livelli. Puoi ritagliare le immagini se hai bisogno solo di una parte delle foto per creare l'animazione o puoi ridurre la dimensione dell'intera immagine.
In secondo luogo, se hai un video, puoi importare il i fotogrammi video nei livelli automaticamente andando su File, quindi su Importae facendo clic su Cornici video su livelli.
Quindi non c'è altro da fare. Ancora una volta, per gestire la dimensione, potrebbe essere necessario ridurre la qualità delle immagini per creare un piccolo file GIF. Buon divertimento!