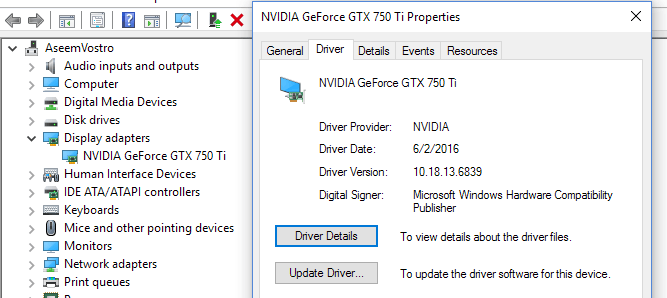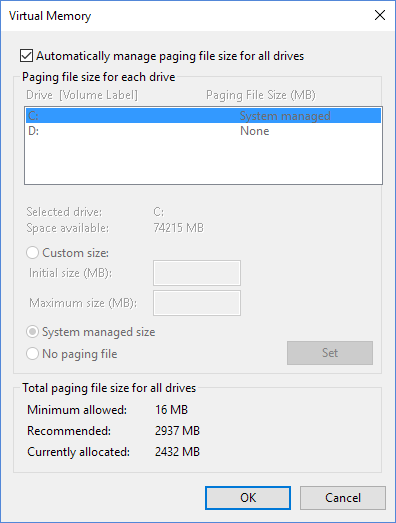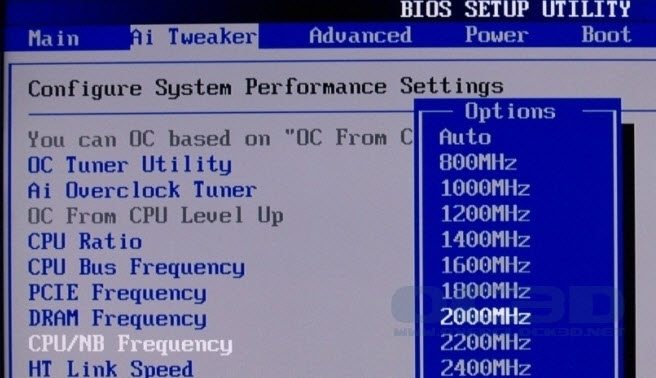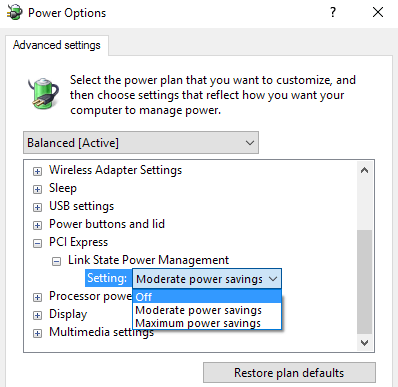Nell'ultimo anno, ho utilizzato Windows 10 su circa 4 PC e non ho avuto grossi problemi fino a poco tempo fa. Qualche giorno fa, ho iniziato ad avere uno strano problema in cui il mio PC Windows 10 si bloccava casualmente, eventualmente costringendomi a eseguire un hard reset sul sistema.
Ciò che è strano è che ho questo sistema dual- l'avvio con Windows 7 e non ho alcun problema di blocco o blocco su tale sistema operativo. Ho avuto questo tipo di problema in passato, quindi ho iniziato a esaminare tutte le varie correzioni come aggiornare i driver dei dispositivi, installare gli ultimi aggiornamenti di Windows, eseguire la scansione con SFC, ecc. E alla fine il problema è andato via.
Non sono sicuro al 100% quale metodo abbia risolto il problema, quindi ho intenzione di elencarli tutti e speriamo che risolva il problema per te. In caso contrario, pubblica e commenta e cercherò di aiutarti.
Metodo 1 - Disinstalla programmi incompatibili
I Sono abbastanza sicuro che questo è stato il mio problema perché non ho avuto alcun problema in Windows 10 per mesi fino a quando non ho installato alcuni nuovi programmi. Alcuni programmi sono stati usati per scansionare e / o modificare il mio hardware (Speccy, Acronis True Image, f.lux, ecc.), Che potrebbe aver iniziato a causare il blocco.
Tuttavia, qualsiasi programma può causare questo problema, quindi passa attraverso tutti i nuovi programmi che potresti avere installato e prova a disinstallarli per vedere se questo risolve il problema.
Se stai lavorando su un'installazione pulita di Windows 10 e hai il problema, quindi continua a leggere.
Metodo 2 - Aggiorna driver e amp; BIOS
Probabilmente lo hai già provato, ma vale ancora la pena menzionarlo perché può essere sicuramente il motivo per cui Windows 10 sta bloccando. I driver principali che vuoi mettere a fuoco sull'aggiornamento sono la scheda grafica, la scheda di rete, i driver audio e chipset.
Se ti capita di avere un Scheda grafica NVidia, devi davvero assicurarti di scaricare il programma NVidia Control Panel e tenerlo aggiornato. Non è necessario installare tutti gli altri rifiuti che vengono con esso, solo il driver. Controlla il mio post precedente su aggiorna automaticamente i tuoi driver Windows.
Inoltre, se hai installato Windows su un SSD, assicurati di aggiornare il firmware per l'SSD. Ad esempio, se hai un SSD cruciale, puoi scaricare i loro software esecutivo di archiviazione per farlo per te.
Alcuni utenti hanno riscontrato questo problema con l'hardware che semplicemente non ha un Driver di Windows 10. Se questo è il tuo caso, l'opzione migliore sarebbe disabilitare il dispositivo o sostituirlo con una versione più recente. Ad esempio, se hai una vecchia scheda WiFi e semplicemente non c'è un driver per Windows 10, prova a disattivarla tramite Device Manager o il BIOS e controlla se il congelamento scompare.
Infine, dovresti aggiorna il tuo BIOS in una situazione come questa. Normalmente, non è consigliabile aggiornare il BIOS se tutto funziona correttamente, ma è una buona idea quando qualcosa non va. Controlla il mio post sulla determinazione di se è possibile aggiornare o meno il BIOS.
Metodo 3 - Regola file di paging
Se ti accorgerai che il problema si verifica solo quando stai copiando o spostando file di grandi dimensioni o facendo qualsiasi cosa che richiede un uso estensivo del disco rigido, il problema potrebbe essere correlato al file di paging.
Questo è particolarmente vero se si utilizza un SSD sul proprio sistema. Puoi controllare il file di paging andando su Pannello di controllo, quindi su Sistema, facendo clic su Impostazioni di sistema avanzate, facendo clic sulla scheda Avanzate, quindi facendo clic su su Impostazioni, facendo nuovamente clic sulla scheda Avanzate, quindi facendo clic su Modificain Memoria virtuale.
In un precedente articolo, fornisco alcuni suggerimenti su ottimizzazione del file di paging, che nella maggior parte dei casi consiglierei, ma per questo problema, I suggerire di mantenere il file di paging sulla stessa partizione del sistema operativo Windows e consentire a Windows di gestire automaticamente le dimensioni del file di paging.
Metodo 4 - Disconnetti tutti i dispositivi
Può essere il caso che Windows 10 non stia causando il problema, ma qualche dispositivo esterno lo è. Un buon modo per testare questo è disconnettere tutti i dispositivi dal computer e quindi avviarsi.
Dovresti scollegare tutti i dispositivi USB, inclusi il mouse e la tastiera. Ti suggerisco di prendere un mouse e una tastiera diversi e provare solo a escludere completamente i dispositivi esterni prima di procedere.
Metodo 5 - Verifica hardware difettoso
Questo è un po 'più difficile per rilevare e di solito più difficile da risolvere troppo. Se c'è qualcosa di sbagliato nell'hardware, dovresti vedere il problema con qualsiasi altra versione di Windows che hai installato. Se hai installato solo Windows 10, dovrai eseguire un test dell'hardware.
Dovrai controllare i miei post su diagnosticare i problemi con la memoria e controllando il tuo disco rigido per errori. Inoltre, ti consigliamo di accedi al tuo BIOS e controlla se c'è qualche tipo di test hardware che puoi eseguire da lì. Di solito, c'è un'opzione come Diagnosticao qualcosa di simile.
Assicurati di controllare anche l'unità CD / DVD / Blu-ray perché viene comunemente trascurata, ma può sicuramente causare problemi in Windows.
Metodo 6 - Disattiva overclocking
Se si dispone di un computer di fascia alta con una CPU di fascia alta, le impostazioni del BIOS potrebbero causare il blocco di Windows. È meglio disattivare eventuali overclock o regolazioni automatiche della CPU.
Su alcune CPU, è necessario verificare se lo stato C6 è abilitato o meno. Questa funzione tenta di mettere la CPU in un codice di bassa potenza, ma può causare più problemi. Fondamentalmente, vai nel BIOS e assicurati che tutto sia impostato sul valore predefinito per velocità di clock, voltaggio, ecc.
La stessa cosa vale per eventuali modifiche alla DRAM. Imposta tutto su predefinito o automatico e guarda cosa succede.
Metodo 7 - Impostazioni alimentazione
Questa opzione probabilmente aiuterà solo coloro che hanno una scheda grafica PCIe installata sul loro sistema. Vai a Pannello di controllo, quindi Opzioni risparmio energiae assicurati di utilizzare prima il piano Al rendimento elevato.
Se è così, fai clic su Modifica le impostazioni del piano, quindi Modifica le impostazioni avanzate di alimentazione.
Scorri verso il basso fino a visualizzare PCI Express, quindi espandi Gestione dello stato dello stato dei collegamenti. Assicurati che sia impostato su Off.
Metodo 8 - Pulisci Installa Windows 10
Se i problemi con Windows 10 si bloccano ancora, è probabilmente una buona idea eseguire il backup dei dati e fare un'installazione pulita di Windows 10. Non funziona t molto tempo e se hai installato l'ultima versione di Windows 10, la funzione è ora incorporata nel sistema operativo.
Leggi il mio post passo dopo passo sull'esecuzione di vera installazione pulita di Windows 10.
Nel complesso, Windows 10 è un ottimo sistema operativo e funziona quasi sempre come un campione per la maggior parte degli utenti. Tuttavia, con così tante varianti di hardware che devono essere supportate da Windows, alcuni utenti si imbatteranno inevitabilmente in problemi. Si spera che uno dei metodi sopra riportati risolva tutti i problemi di congelamento di Windows 10. Buon divertimento!