Windows Defender,, che fa parte della suite di strumenti di sicurezza di Windows, è un app di Windows 10 antivirus preinstallato su computer Windows 10. Il suo scopo è proteggere il sistema da spyware, malware e virus.
In esecuzione in background, Windows Defender monitora il computer in tempo reale e intraprende azioni di pulizia quando rileva problemi di sicurezza. Aggiorna regolarmente le definizioni dei virus per proteggere il tuo computer.
Per coloro che desiderano un maggiore controllo sugli aggiornamenti, Windows Defender consente agli utenti di personalizzare le opzioni se desiderano disabilitare temporaneamente la protezione in tempo reale o aggiungere processi, file o cartelle.
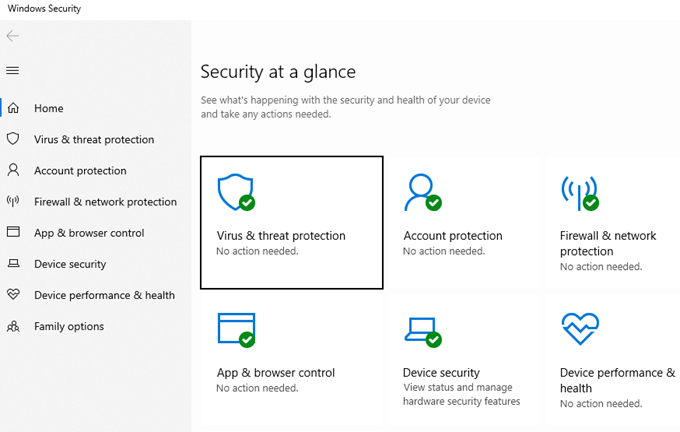
Puoi anche scegliere di eseguire una scansione su richiesta per singoli endpoint. Una volta definiti i parametri per la scansione, come posizione o tipo, verrà eseguito immediatamente.
Se fai clic su un link sospetto o vuoi essere sicuro di non aver esposto il tuo computer a qualcosa di dannoso, è possibile eseguire una scansione su richiesta anziché attendere quella pianificata.
Esegui Windows Defender Antivirus secondo il tuo programma o su richiesta in qualsiasi momento. In questo articolo, discuteremo:
In_content_1 all: [300x250] / dfp: [640x360]->Scansione completa e scansioni rapide
Windows Defender esegue due tipi di scansioni. Sia che lo imposti su una pianificazione o su richiesta, puoi scegliere di eseguire una scansione rapida o completa nelle impostazioni.
Una scansione rapida cerca minacce dannose nelle aree che hanno maggiori probabilità di essere oggetto di attacchi come memoria e posizioni comuni.

Una scansione completa è più approfondita e controlla ogni file, cartella, attività e processo sul tuo computer. Quanto più hai sul tuo computer, tanto più tempo richiederà la scansione.
Puoi usare il tuo computer mentre è in esecuzione una scansione completa, ma impiegherà più tempo a scansionare e potrebbe rallentare il sistema.
Esegui scansioni complete di notte quando non stai utilizzando il computer per evitare interferenze.
Scansioni rapide
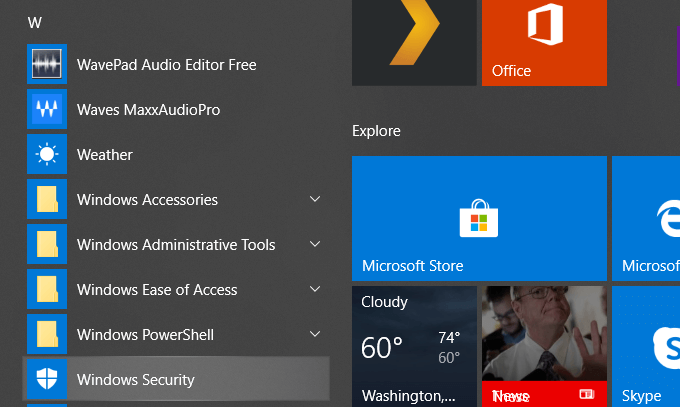
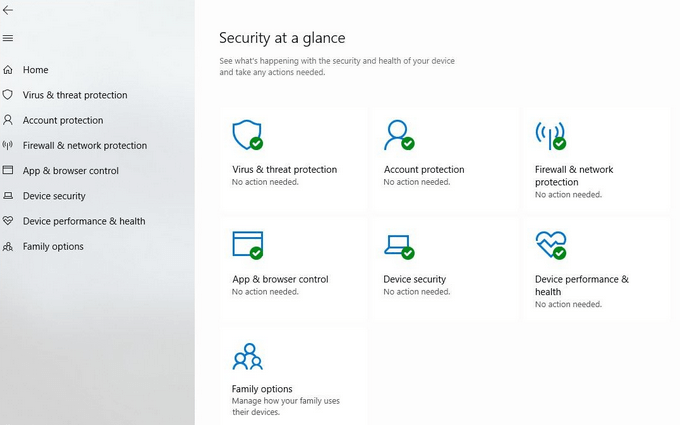
La maggior parte delle scansioni dovranno fare saranno scansioni rapide. Windows verificherà la memoria e le posizioni comuni in cui è più probabile che i virus infettino. Ti farà anche sapere quando la scansione è completa e identificherà tutto ciò che sembra sospetto. Puoi quindi eliminare o mettere in quarantena i contenuti dannosi.
Oppure puoi agire su uno qualsiasi degli altri consigli per rimuovere o bloccare le minacce in modo che non possano danneggiare il tuo computer. Se non hai aggiornato le impostazioni di protezione da virus e minacceda un po ', dovresti.
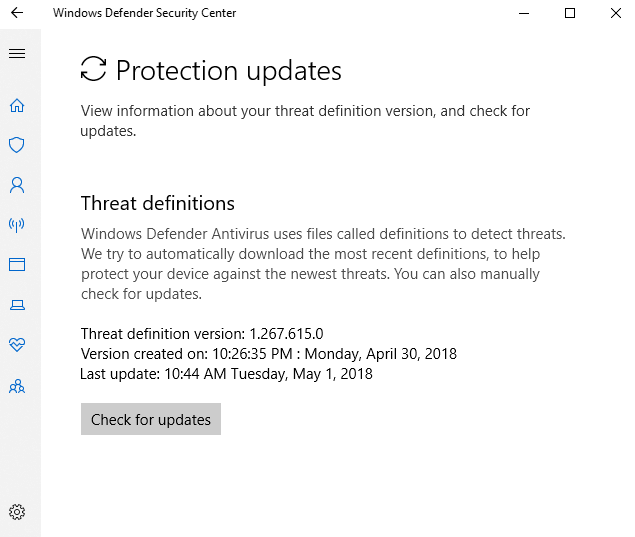
Windows Defender rileva minacce a il tuo computer da file chiamati definizioni. Quando Microsoft rileva nuovi virus, malware o spyware, li aggiunge a un elenco. Fai clic su Verifica aggiornamentiin Aggiornamenti di protezione da virus e minacce.
Avere l'elenco più aggiornato ti aiuterà a proteggere il tuo computer da file dannosi che possono causare danni al tuo computer.
Scansioni complete
Periodicamente è consigliabile eseguire una scansione completa, idealmente durante la notte quando non si utilizza il computer. Le scansioni complete richiedono molto più tempo perché controllano ogni processo, cartella, attività e file.
Segui i passaggi sopra descritti per andare alla schermata Protezione da virus e minaccee quindi fare clic su Opzioni di scansione.
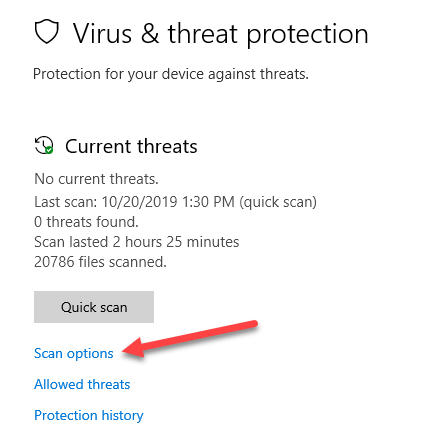
Più grande è il tuo disco rigido, più memoria hai installato, il numero di applicazioni e la quantità di dati che hai sul tuo computer, più tempo impiegherà questa scansione.
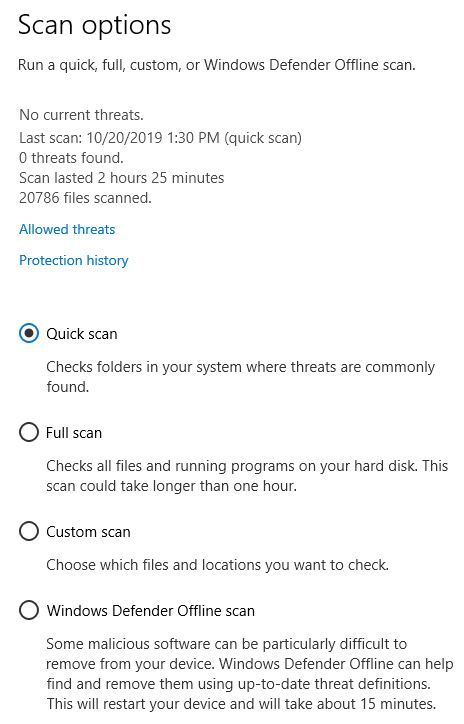
Scegli Scansione completaper controllare tutti i file e processi sul disco rigido, quindi fare clic su Scansione ora.
Scansioni personalizzate
Se si sospetta un file specifico o cartella è stata compromessa, segui i passaggi precedenti per accedere alla schermata Scansione avanzata.
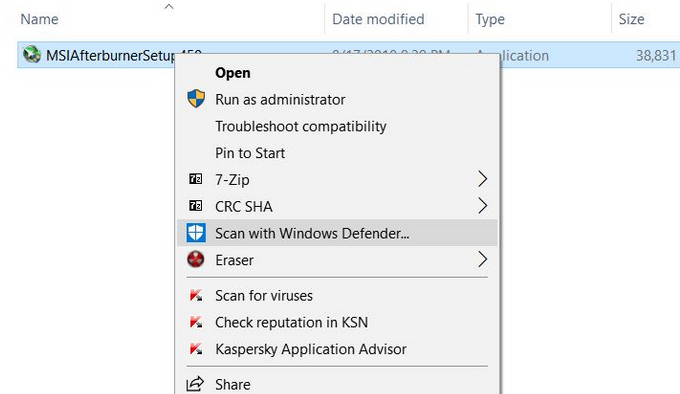
Scansioni offline
A volte i computer possono essere infettati da malware che è difficile da rimuovere. Sarà necessario avviare un antivirus in un ambiente sicuro prima di caricare il sistema operativo.
Windows Defender è offline la soluzione antivirus per eseguire scansioni di malware al di fuori di Windows. Utilizza il metodo offlinese il tuo browser è stato dirottato o una minaccia ha compromesso la tua connessione Internet.
Aggiungi o rimuovi esclusioni
Per escludere qualsiasi file o cartella da una scansione, fai clic su Gestisci impostazionidalla schermata delle impostazioni di protezione da virus e minacce e quindi scorrere verso il basso per fare clic su Aggiungi o rimuovi esclusioni.
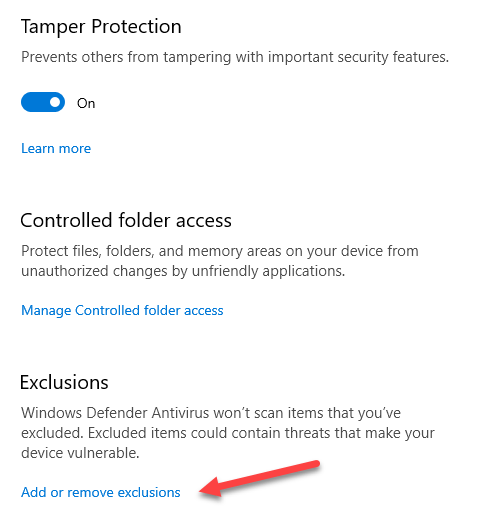
Se esiste già un esclusione, puoi eliminarla facendo clic su Rimuovi un'esclusione.
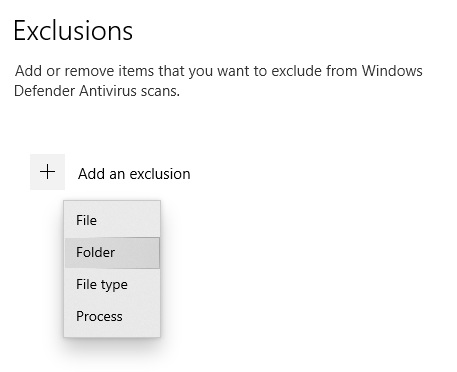
Se un file, processo o cartella è stato erroneamente identificato come virus, fai clic sul simbolo + e seleziona il file o la cartella per escluderlo dalle scansioni.
Pianifica aggiornamenti con l'Utilità di pianificazione
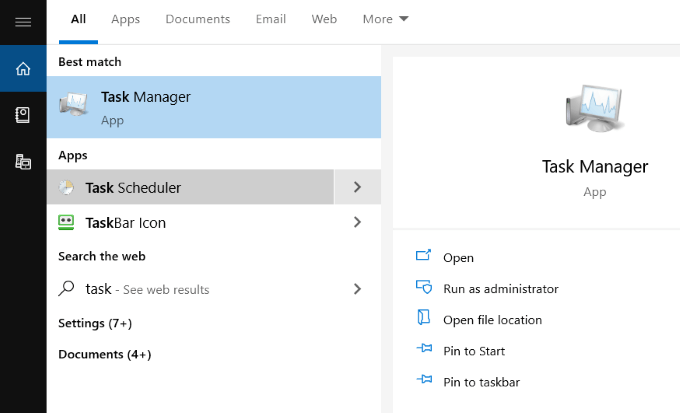
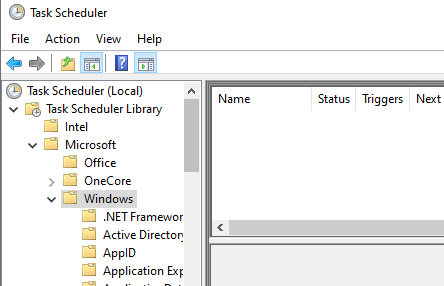
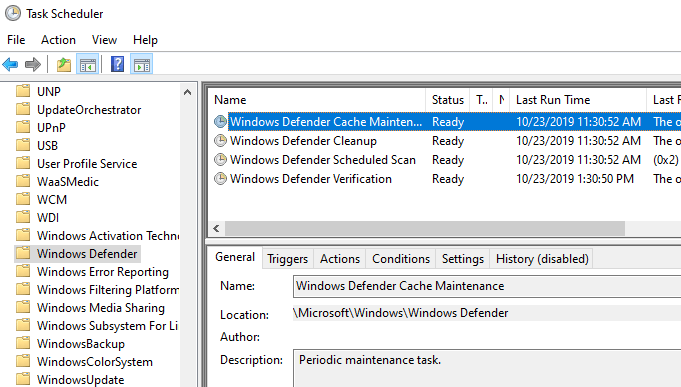
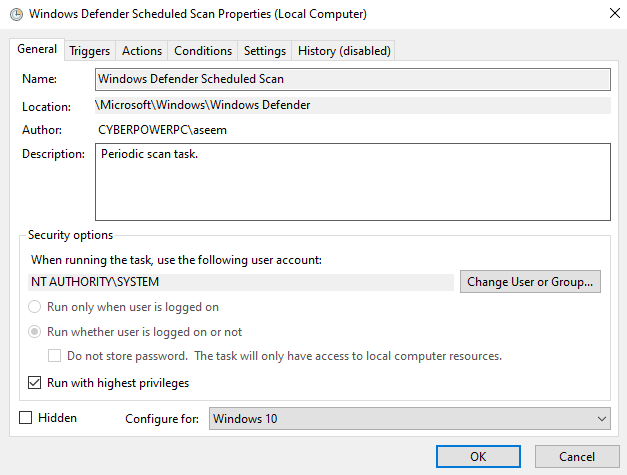
Imposta trigger
Fai clic su Triggere quindi Nuovoper aprire un nuovo trigger. Le opzioni disponibili per la personalizzazione sono:
Scegli quale trigger vuoi usare per avviare la scansione dalle opzioni sopra.
Il prossimo passo è decidere quante volte vuoi esegui la scansione dalle seguenti opzioni:
Per l'opzione Ogni giorno, ti verrà richiesto di selezionare la data e l'ora di inizio. Se desideri Sincronizzare in tutti i fusi orari, seleziona la casella.
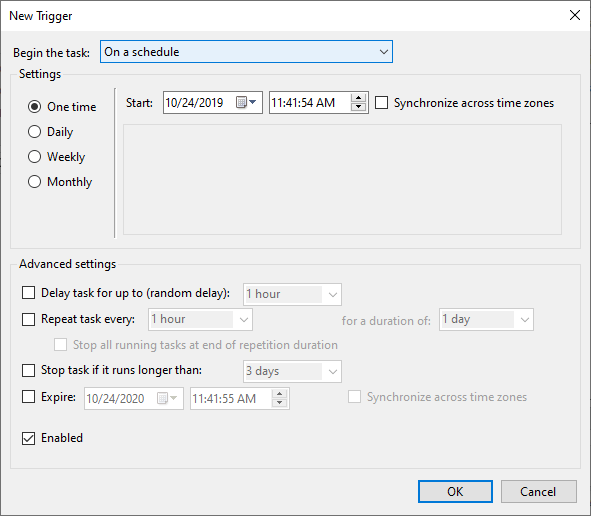
In Impostazioni avanzate, puoi scegliere di:
Usa questi Impostazioni avanzate per personalizzare esattamente quando e in quali circostanze vengono eseguite le scansioni. Fai clic su OKper salvare le impostazioni.
La nuova attività verrà ora visualizzata in Trigger. Puoi modificarlo o eliminarlo in qualsiasi momento. Se scopri che le scansioni rallentano il tuo computer mentre lavori, impostale per l'esecuzione di notte quando non lo sei.
Come trovare i risultati della scansione
i risultati vengono registrati quando si esegue una scansione di Windows Defender. Per visualizzarli, apri l'app di sicurezza di Windows cercando Defenderdal menu Start.
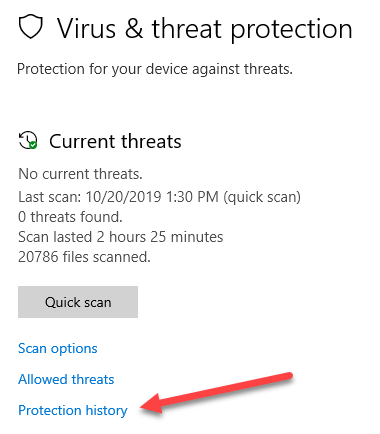
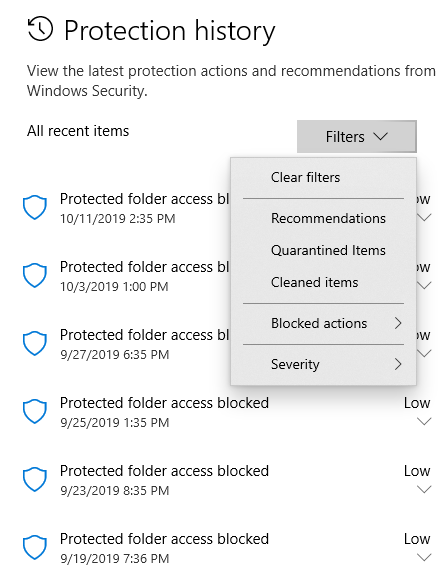
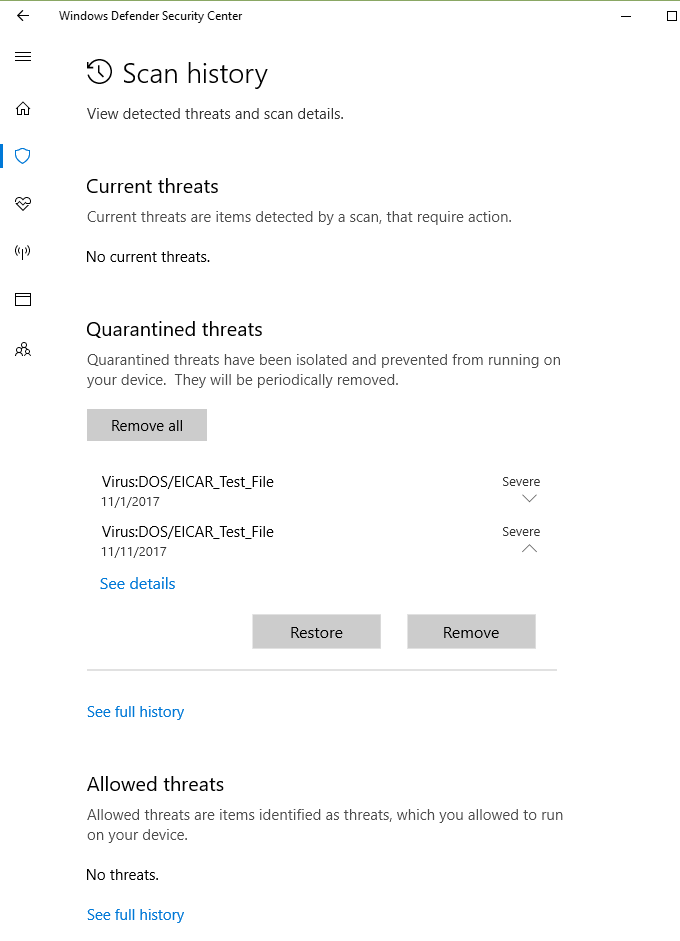
Windows Defender esegue regolarmente la scansione del dispositivo per proteggerlo da minacce dannose con la sua protezione in tempo reale.
Come spiegato sopra, gli utenti possono anche scegliere di eseguire -demand esegue la scansione e personalizza un programma in base all'ora e alla frequenza che funzionano meglio per loro.