Spiegherò un metodo molto efficace per scoprire quale app sta usando la tua webcam. In questo modo, puoi impedirne l'utilizzo senza la tua autorizzazione o semplicemente chiudere un'app per liberare la tua webcam da utilizzare in un'altra applicazione.
Per qualche motivo, Windows 10 fa fatica a usare la tua webcam su più app . Nella maggior parte dei casi, quando le webcam pensano di essere utilizzate da un'app, si accenderanno e non saranno utilizzabili in altre app. Quindi diamo un'occhiata a come possiamo identificare quale app sta usando la nostra webcam così che possiamo fermarla.

Come trovare il processo della tua webcam in un'app per fermarlo
Per trovare la nostra webcam, noi " Dovremo capire qual è il nome in Gestione dispositivi. Da lì, possiamo cercare i nostri processi in esecuzione per trovare corrispondenze alla nostra webcam.
Per cominciare, apri il menu Start e cerca DeviceManager. Fare clic per aprire Gestione dispositivi quando appare. Cerca la sezione Idispositivi di maginge fai clic per aprire la freccia del menu a discesa.
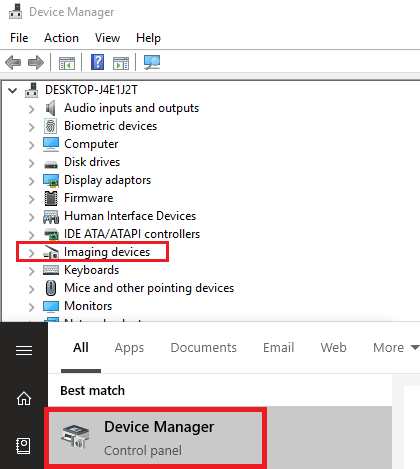
Successivamente, fai clic con il pulsante destro del mouse sulla webcam e fai clic su Properties. Nella nuova finestra che appare, fai clic su De-mail. Successivamente, fai clic sulla casella a discesa Propertye cerca Nome oggetto dispositivo fisico. Fai clic con il pulsante destro del mouse sull'elenco visualizzato e fai clic su Copia. Ora puoi chiudere quella finestra.
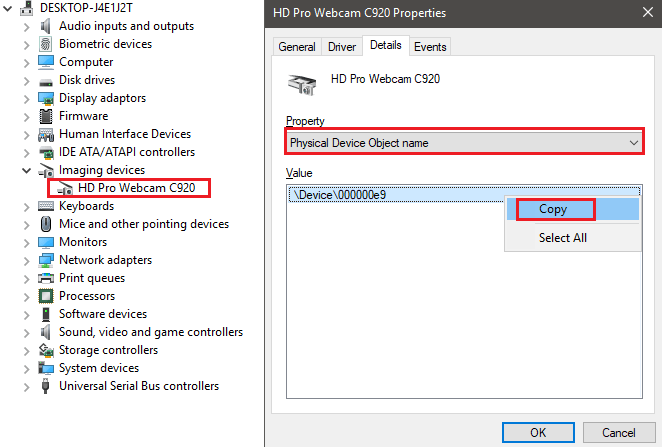
Ora hai il nome del tuo dispositivo e sarai in grado di cercare i tuoi processi in esecuzione per scoprire quale applicazione sta usando la tua webcam.
In_content_1 all: [300x250] / dfp: [640x360]->Come utilizzare Process Manager per trovare quale app utilizza la webcam

Per questo passaggio, devi scaricare Process Explorer. È un programma disponibile qui da Microsoft Sysinternals. Dopo aver scaricato il file, estrai il file di archivio Processexplorer.zip.

Una volta estratto, vai alla cartella extracted e fai clic per aprire procexp.exe. Fai clic su Accettoquando richiesto. Ora dovresti vedere un gestore di processi complessi, simile a quello che vedi su TaskManager. Fai clic su Trova, quindi su Trova handle o DLL.
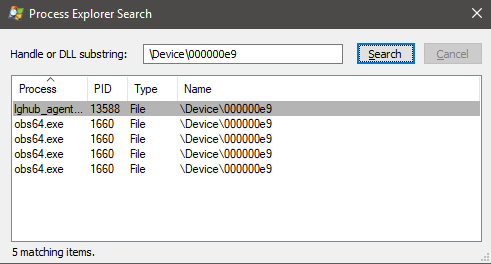
Copia il nome del tuo dispositivo nella casella Gestisci o sottostringa DLLe poifai clic su Cerca. Potrebbe essere necessario del tempo prima che i risultati vengano popolati. Ora vedrai l'elenco delle applicazioni che utilizzano attualmente la tua webcam.
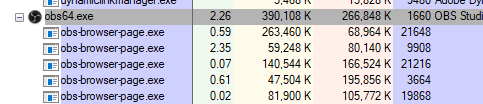
Se non riesci a capire quale sia ciascuna app, fai clic su di esse nella pagina dei risultati della ricerca e noterai che verranno evidenziati in grigio nella finestra principale di Process Explorer. Se è un'app che riconosci, puoi chiuderla e l'accesso alla webcam da quell'app si interromperà.
A quel punto, ora dovresti essere libero di usare la tua webcam in un'altra app senza colpire alcun problema. Se hai ancora problemi, potrebbe trattarsi di un altro problema non correlato. Ad esempio, un problema con il software stesso. O forse c'è un'opzione nel menu delle impostazioni che permette al software di cambiare la tua webcam predefinita.
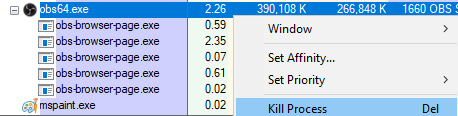
Se non riconosci il programma nei risultati di ricerca, una ricerca rapida su Google dovrebbe restituire risultati accurati. In alcuni casi, potrebbe essere solo un tipo di software necessario per la tua webcam. È improbabile, ma potrebbe essere un malware che utilizza la tua webcam.
In questo caso, puoi fare clic su di esso per evidenziarlo in Process Explorer. Quindi, fai clic con il pulsante destro del mouse nella finestra principale e fai clic su Termina processo. Dopodiché, dovresti seguire la nostra guida a controlla e rimuovi completamente il malware dal tuo PC Windows.
Summary
Spero che questa guida ti abbia aiutato a insegnarti come scoprire quale app sta usando la tua webcam in Windows 10. Seguendo questa guida, puoi assicurarti di non imbatterti in scontri con il tuo software e di verificare con certezza che la tua fotocamera non sia utilizzata da software dannoso.