Se vuoi rimuovere Microsoft Edge dal tuo PC Windows 10, dovresti leggere questo. In generale, non è una buona idea disabilitare completamente Edge: può causare problemi indesiderati con il sistema operativo. Per fortuna ci sono ancora metodi per nasconderlo e impedirne l'impatto sulla tua esperienza PC.
C'è un motivo per cui Microsoft non ti consente di disinstallare Microsoft Edge. Esistono alcune integrazioni con il sistema operativo su cui Microsoft Edge fa affidamento su Windows 10. Le seguenti guide online per la disinstallazione completa di Microsoft Edge potrebbero causare alcuni effetti collaterali indesiderati a causa di ciò.
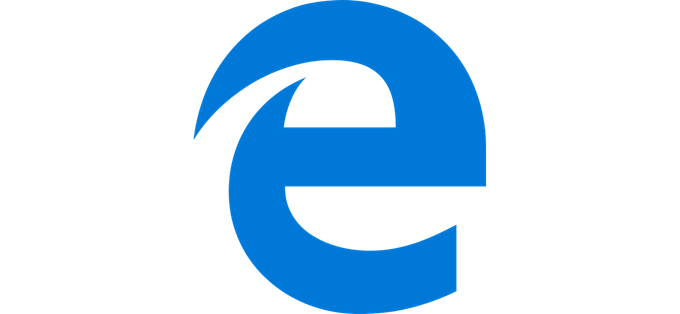
Invece di disinstallare Microsoft Edge, puoi semplicemente nasconderlo alla vista e assicurarti che non influisca sulle prestazioni del tuo PC. In questo modo, non si intromette nelle tue attività quotidiane .
Ferma tutti i reindirizzamenti di Microsoft Edge
Il primo passo è quello di impedire alle app di Windows 10 come Cortana o qualsiasi link nel sistema operativo di inviarti tramite Microsoft Edge invece del browser Web predefinito precedentemente impostato. Per fare ciò, utilizzeremo uno strumento chiamato EdgeDeflector. È una piccola applicazione che intercetterà qualsiasi collegamento sul tuo sistema operativo che in genere viene forzato tramite Microsoft Edge. Tali collegamenti verranno quindi reindirizzati al browser Web predefinito.
Per utilizzare EdgeDeflector, visita la pagina di Github e scaricare l'ultima Edge_Deflectorinstall.exe in Rilasci di Github. Una volta installato, apri il file Edge_Deflectorinstall ed esegui il processo di installazione.
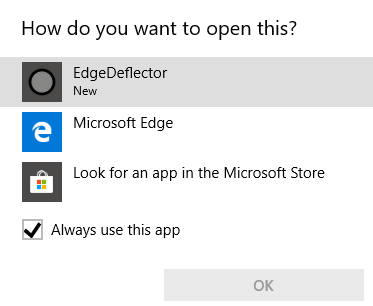
Dopo l'installazione, apparirà un pop-up che chiede come si desidera aprire questo? Fai clic su EdgeDeflector. Ora, invece, tutti i collegamenti forzati di Microsoft Edge si apriranno nel tuo browser predefinito. Desideri verificare se funziona? Premi WindowsKey + Rper aprire il menu Esegui.
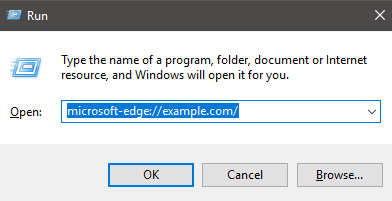
Quindi, digita microsoft-edge: //example.com/e quindi fare clic su OK. Questo è lo stesso URI utilizzato per inviare collegamenti forzati a Microsoft Edge, ma EdgeDeflector dovrebbe ora avviare e reindirizzare tale collegamento tramite il browser predefinito.
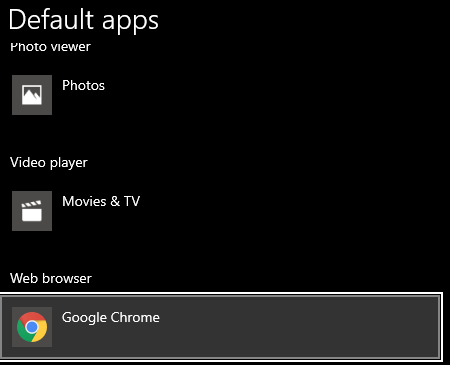
In caso di difficoltà, assicurarsi di aver effettivamente impostato il browser Web predefinito. Digita Web predefinitonel menu Start e fai clic su Scegli un browser Web predefinito. Assicurati di avere le tue scelte preferite selezionate nel browser Web.
Nascondi Microsoft Edge e interrompi ricerche Bing
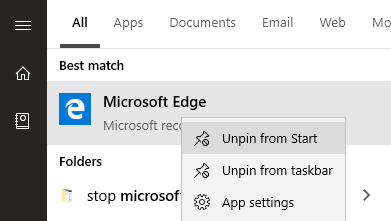
Il prossimo passo è rimuovere Microsoft Edge dalla visualizzazione sul tuo PC. Successivamente, ti guiderò attraverso il reindirizzamento delle ricerche di Bing. Prima di tutto, apri il menu Start e digita MicrosoftBordo. Fai clic con il pulsante destro del mouse sull'icona nel menu Start, quindi fai clic su sblocca da Starte sblocca dalla barra delle applicazioni.
Per impostazione predefinita, Microsoft Edge non si avvia quando accendi il PC, quindi a questo punto non ne vedrai più la menzione sul menu Start o sulla barra delle applicazioni e non funzionerà in background.
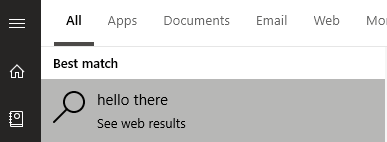
Inoltre, nulla di ciò che fai sul tuo PC si annulla in Microsoft Edge. Ad esempio, digitando per una ricerca nel menu di avvio e facendo clic su vedi risultati websi aprirà nel browser predefinito. Tuttavia, potresti notare che le ricerche continuano ad essere aperte su Bing.
Se desideri reindirizzare i risultati della ricerca a un altro motore di ricerca, dovresti utilizzare un'estensione nel tuo browser preferito. Ad esempio, su Google Chrome puoi utilizzare Chrometana per reindirizzare la tua ricerca bing a un motore di ricerca diverso.
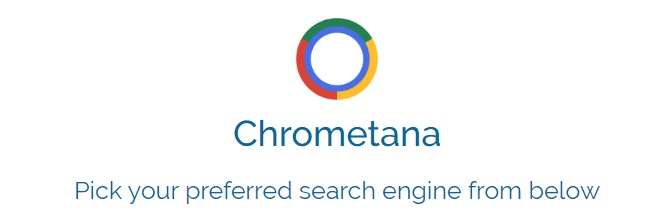
Fai clic sul link sopra per installare Chrometana asan extension. Fai clic su aggiungi a Chromeper installarlo. Una volta installato, scegli il tuo motore di ricerca predefinito. Google, DuckDuckGo e Yahoo sono disponibili, ma è possibile fare clic sulle impostazioni avanzate per inserire anche una ricerca Web personalizzata.
Successivamente, quando si effettua una ricerca Web tramite il menu Start o Cortana, reindirizzerà attraverso il motore di ricerca scelto. C'è un piccolo periodo di tempo aggiunto alla tua ricerca a causa della riapertura del reindirizzamento, ma se non riesci assolutamente a sopportare Bing è un sacrificio utile.
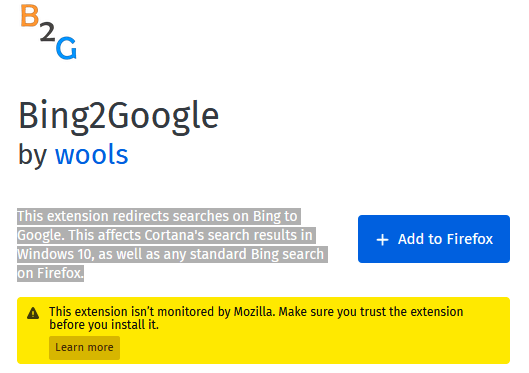
Se stai usando Firefox, ti suggerirei di usare Bing2Google. Puoi installare Bing2Google visitando Pagina di estensione Bing2Google su Firefox e facendo clic su Aggiungi a Firefox. Fai clic su aggiungiquando l'estensione richiede la tua autorizzazione. L'unica autorizzazione di cui ha specificamente bisogno è di accedere ai dati URL quando visiti bing.com. Non avrà accesso a nient'altro.
Tutte le ricerche di Bing, indipendentemente dalla loro origine, verranno ora reindirizzate a Google. Ciò include ricerche tramite Cortana o il menu Start.
Riepilogo
Grazie per aver letto la mia guida su come rimuovere Microsoft Edge. Questa guida ha aiutato a spiegare come impedire a Windows 10 di reindirizzare l'utente attraverso Edge.
Ho anche spiegato come impedire a Bing di essere il motore di ricerca forzata durante la ricerca in Windows 10. Se questa guida non ti ha aiutato a risolvere il tuo problema, non esitare a contattarci e saremo felici di offrire assistenza.