Quando fai clic sul pulsante Start in Windows 10, vedrai l'interfaccia divisa in tre sezioni separate: i pulsanti piccoli sul lato sinistro, l'elenco di app e programmi al centro e il tessere dinamiche sul lato destro.
Puoi personalizzare alcune cose sull'aspetto del menu Start, incluso l'elenco di cartelle o collegamenti che compaiono in quel menu a sinistra. Per impostazione predefinita, vedrai elementi come Impostazioni, Potenza, Rete, Download, ecc.
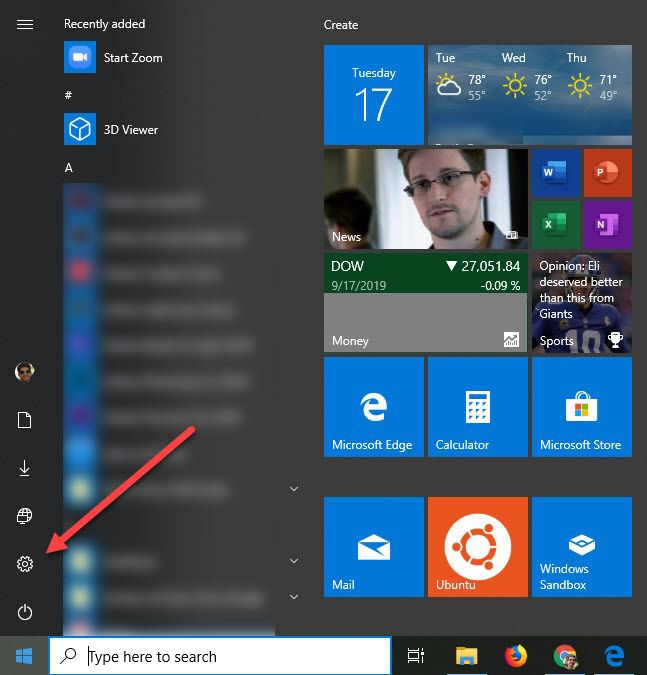
In questo articolo, ti mostrerò come personalizzare le icone che compaiono nel menu Start.
Se stai cercando un modo per nascondere o rimuovere le app dal menu Start di Windows che compaiono nell'elenco di tutti i programmi, scorri verso il basso fino alla sezione intitolata "Rimuovi app dal menu Start".
Mostra / Nascondi cartelle nel menu Start
Per iniziare, vai avanti e fai clic su Start, quindi su Impostazioni, che è l'icona a forma di ingranaggio.
Successivamente, fai clic su Personalizzazione.
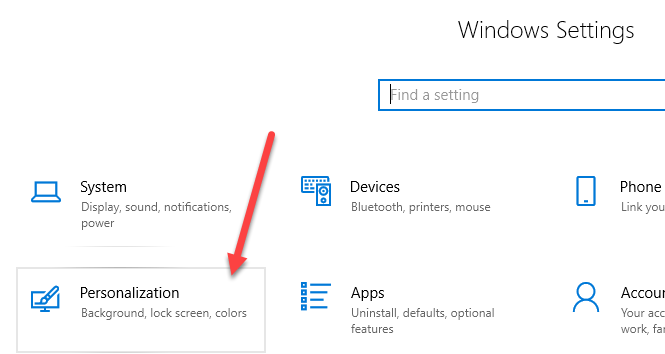
Successivamente, fai clic su Start nel menu a sinistra, quindi vedrai tutte le impostazioni per personalizzare il menu Start.
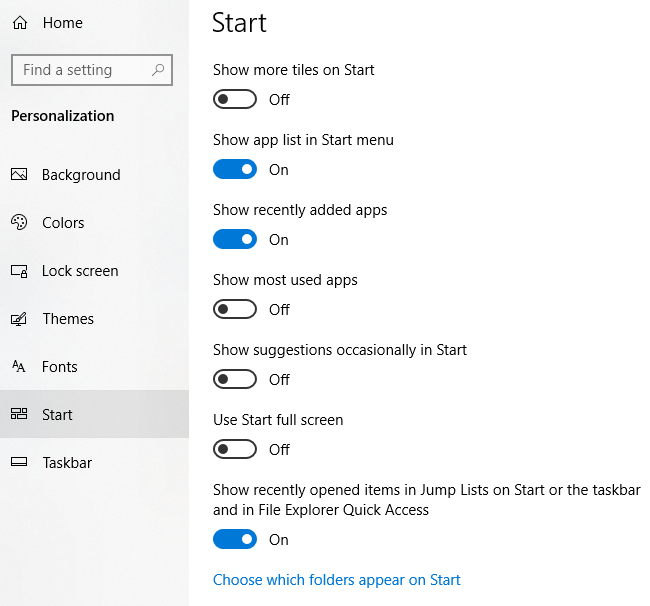
Solo per citarne alcuni mentre siamo qui, se si disattiva l'opzione Mostra elenco app nel menu Start, rimuoverà quella sezione centrale di cui abbiamo parlato sopra (l'elenco di programmi e app).
App aggiunte di recenteti mostrerà tutti i programmi che hai installato di recente in cima all'elenco. Per Mostra le app più utilizzate, elencherà le tue app più accessibili proprio sotto le app aggiunte di recente.
Se vuoi nascondere i file aperti di recente dal menu di scelta rapida sulle icone della barra delle applicazioni, assicurati di disattivare Mostra gli elementi aperti di recente in Jump List su Start o sulla barra delle applicazioniopzione.
Infine, in fondo, è quello che stiamo cercando. Fai clic sul link Scegli le cartelle da visualizzare sul link Start. A Microsoft piace nominare queste cartelle di elementi, ma i collegamenti o le scorciatoie mi sembrano più sensati.
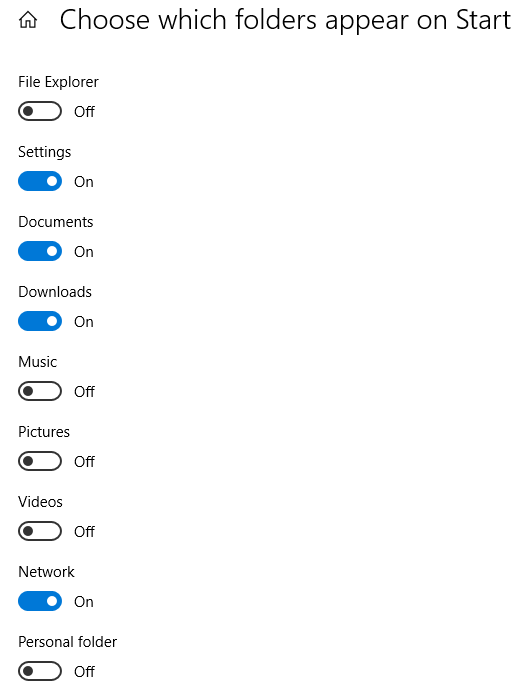
Qui puoi attivare / disattivare o fuori da un elenco di cartelle / collegamenti predefiniti che appariranno su Start. Ad esempio, se abilito tutto, vedrai che il mio elenco diventa piuttosto lungo nel menu Start.
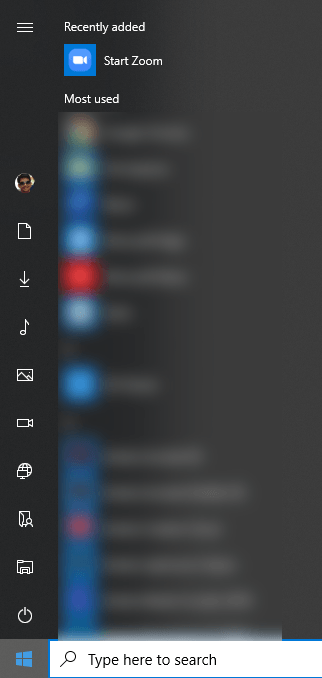
Questo è tutto ad esso. Se stavi cercando di aggiungere o rimuovere app dal menu Start anziché quelle icone, devi provare qualcosa di diverso.
Rimuovi app da Start Menu
Per rimuovere un'app dall'elenco di app nel menu Start senza disinstallare il programma, fai semplicemente clic su scegli Altro, quindi Apri posizione file.
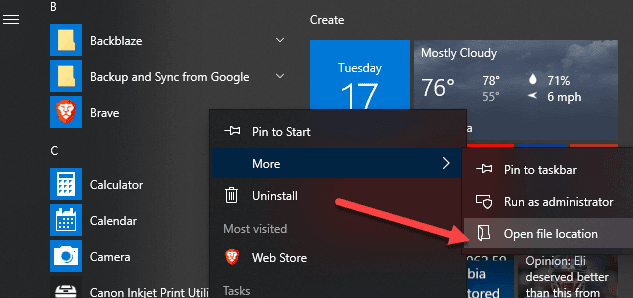
Questo ti porterà al menu Start Programmi cartella di sistema in Windows. Qui vedrai un elenco di tutte le cartelle e le scorciatoie che compaiono nel menu Start stesso.
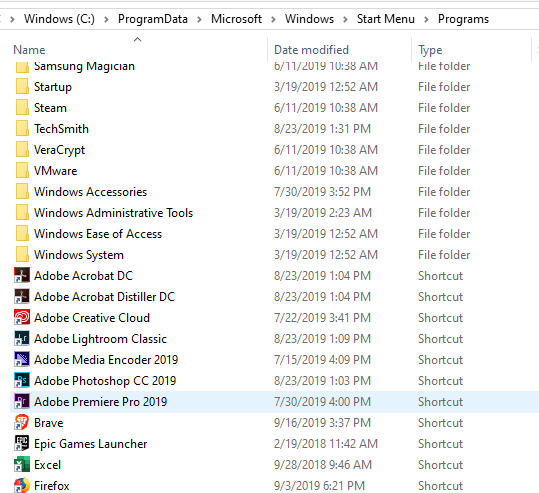
Per rimuovere un elemento dall'elenco, basta eliminarlo. Puoi anche creare le tue cartelle qui e aggiungere i tuoi collegamenti o collegamenti. Se desideri aggiungere un collegamento, creane uno sul desktop facendo clic con il pulsante destro del mouse su un file e scegliendo Invia a- Desktop (crea collegamento).
Quindi trascina quel collegamento in questa cartella e verrà visualizzato nel menu Start! Non dovresti avere problemi ad aggiungere o eliminare elementi da questa cartella.