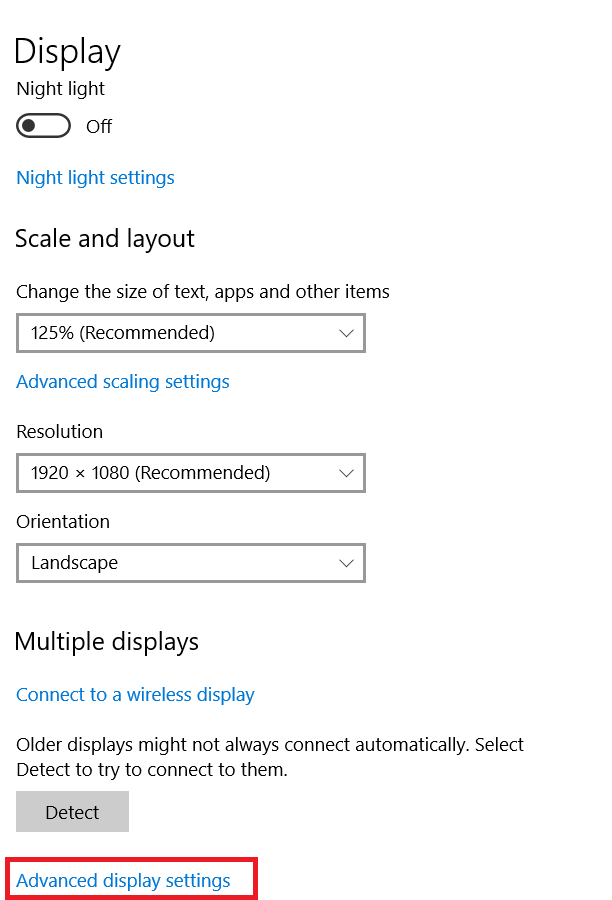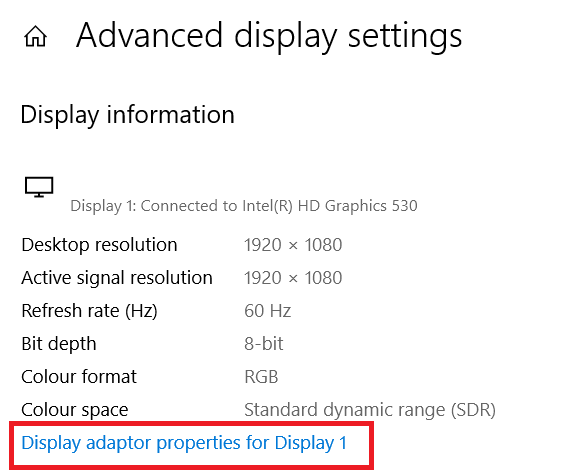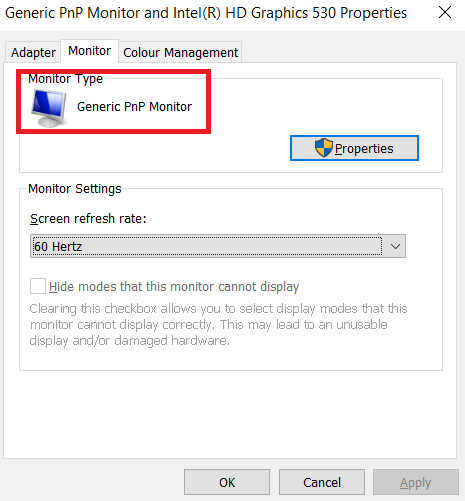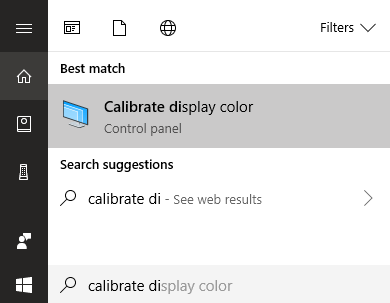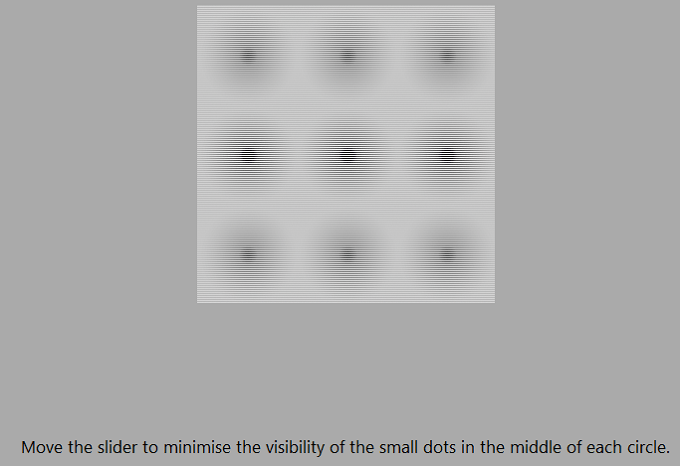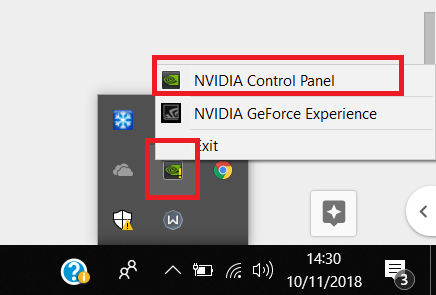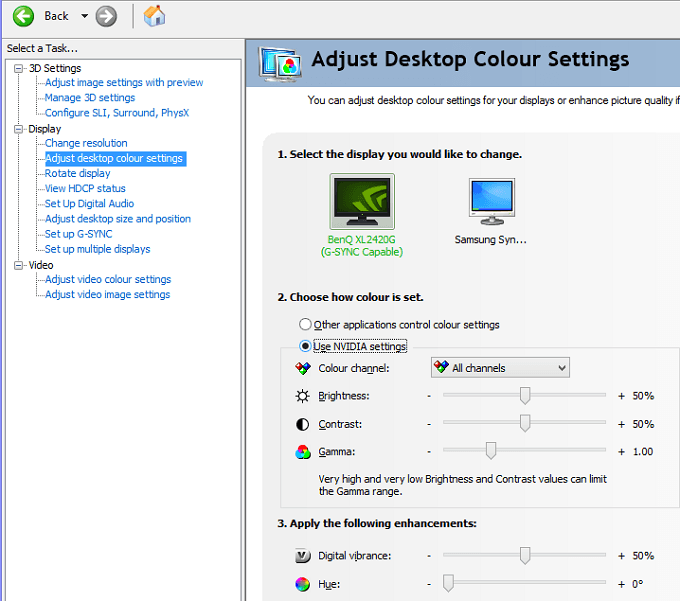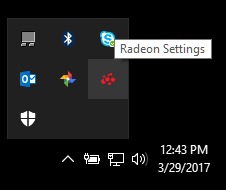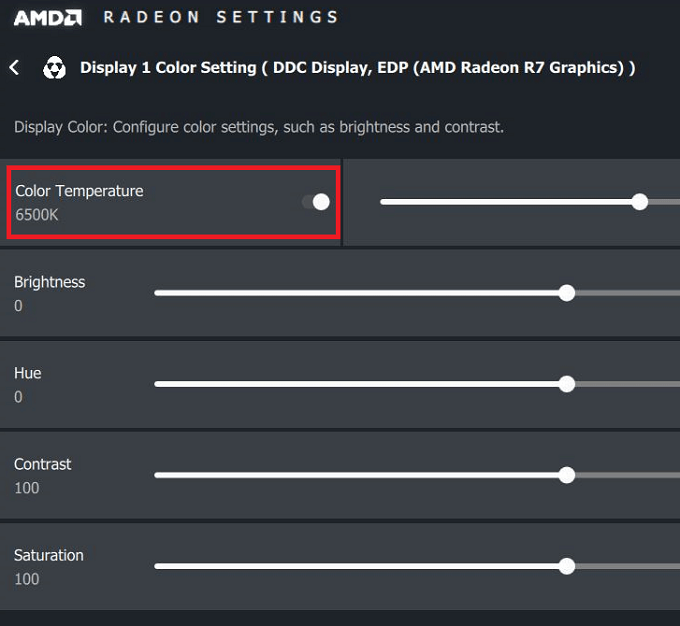Sia che modifichi la grafica, giochi con i videogiochi o guardi i film sul tuo PC Windows 10, dedicare del tempo a migliorare la qualità dello schermo può fare molto per migliorare la tua esperienza complessiva.
In questo articolo, vogliamo spiegarti come migliorare l'accuratezza del colore, la luminosità e il contrasto direttamente da Windows 10.
Ti offriremo anche alcuni suggerimenti su come configurare le migliori impostazioni per il tuo particolare modello di monitor e mostreremo come sia AMD che Nvidia offrano anche ottime impostazioni di controllo del display.
Una buona impostazione della qualità dello schermo inizia con un buon monitor
Se uno schermo di alta qualità con colori precisi è importante per te, il punto da cui iniziare è il monitor stesso. Se si dispone di un monitor economico, è possibile che si perda una migliore accuratezza del colore, una maggiore luminosità e un migliore contrasto.
Di seguito, abbiamo selezionato tre opzioni convenienti che sono specificamente note per la loro eccellente qualità di visualizzazione su i loro punti di prezzo. Tieni presente che i display di fotoritocco di livello professionale possono costare molto, molto di più, ma qui ci siamo concentrati su opzioni convenienti.
In_content_1 all: [300x250] / dfp: [640x360]->Se non puoi permetterti di acquistare un nuovo monitor, puoi saltare questa sezione.
BenQ GW2270 1080P 21,5 "- $ 89
Questo monitor è molto conveniente e offre una precisione e un contrasto del colore eccezionali. Il monitor utilizza anche la tecnologia senza sfarfallio per ridurre la tensione agli occhi e migliorare la tua esperienza mentre guardi contenuti video o giochi ai videogiochi.
Questo modello non ha altoparlanti, ma una versione per $ 109 ha altoparlanti e supporto HDMI.
ASUS PB278Q 27 ″ - $ 229
Se puoi permetterti esso, il monitor ASUS PB278Q 27 ″ è un'ottima opzione per chi cerca colori realistici e un display più grande. Questo monitor ha una risoluzione di 2560 x 1440, che è meglio dell'HD, e ha anche un eccellente angolo di visione. Intorno a questa fascia di prezzo, avrai difficoltà a trovare un monitor con un display di qualità migliore, soprattutto non di queste dimensioni.
LG 24UD58-B 24 "- $ 279
L'LG 24UD48-B è il passo successivo per chiunque desideri colori eccellenti, FreeSync, luminosità incredibile e una risoluzione 4K. A questo prezzo, questa è sicuramente la scelta migliore se si è specificamente alla ricerca di un monitor 4K che offre ancora quando si tratta di precisione del colore.
Come calibrare il monitor per colori migliori
Sia che tu scelga di acquistare un nuovo monitor o di attenersi a quello corrente, il passaggio successivo è calibrare il monitor utilizzando le impostazioni di colore e visualizzazione integrate.
La maggior parte delle volte, le impostazioni predefinite sono ragionevole, ma dopo test approfonditi da parte della community, spesso è possibile trovare migliori modifiche alle impostazioni online.
Poiché ci sono migliaia di diversi modelli di monitor online, non sarò in grado di spiegare come ottimizzare le proprie impostazioni del monitor. Al contrario, posso aiutarti a trovare online le impostazioni adatte per te.
Innanzitutto, aggiungi questa pagina ai segnalibri in modo da poter tornare in seguito per i passaggi successivi.
Successivamente, guarda il tuo monitor per il nome del modello corretto. Potrebbe essere stampato sulla parte anteriore del monitor. In alternativa, puoi premere il tasto Windowse cercare Visualizza.
Fai clic su Modifica impostazioni di visualizzazionenei risultati della ricerca.
Nella pagina delle impostazioni di visualizzazione, fai clic su Impostazioni di visualizzazione avanzate.
Nella pagina successiva, fai clic su Visualizza proprietà adattatore.
Quindi, fai clic su Monitorper vedere il nome del tuo monitor.
Se utilizzi un laptop, potrebbe essere visualizzato Monitor PnP generico. In questo caso, dovrai saltare questo passaggio e passare alle impostazioni di calibrazione di Windows 10 nel passaggio successivo.
Una volta che hai il nome del tuo monitor, cerca semplicemente su Google 'Modello monitor' impostazioni di visualizzazione ottimali.sostituisci "monitor model" con il tuo modello. Dovresti trovare alcune guide eccellenti in diverse comunità e forum.
Dopo averlo fatto, assicurati di tornare qui per i nostri prossimi consigli su come migliorare le impostazioni di visualizzazione da Windows 10.
Come migliorare le impostazioni dello schermo in Windows 10
È molto facile imparare come migliorare le impostazioni dello schermo in Windows 10. Ti guideremo attraverso i passaggi seguenti.
Per iniziare, apri il menu Startdi Windows e digita calibrare il colore del display.
Fai clic sul risultato che appare. È quindi possibile passare attraverso la procedura guidata di calibrazione del colore di Windows 10. Questo ti mostrerà se i colori sul tuo display sono accurati o meno, e potrai regolare il tuo display se non lo sono.
Come puoi vedere sotto, verrai preso in diversi modi test che ti aiuteranno a calibrare la gamma e il bilanciamento del colore. Alcune impostazioni che è possibile modificare direttamente all'interno della procedura guidata e altre richiedono la modifica delle impostazioni di visualizzazione direttamente sul monitor.
Per i dettagli completi, leggere il mio post precedente che guida l'utente attraverso ogni fase della visualizzare il processo di calibrazione su Windows.
Questa è principalmente la misura di ciò che puoi fare per migliorare l'accuratezza del colore su Windows 10. Tu puoi anche regolare la luminosità e la risoluzione digitando displaynel menu Start e aprendo Modifica impostazioni di visualizzazione.
Migliorando ulteriormente la qualità di visualizzazione con la scheda video Driver
Finora, abbiamo spiegato come migliorare le impostazioni di visualizzazione sul monitor stesso e su Windows 10. Entrambi questi passaggi sono eccellenti per migliorare la precisione del colore e assicurarti di ottenere il meglio dal tuo monitor.
Tuttavia, se desideri amplificare le cose con più contrasto, più luminosità o colori più vivaci, dovrai cambiare le impostazioni di visualizzazione attraverso la grafica driver s. Tieni presente che queste modifiche possono influire sulla precisione del colore: se desideri la migliore precisione del colore, dovresti mantenere le impostazioni predefinite.
Esistono due attori principali nel settore delle schede grafiche: NVIDIA e AMD. Ti illustreremo come modificare le impostazioni dello schermo su entrambi.
Come migliorare ulteriormente le impostazioni dello schermo con NVIDIA
Per cominciare, devi aprire il pannello di controllo NVIDIA. Per fare ciò, fai clic sul pulsante Mostra icone nascosteall'estrema destra della barra delle applicazioni.
Avanti, a destra fai clic sull'icona Icona NVIDIAnella sezione icone nascoste. Successivamente, puoi fare clic su Pannello di controllo NVIDIA.
Una volta all'interno del pannello di controllo NVIDIA, puoi fare clic su Modifica le impostazioni del colore del desktope da lì avrai un numero di cursori da controllare.
Dipende da te come desideri impostare qui le impostazioni di visualizzazione. L'aggiunta di luminosità, contrasto, gamma e vibrazione digitale può far risaltare maggiormente i colori nei videogiochi e nei film.
Se si desidera maggiore saturazione e colori più vivaci, è possibile regolare queste impostazioni. (Più specificamente, contrasto e vibrazione digitale.)
Come migliorare ulteriormente le impostazioni di visualizzazione con AMD
Se si dispone di una scheda grafica AMD, è possibile seguire i passaggi elencati di seguito per migliorare il proprio visualizzare ulteriormente le impostazioni.
Poiché possiedo una scheda grafica NVIDIA, il credito delle immagini va a Supporto AMD per le immagini che stiamo usando per spiegare il processo.
Innanzitutto, fai clic sull'icona dell'icona nascosta nella barra delle applicazioni di Windows 10.
Quindi, fai clic su Impostazioni Radeonnella barra delle icone.
Verrai indirizzato all'app Impostazioni AMD Radeon. Fai clic sulla scheda Visualizzaper portarti nella posizione corretta.
Una volta entrato nella sezione Visualizza, puoi fare clic su Coloreper avere un maggiore controllo su l'aspetto del tuo display. Tieni presente che purtroppo questa impostazione non è disponibile per tutte le schede grafiche AMD.
Nella pagina seguente, avrai la possibilità di controlla luminosità, tonalità, contrasto e saturazione. Per migliorare la vibrazione digitale in giochi e film, dovresti usare i cursori di contrasto e saturazione.
Riepilogo
Spero che questa guida su come migliorare la qualità del tuo display di Windows 10 abbia dimostrato per essere utile. Ora che hai letto questa guida, noti miglioramenti al display? Facci sapere la tua esperienza. Divertiti!