A volte quando colleghi un monitor a un PC Windows 10, le cose sembrano un po' fuori posto. Se le dimensioni e la risoluzione del tuo display non sono quelle che dovrebbero essere, ecco alcune cause comuni e soluzioni che puoi provare.
In questo articolo, ci concentreremo principalmente sui problemi relativi ai monitor esterni, ma se hai problemi con il display nativo sul tuo laptop o tablet Windows 10, dai un'occhiata al nostro articolo su come regolare la risoluzione dello schermo in Windows 10.
Infine, se stai cercando di connettere il tuo Windows 10 a un HDTV, è tutta un'altra storia. Fortunatamente, abbiamo un articolo che ti aiuterà risolvere i problemi di risoluzione quando si utilizza un HDTV come monitor.

Determina la risoluzione nativa del tuo display e passa ad essa
Per prima cosa, determina la risoluzione nativa del tuo display. Di solito è scritto sulla scatola in cui è arrivato lo schermo, ma puoi anche verificarlo utilizzando le impostazioni dello schermo di Windows:
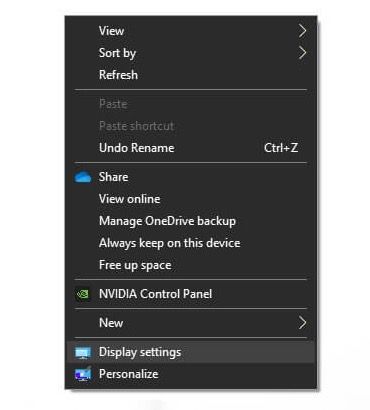
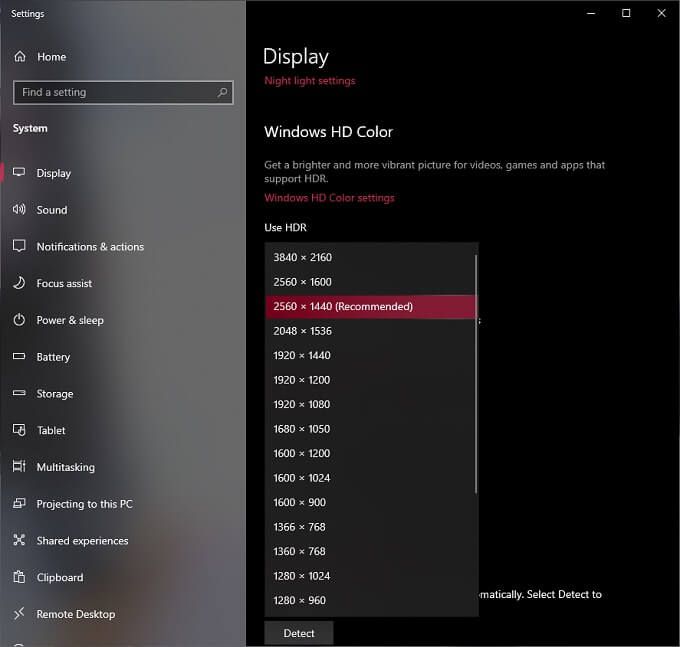
A volte, tuttavia, Windows rileva la risoluzione nativa errata. Se la risoluzione nativa dello schermo secondo il manuale o le specifiche ufficiali sul suo sito Web è diversa dall'impostazione consigliata in Windows, cambiala secondo la raccomandazione del produttore.
Ricontrolla l'hardware
Come ottenere un display per funzionare correttamente dipende da tre componenti: la scheda grafica, il cavo del display e il display stesso.

In breve, controlla che sia la GPU che il cavo supportino la risoluzione desiderata.
In alcuni casi, puoi risolvere il problemacambiando i connettori. Ad esempio, se il tuo display ha sia un ingresso HDMI che DisplayPort, il passaggio a DisplayPort ti darà accesso a risoluzioni e frequenze di aggiornamento più elevate nella maggior parte dei casi.
Confuso? Dai un'occhiata a DVI vs HDMI vs DisplayPort: cosa devi sapere.
Controlla le impostazioni in-app
Alcune app e videogiochi a schermo intero possono controllare e assumere il controllo della risoluzione del tuo sistema. È normale che i videogiochi utilizzino per impostazione predefinita una risoluzione diversa da quella richiesta dal monitor per apparire nitidi. Se il tuo gioco sembra sfocato o si è allungato e distorto, controlla le impostazioni del display e assicurati di impostarlo sulla risoluzione corretta per il tuo schermo.

In alcuni casi, quando i videogiochi cambiano la risoluzione, non la cambiano quando li chiudi. Segui le istruzioni nella prima sezione per correggere manualmente la risoluzione dello schermo di Windows.
Installa, reinstalla o aggiorna i driver dello schermo
Potresti non essere in grado di selezionare la risoluzione corretta per il tuo schermo se qualcosa non va con i driver della tua GPU. Windows può ricorrere a un driver di visualizzazione generico, ma di solito ciò significa un output a bassa risoluzione.
La soluzione è:

Per una guida completa, vai a Come installare una nuova scheda grafica: dall'hardware ai driver.
Ripristina driver
Se i tuoi problemi sono iniziati dopo un driver recente aggiornamento, potresti tornare alla versione precedente che funzionava correttamente. Consulta Come ripristinare un driver in Windows 10 per istruzioni dettagliate su come ripristinare un driver video precedente funzionante.
Impostare la modalità multi-display corretta
Se hai più schermi collegati, uno o più schermi potrebbero non mostrare la risoluzione corretta. L'errore potrebbe risiedere nella modalità di visualizzazione su Windows.

Per maggiori dettagli sulle configurazioni a doppio monitor, controlla Come configurare due monitor in Windows, Cosa fare quando il secondo monitor non viene rilevato e Risolvi il problema del monitor vuoto o nero su un PC.
Usa la tua utilità GPU per impostare la risoluzione
Mentre Windows ti offre un modo uniforme per correggere la risoluzione dello schermo di Windows, i principali produttori di GPU hanno la propria utilità che ti consente di controllare il tuo desktop e l'applicazione risoluzioni:
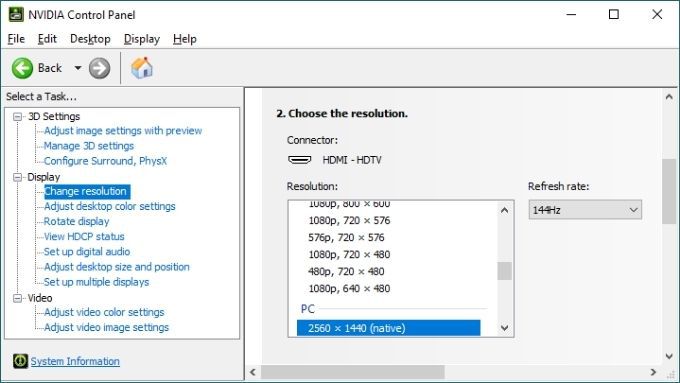
Puoi accedere a queste applicazioni facendo clic con il pulsante destro del mouse sul desktop o cercandole nel menu di avvio. I controlli della risoluzione sono diversi per ciascuno di essi, ma di solito sono in primo piano e al centro quando si apre ciascuna utility.
Regola il ridimensionamento DPI se le cose sono troppo piccole
E se lo schermo è impostato alla risoluzione corretta, ma testo, icone e altri elementi dello schermo sono troppo piccoli? Questo è più comune su display ad alta risoluzione di piccole dimensioni, come uno schermo per laptop 4K da 15".
I sistemi operativi moderni come Windows ridimensionano automaticamente gli elementi dello schermo per renderli più facili da leggere tali display. Tuttavia, se non sei soddisfatto di come funziona Windows, puoi sovrascrivere l'impostazione:
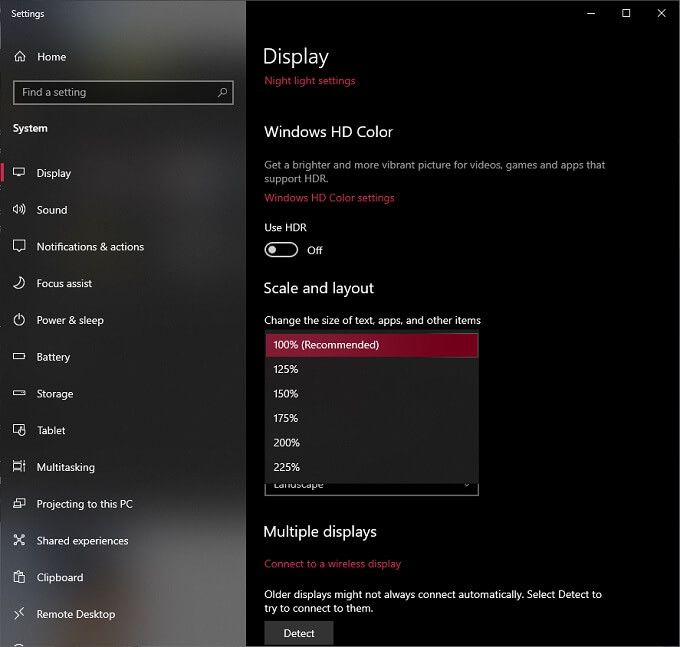
Di solito, 100% è l'impostazione predefinita consigliata, ma prova ogni aumento incrementale finché non trovi quello con cui ti senti a tuo agio. Tieni presente che alcune applicazioni non verranno più visualizzate correttamente se spingi troppo il ridimensionamento, quindi è meglio essere prudenti.
Con tutte queste correzioni, il display di Windows dovrebbe ora apparire come desideri . In caso contrario, pubblica un commento qui e saremo abbastanza bravi a rispondere.