Anche se il mondo diventa ogni anno sempre più digitale, la posta fisica rimane un modo importante per comunicare con gli altri, soprattutto per le aziende. La suite Google Apps offre un'ampia selezione di strumenti e componenti aggiuntivi che possono aiutarti a semplificare il processo di creazione delle buste. Tutto ciò di cui hai bisogno è una stampante, un PC Windows o Apple e l'accesso a un browser come Google Chrome o alle app iOS e Android.
Ecco come stampare buste utilizzando Google Documenti.
Come stampare buste utilizzando Google Documenti
Esistono diverse buste componenti aggiuntivi per Google Documenti che consentono di creare e stampare buste. Per questo tutorial utilizzeremo Componente aggiuntivo per la stampa unione.
Nota:Mail Merge ti consentirà di eseguire 20 unioni fino a 30 righe durante la prova gratuita.
Passaggio 1: apri il documento
Apri un documento Google Documenti accedendo all'app web Google Documenti (o all'app per smartphone) e facendo clic su Nuovo documento Google.
Passaggio 2: apri Stampa unione e scegli la dimensione della busta
Se non disponi ancora del componente aggiuntivo Mail Merge, puoi installarlo procedendo come segue. Se è già installato, vai al passaggio 5.
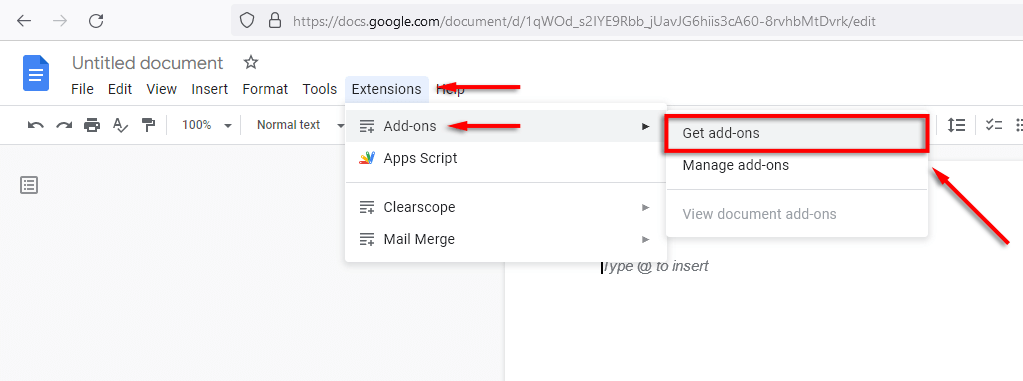

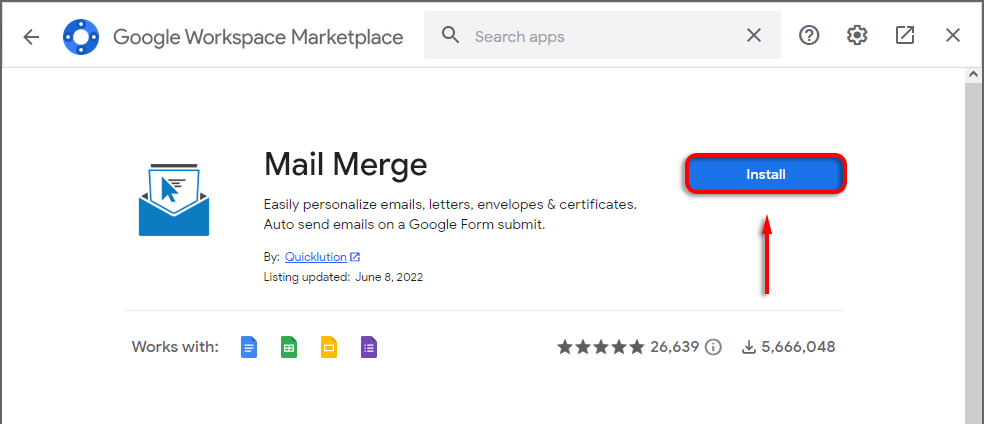
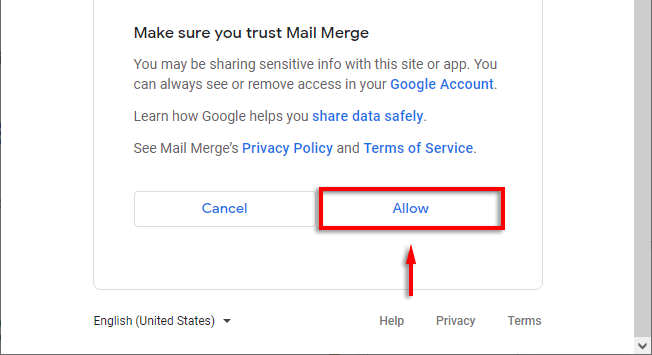
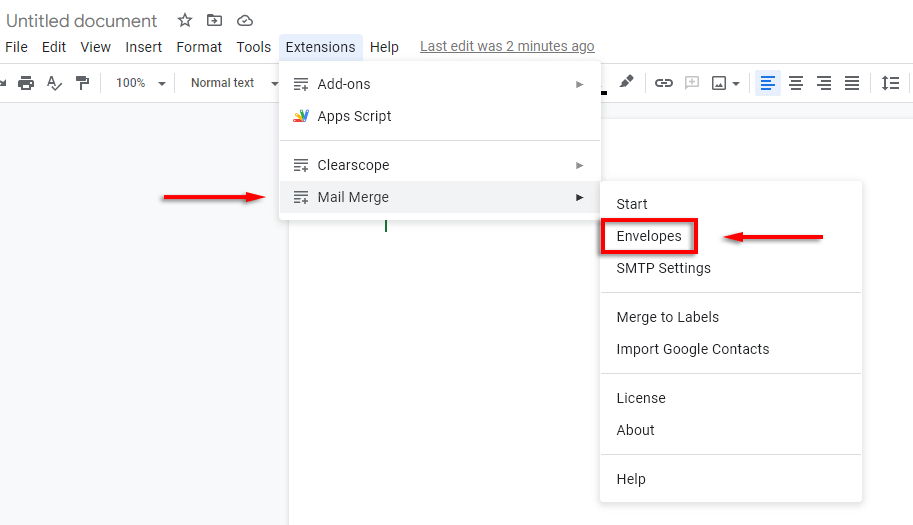
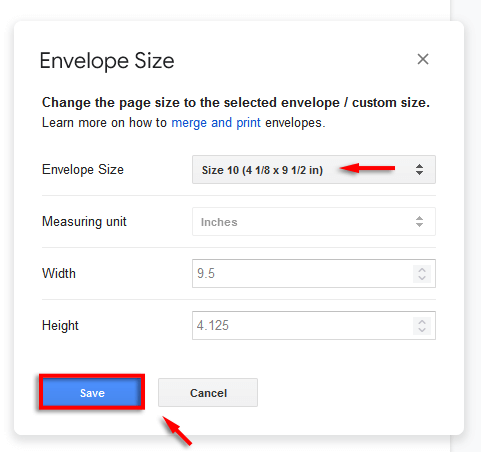
Nota:se non puoi creare un modello di busta in questo modo, seleziona File>Imposta pagina. Qui puoi impostare l'Orientamentoe la Dimensione cartaprima di passare al passaggio successivo.
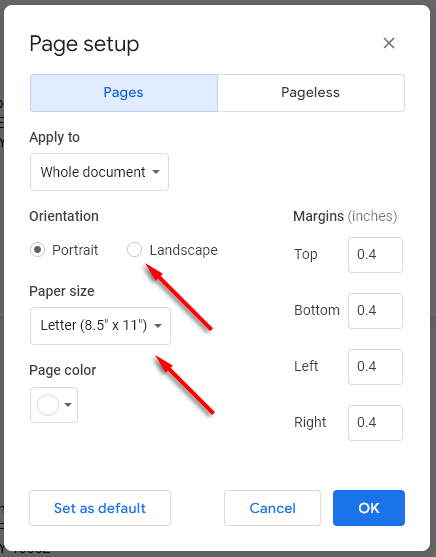
Passaggio 3: personalizza la tua busta
Il passaggio successivo consiste nel modificare il documento per aggiungere i campi obbligatori, inclusi l'indirizzo del destinatario e l'indirizzo del mittente. Per fare ciò, usa Strumenti di modifica di documenti Google come faresti in un normale documento. Ad esempio:
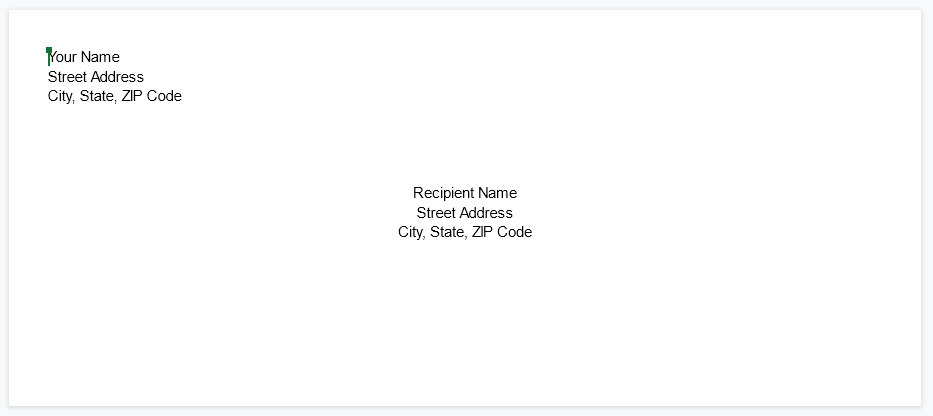
Nota:aggiungi caratteri, colori e brand personalizzati per personalizzare la tua busta.
Passaggio 4: aggiungi campi di unione
Se stai stampando una serie di buste da una mailing list, puoi aggiungere campi di unione per accelerare il processo creando un modello di busta di Google Documenti (invece di aggiungere singoli dettagli a ciascuna busta). Per farlo:
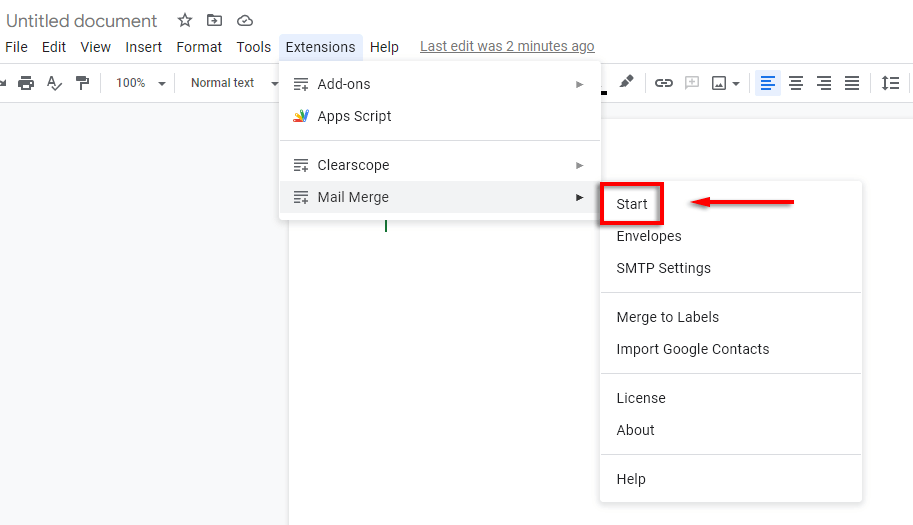
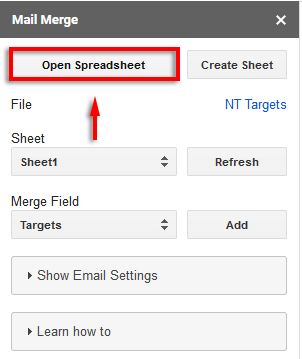
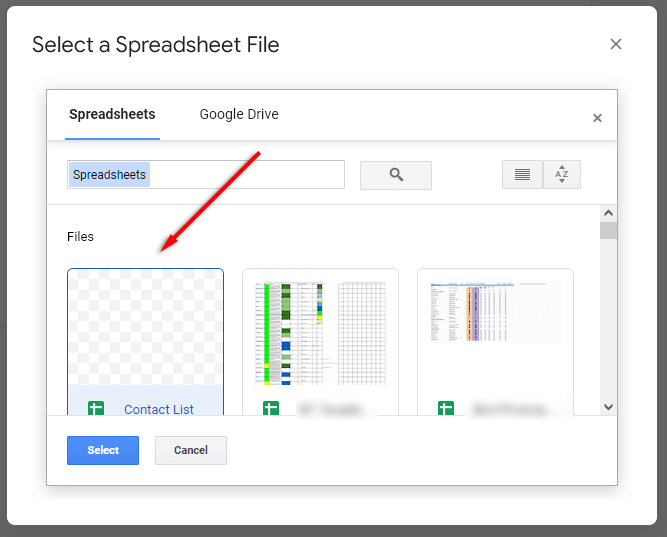
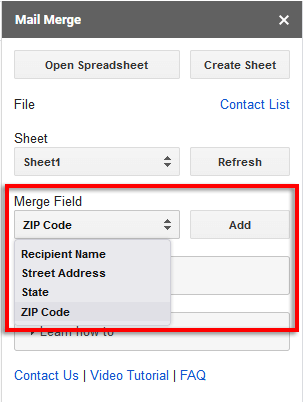
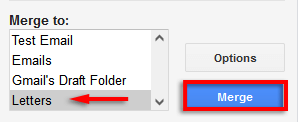
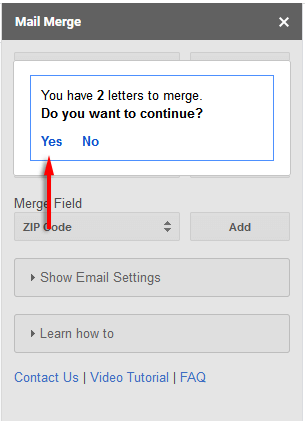
Passaggio 5: apri il nuovo documento e stampa
Una volta completato il processo, apri il documento della busta. Questo mostrerà tutte le buste appena create in un elenco. Ricontrolla che tutto sia formattato correttamente..
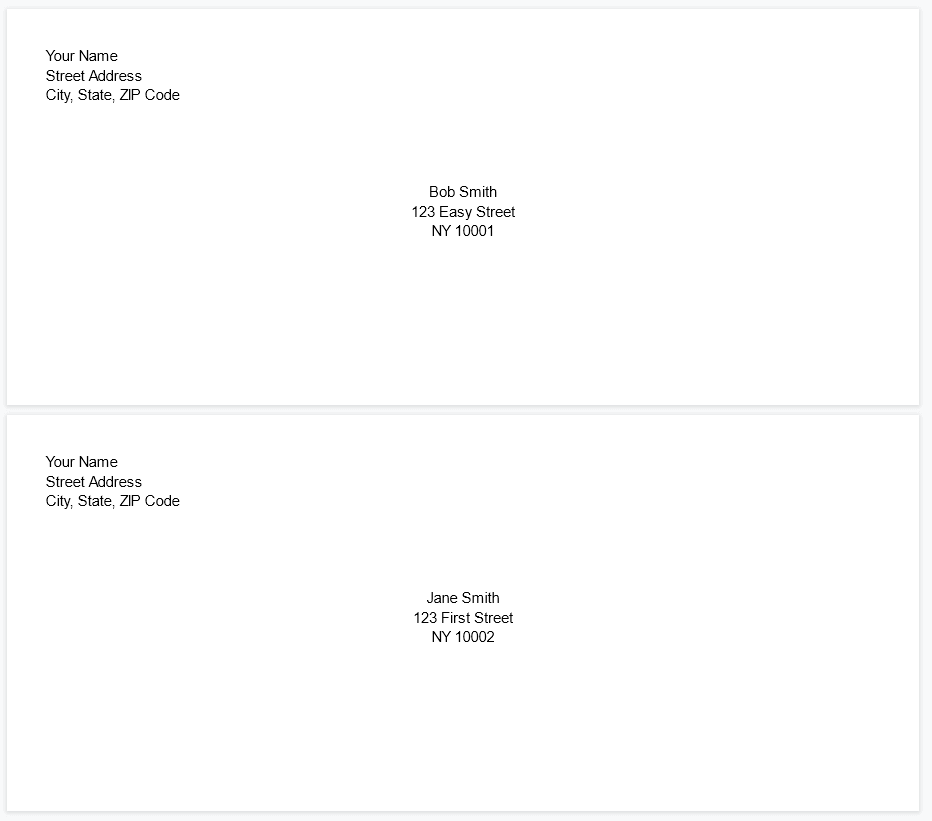
Se è così, è ora di stampare:
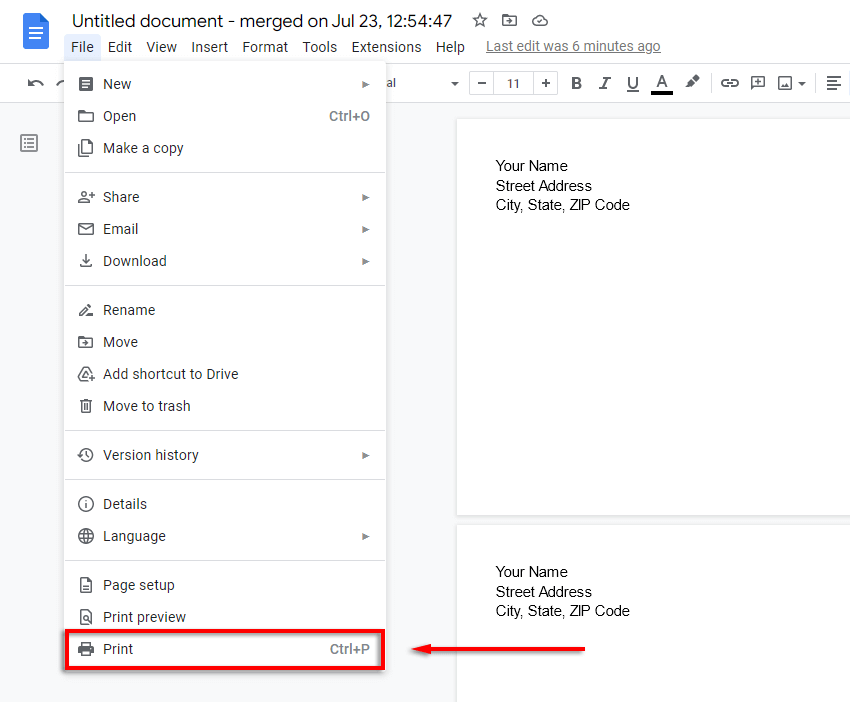
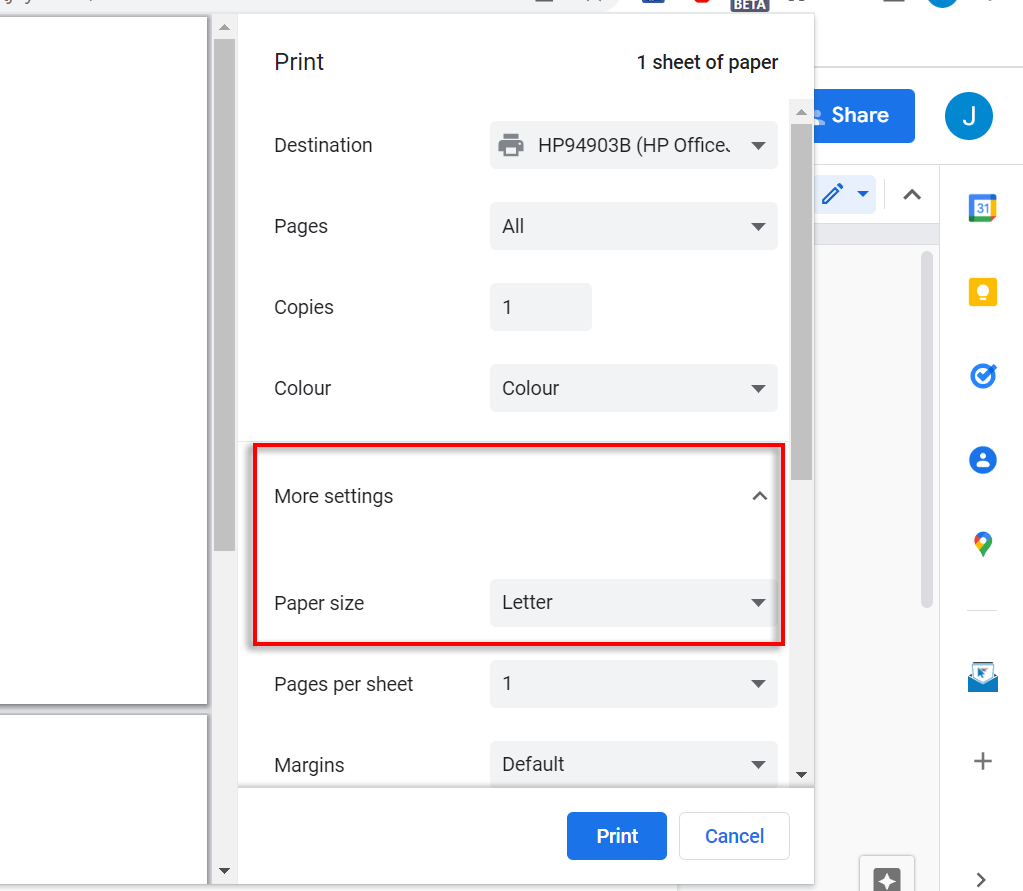
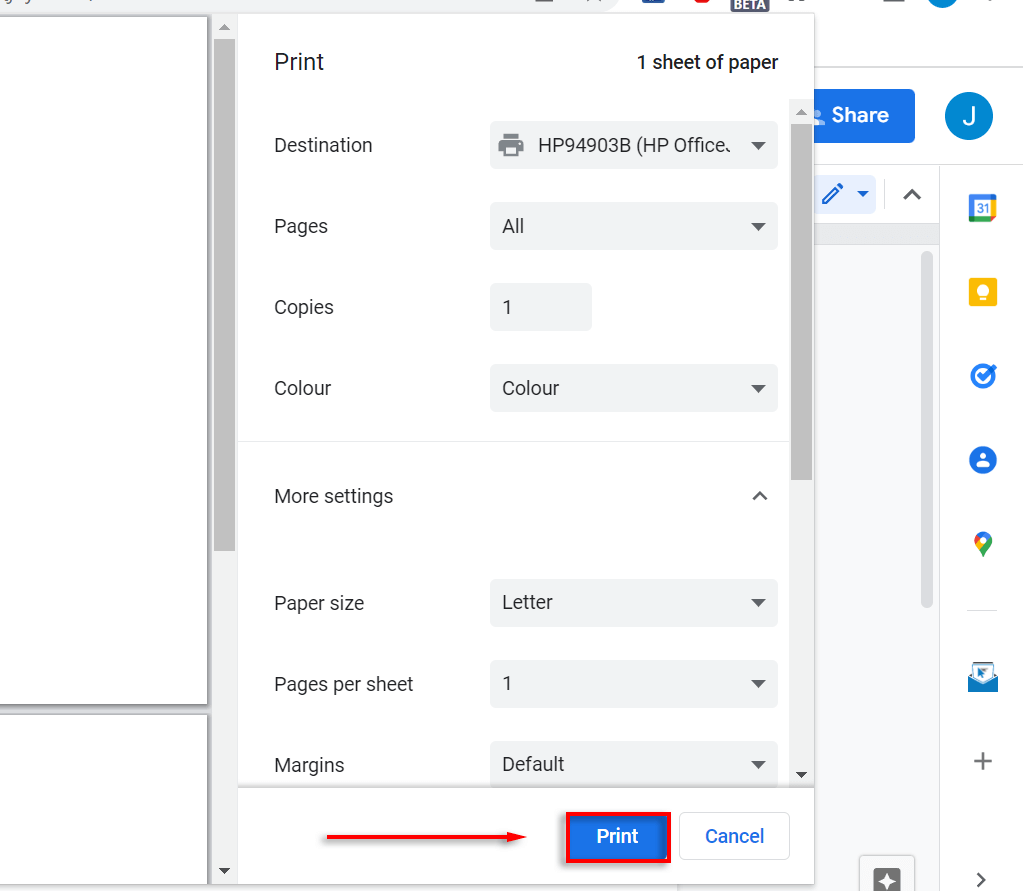
Inviare posta non è mai stato così facile
Con questo tutorial, dovresti essere in grado di stampare facilmente tutte le buste che desideri. Abbiamo utilizzato Mail Merge perché è uno dei componenti aggiuntivi di Google Docs più popolari e conosciuti. Tuttavia, ci sono molte opzioni gratuite se utilizzi la prova gratuita e ritieni che il prezzo sia troppo alto.
.