A seconda del dispositivo che utilizzi per partecipare a una chiamata virtuale di Google Meet, potresti essere in grado di modificare o sfocare lo sfondo prima o dopo l'inizio della riunione. In questo articolo esamineremo tutte le Google Incontra opzioni di sfondo in modo che tu possa scegliere l'effetto visivo che preferisci.
Come Ingrandisci e Microsoft Teams, l'app per videoconferenze Google Meet è dotata di sfondi virtuali ed effetti di sfondo, inclusa una funzione di sfocatura, che puoi applicare per oscurare ciò che è naturale dietro di te.
Perché dovresti sfocare o cambiare lo sfondo su Google Meet
Esistono validi motivi per utilizzare uno sfondo sfocato o virtuale durante le riunioni video.
Qualunque sia il motivo per cui desideri uno sfondo sfocato o virtuale, ecco come farlo in Google Meet.
Requisiti per applicare effetti visivi in Google Meet su un computer
Per utilizzare gli effetti visivi in Google Meet in esecuzione su un computer, devi prima assicurarti che il computer soddisfi i requisiti minimi.
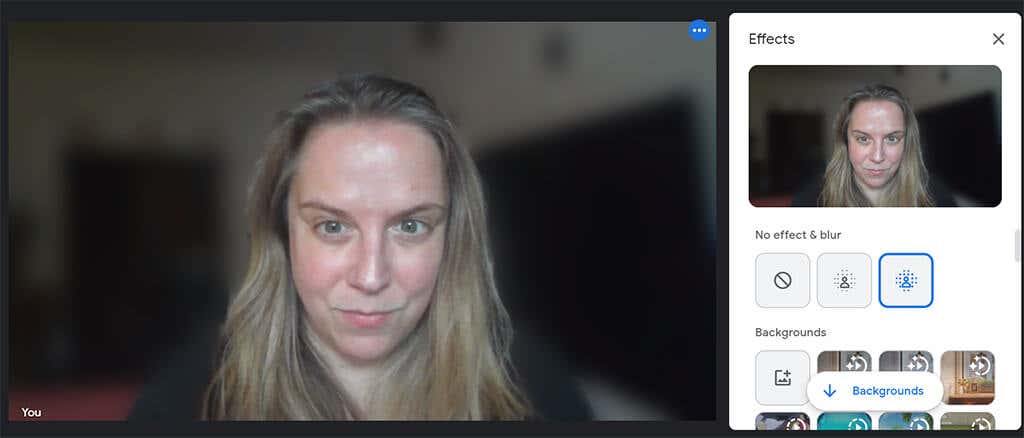
Avrai bisogno di un browser che supporti sfondi, stili ed effetti coinvolgenti. Se disponi di Google Chrome versione 91 o successiva su un computer Mac, Windows o Linux, funzionerà. Se disponi della versione 91 o successiva su Chrome OS, funzionerà anche questo. Allo stesso modo, Microsoft Edge (Chromium) 91 o versione successiva su Windows o Mac dovrebbe soddisfare i requisiti. Anche Safari 10.1 o versioni successive dovrebbe funzionare, ma per sicurezza utilizza Chrome..
Avrai bisogno anche di un sistema operativo a 64 bit e di un browser che supporti WebGL.
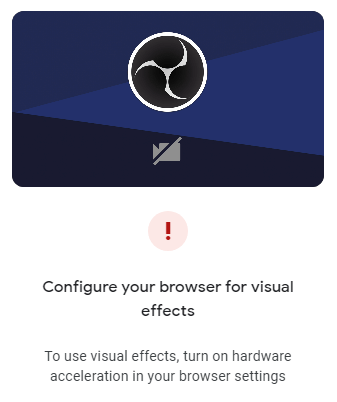
Se utilizzi Chrome su un computer Windows o Mac che soddisfa tutti i requisiti di cui sopra ma non riesci comunque a utilizzare gli effetti visivi in Google Meet, probabilmente dovrai abilitare l'accelerazione hardware.
Come abilitare l'accelerazione hardware in Chrome
Per abilitare l'accelerazione hardware in Chrome su Windows o Mac, segui questi passaggi.
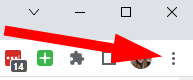
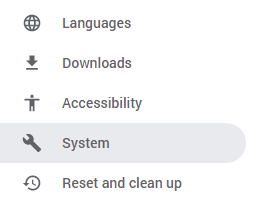
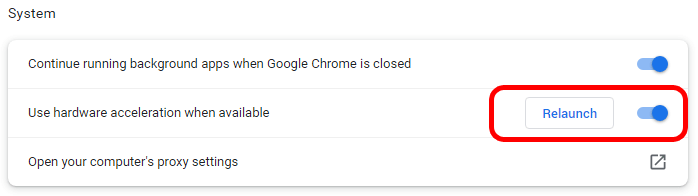
Quando Chrome si riavvia, riaprirà tutte le schede del browser che avevi aperto quando hai selezionato Riavvia.
Come sfocare lo sfondo in Google Meet su un computer o Chromebook
Se hai effettuato l'accesso al tuo Account Google, puoi sfocare o modificare lo sfondo prima di partecipare a una videochiamata di Google Meet.
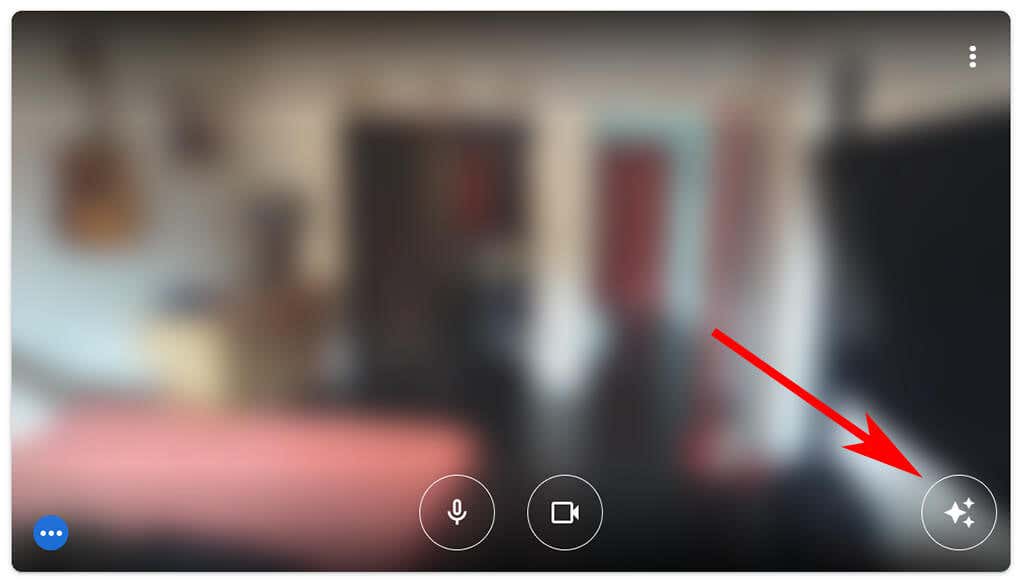
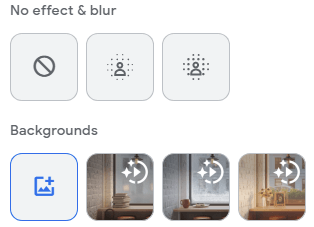
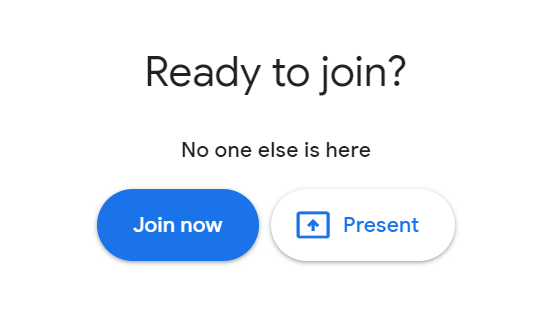
Su un Chromebook o un computer Windows o Linux, puoi scegliere un'opzione di sfocatura o modificare lo sfondo virtuale dopo aver già partecipato alla riunione selezionando l'icona Altro(tre punti) nella riunione controlli nella parte inferiore della finestra della riunione. Da lì, seleziona Applica effetti visivie scegli l'effetto di sfocatura, lo sfondo o il filtro che desideri applicare..
Per sfocare o modificare lo sfondo virtuale dopo aver partecipato a una videochiamata Google Meet su un Mac, seleziona l'icona Altro(tre punti) nei controlli della riunione. Quindi seleziona Cambia sfondo. Da lì puoi scegliere Sfocatura sfondooLeggermente sfocato sfondo.
Come sfocare lo sfondo nell'app Google Meet su Android o iPhone/iPad
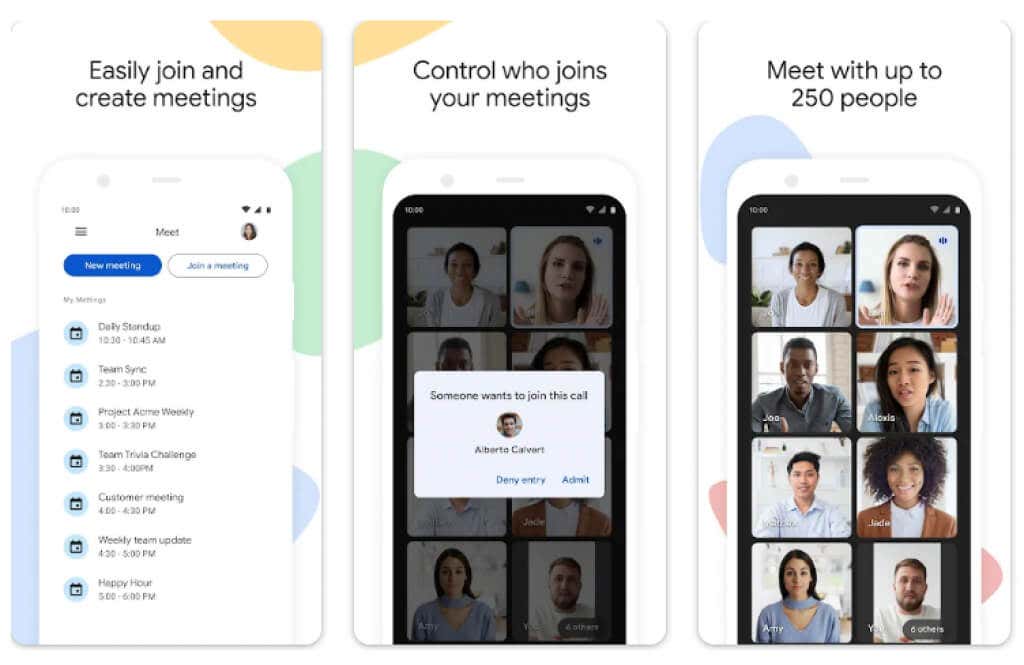
Gli utenti Android devono avere un dispositivo con Android 9.0 o versioni successive e possono ottenere l'app Google Meet ufficiale da Google Play Store. Gli utenti di iPhone 8 e versioni successive o iPad di quinta generazione e versioni successive possono scaricare l'app da App Store di Apple. Nonostante questi avvertimenti, vale la pena ricordare che la disponibilità degli effetti su Android varia in base al dispositivo. La funzionalità non è disponibile sul nostro Pixel 3, anche se abbiamo sentito dire che funziona benissimo su Pixel 3a.
Una volta installata l'app, segui questi passaggi per sfocare lo sfondo.
Durante una videochiamata, modifica o sfoca lo sfondo toccando Effettinella tua visualizzazione personale e scegli l'effetto di sfondo che desideri. Al termine, tocca Chiudi.
.