Un modo per goderti la tua esperienza di navigazione è personalizzare il tuo browser web. Se utilizzare Google Chrome, hai diversi modi per adattare il tuo browser preferito al tuo stile, umore o preferenza.
Dall'utilizzo di un tema alla modifica automatica dello sfondo ogni giorno fino all'organizzazione della pagina Nuova scheda, ecco come personalizzare Google Chrome e renderlo tuo.
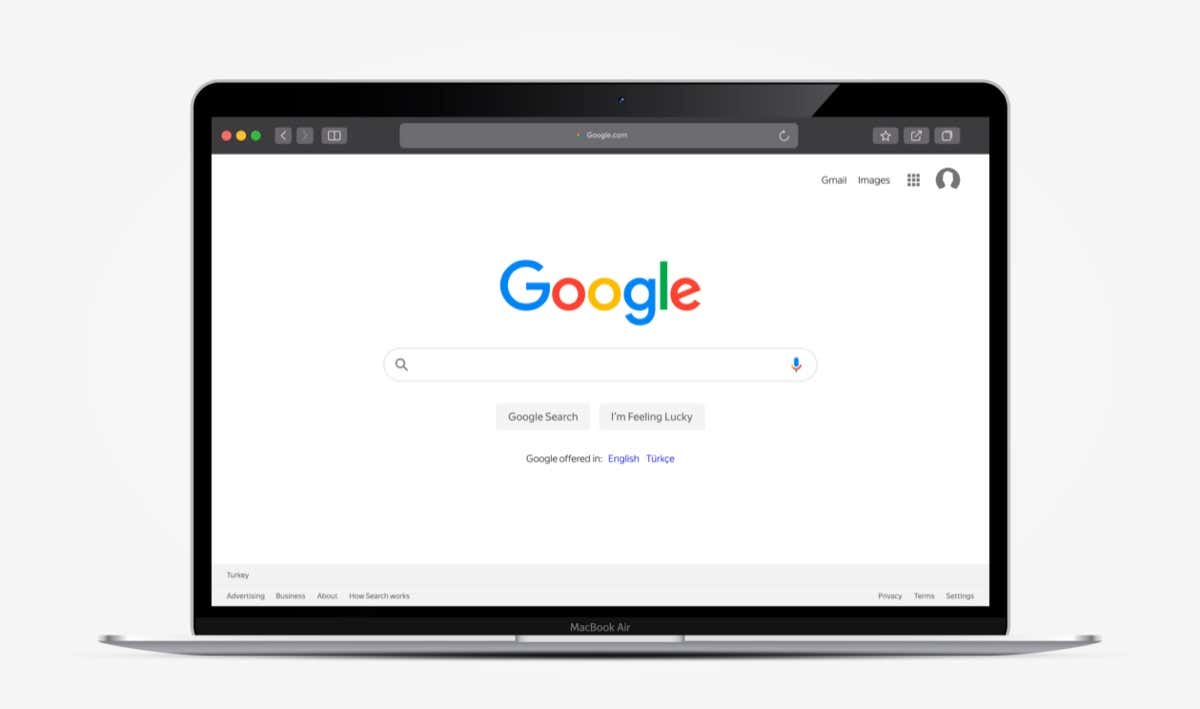
1. Utilizza un tema Google Chrome
Uno dei modi più rapidi e semplici per personalizzare Google Chrome è con un tema. Questo vale per l'intera finestra di Chrome, comprese le schede e la pagina Nuova scheda.
Puoi sfogliare i temi visitando Il negozio online di Chrome e selezionando Temisotto la casella di ricerca a sinistra.
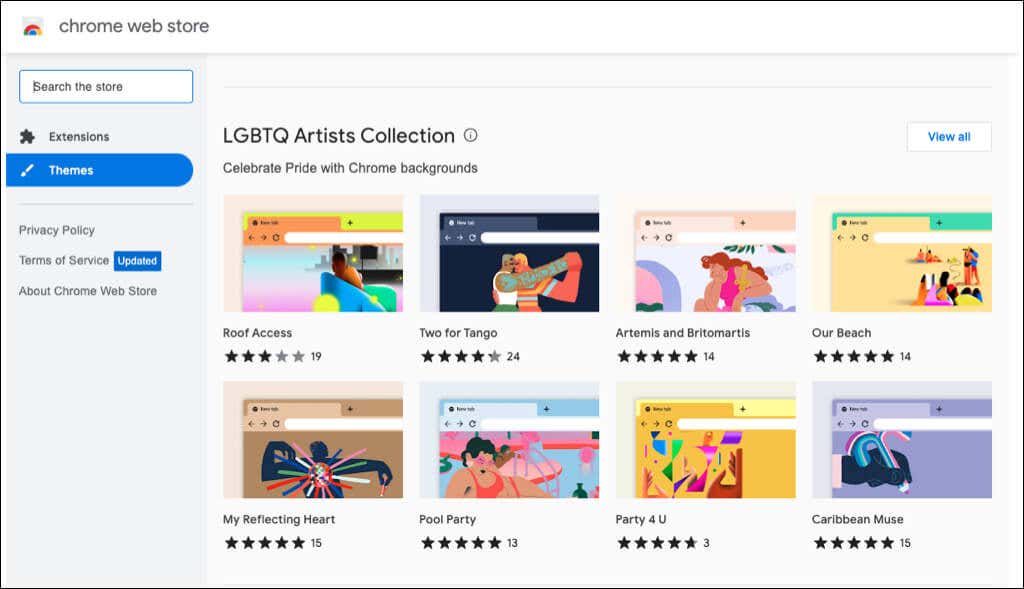
Puoi anche andare direttamente alla sezione Temi dello Store dalle impostazioni del browser Chrome.
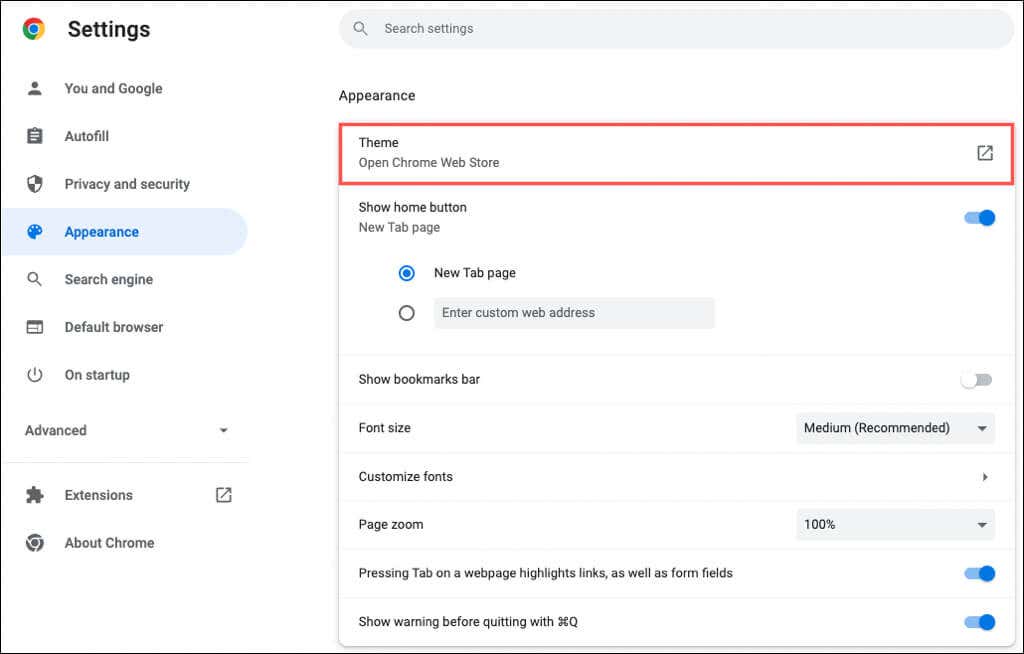
Puoi scegliere tra tutti i tipi di temi. Dallo scuro e nero ai tocchi di colore, dalle auto fantastiche ai fiori carini, vedrai molte opzioni.
Scegli un tema, seleziona Aggiungi a Chromee goditi il tuo nuovo scenario.
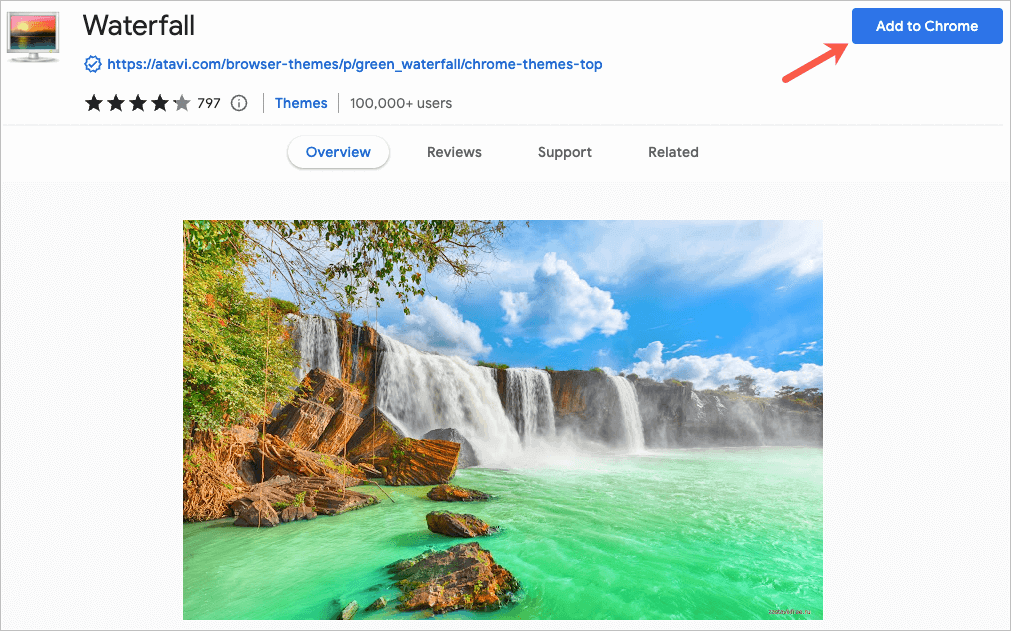
2. Scegli una combinazione di colori
Se decidi di non utilizzare un tema Chrome, puoi comunque cambiare il colore della finestra del browser. Hai due posti da cui accedere a questa funzione.
Scegli uno schema nelle Impostazioni di Chrome
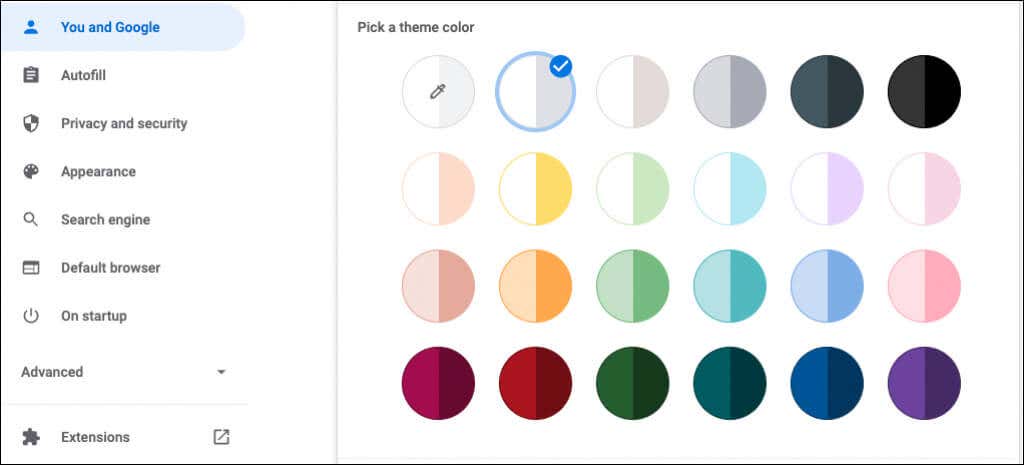
Scegli uno schema nella pagina Nuova scheda
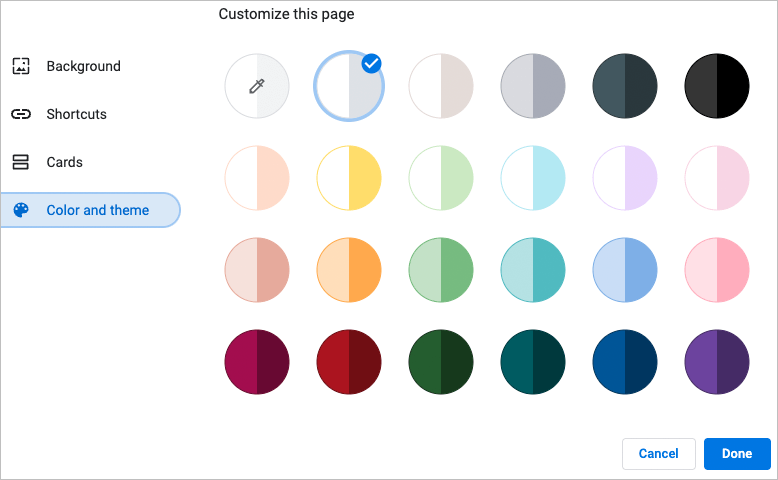
Ogni combinazione di colori include due colori. C'è un colore più scuro per la finestra e le schede e un colore più chiaro per la scheda attiva..
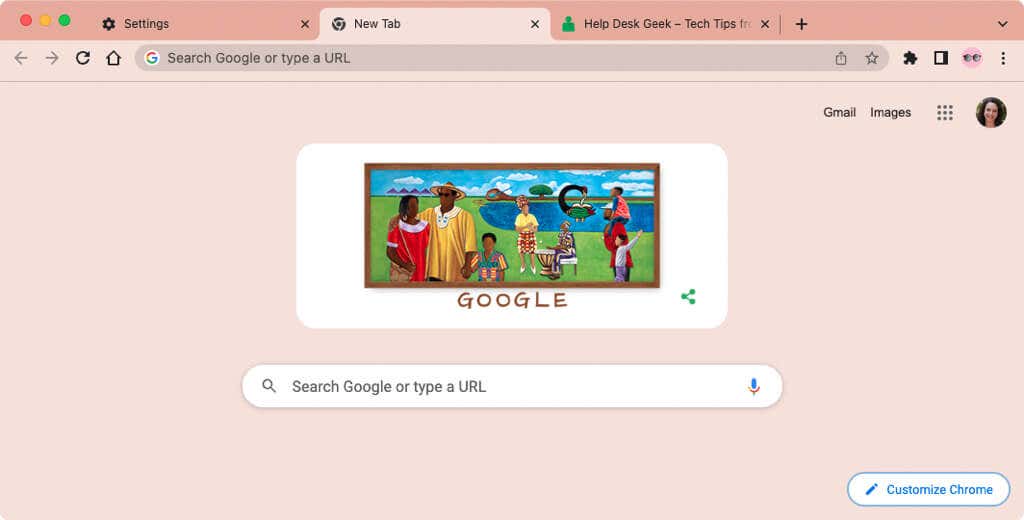
3. Scegli i tuoi caratteri
Per personalizzare i tuoi caratteri, puoi scegliere non solo le dimensioni, ma anche gli stili.
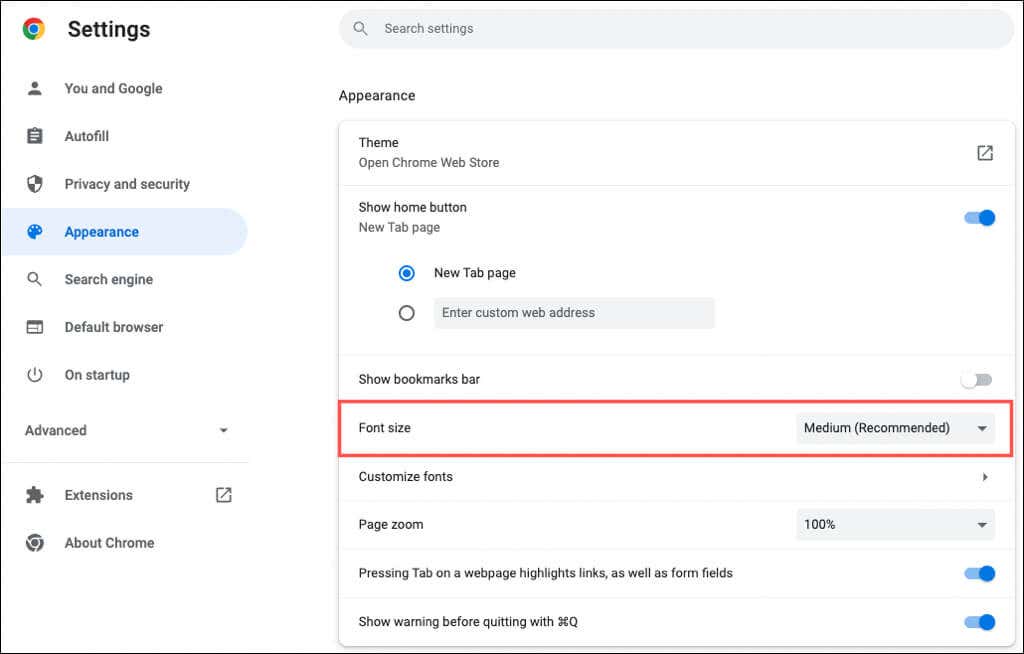
Mentre apporti le modifiche nella sezione Personalizza caratteri, vedrai degli esempi.
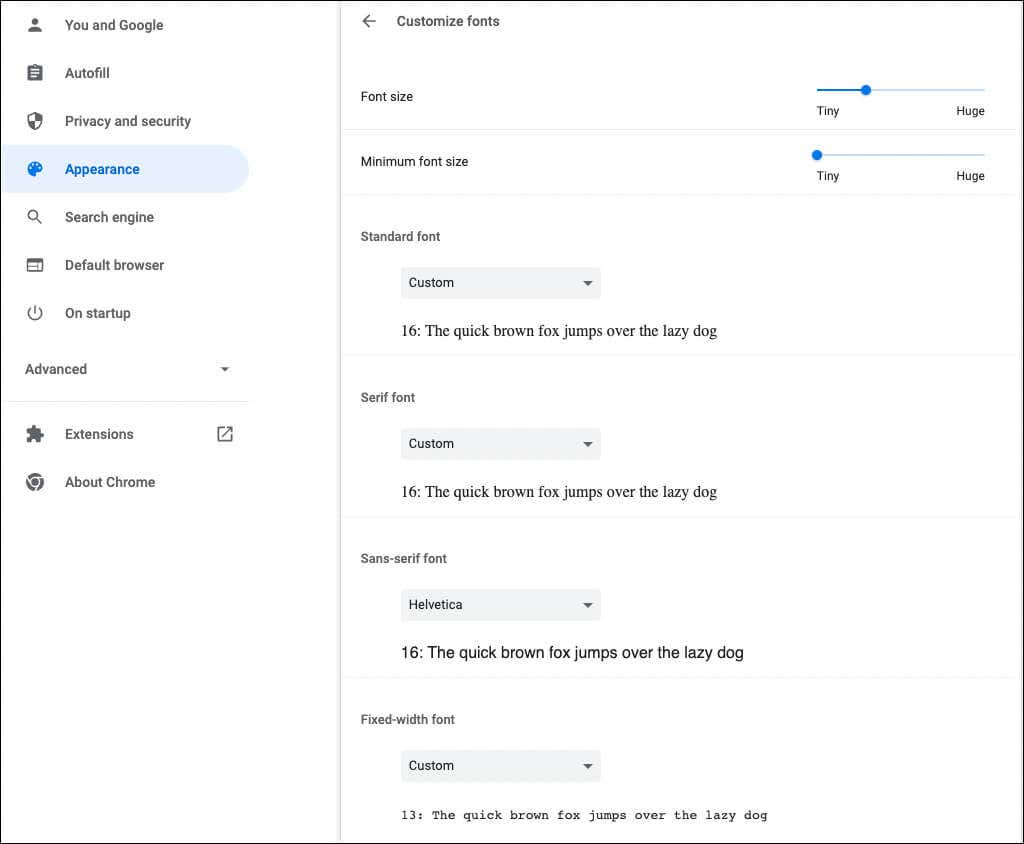
4. Regola lo zoom della pagina
Per impostazione predefinita, tutte le pagine vengono visualizzate al 100%. Questa è un'altra impostazione che puoi modificare ed è utile se hai difficoltà a leggere le pagine web.
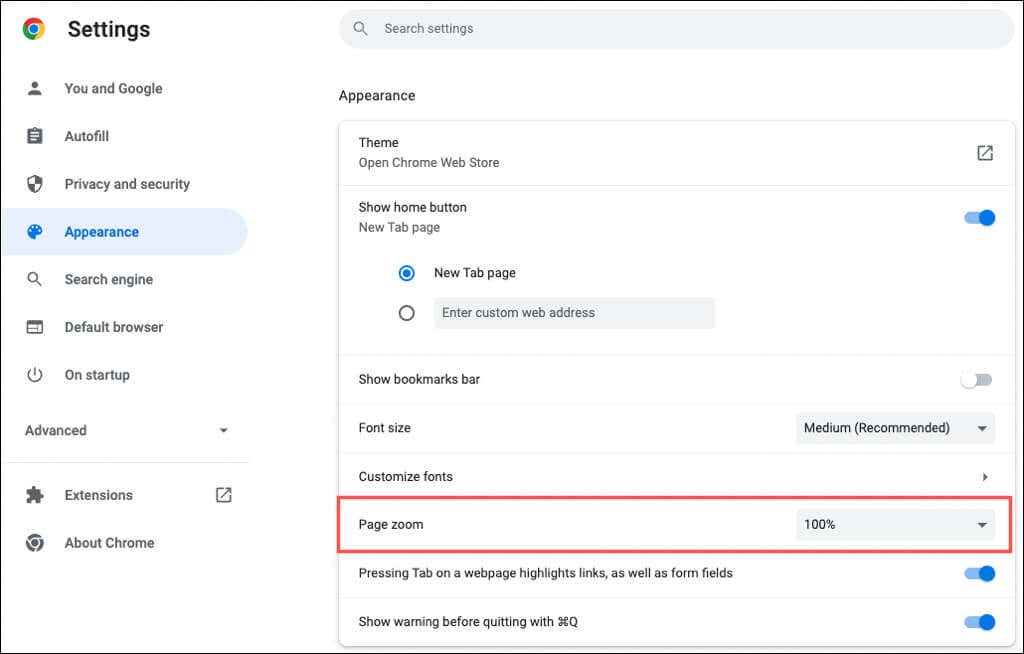
5. Seleziona un avatar
Se accedi a Chrome con il tuo account Google, vedrai il tuo avatar nell'angolo in alto a destra della finestra. Con esso puoi gestisci la tua sincronizzazione accedere al tuo account Google o disconnetterti.
Se desideri utilizzare un avatar diverso da quello assegnato al tuo account Google, questo è fattibile.
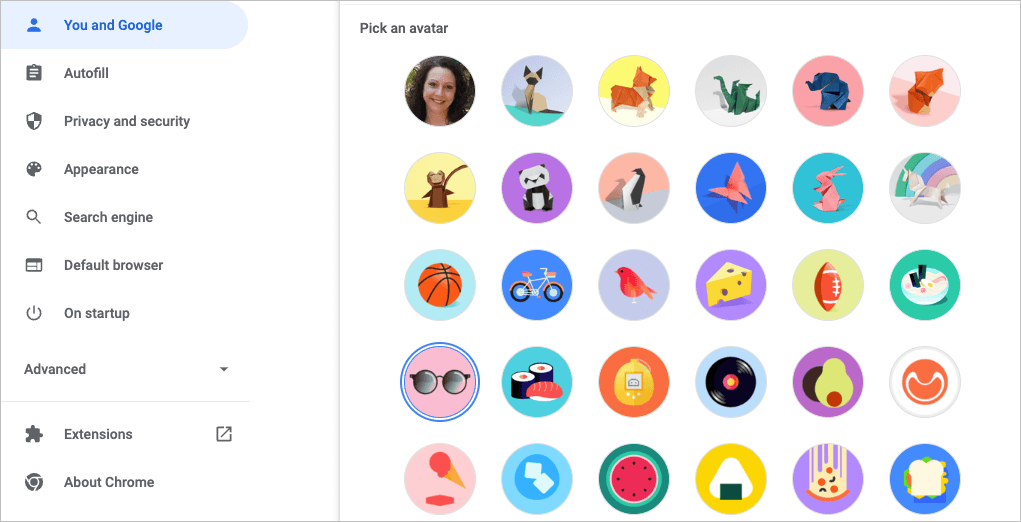
6. Personalizza la pagina Nuova scheda
Oltre a personalizzare la finestra, i caratteri e lo zoom della pagina di Chrome, puoi personalizzare la pagina Nuova scheda.
Per visualizzare le opzioni, apri una pagina Nuova scheda e seleziona Personalizza Chromeo l'icona Personalizza questa pagina(matita) in basso a destra..
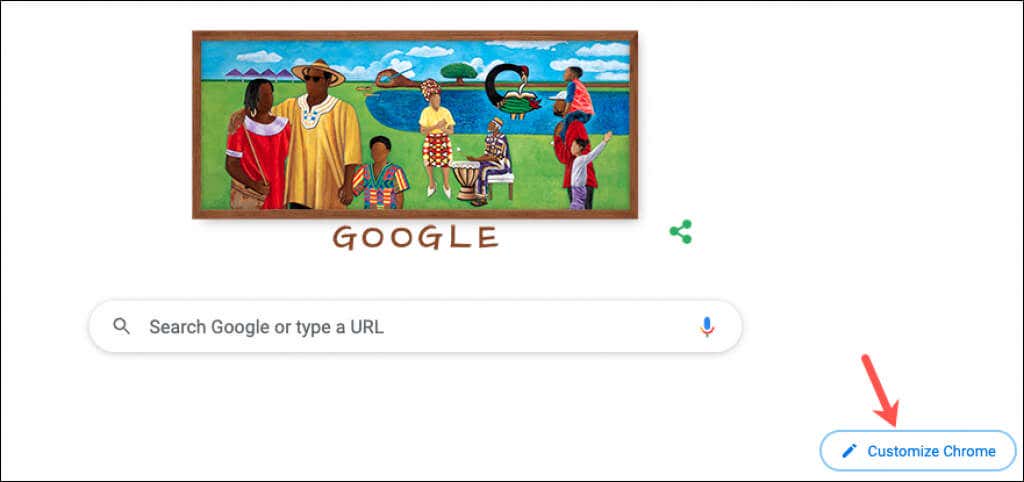
Scegli uno sfondo
La pagina Nuova scheda in Chrome è utile per eseguire una rapida ricerca su Google o sui tuoi siti web preferiti. Con questo arrivano personalizzazione dello sfondo.
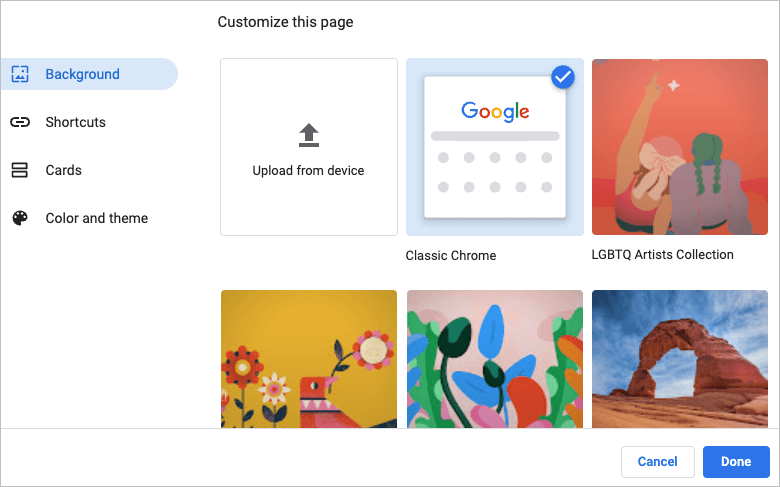
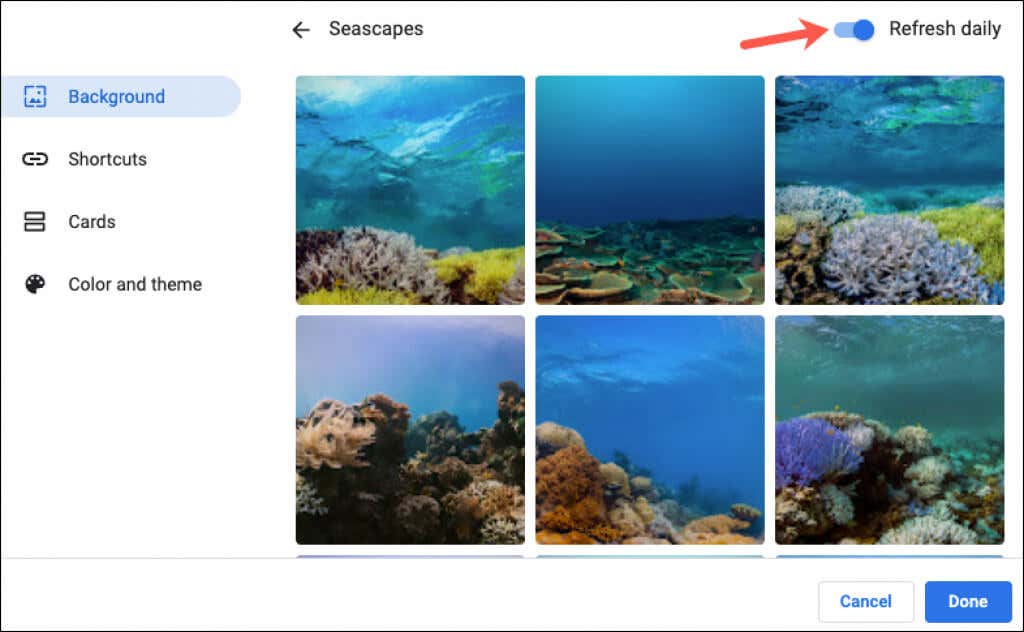
Seleziona le tue scorciatoie
Puoi creare le tue scorciatoie, vedere i tuoi siti più visitati o nascondere le scorciatoie.
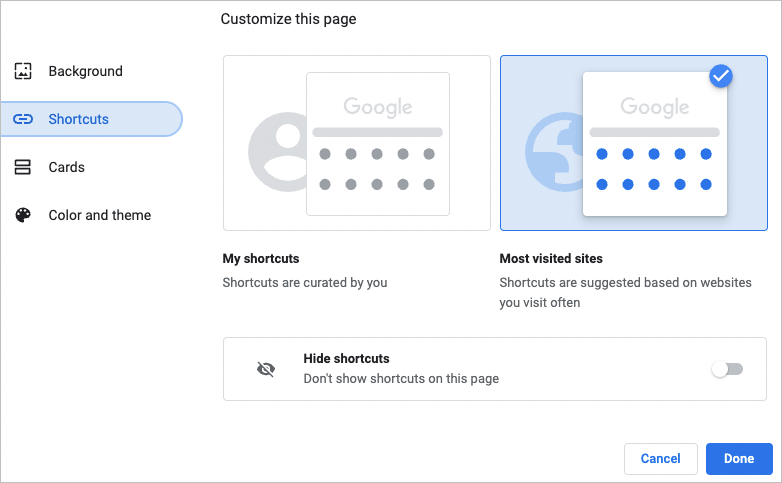
Aggiungi, riorganizza o rimuovi scorciatoie
Puoi aggiungere, riorganizzare o rimuovere facilmente scorciatoie dalla pagina Nuova scheda.
Se scegli Le mie scorciatoie sopra, utilizza l'icona Aggiungi scorciatoiasotto la casella di ricerca per inserire un nome e un URL per un sito web.
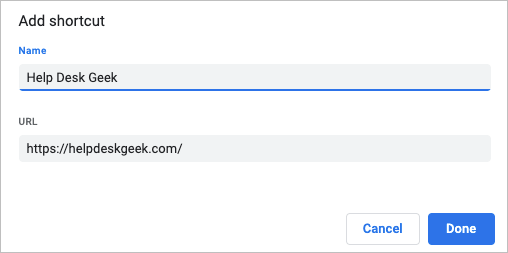
Per riorganizzare i siti, è sufficiente trascinarli e rilasciarli. Per rimuoverne uno, utilizza i tre punti in alto a destra per selezionare Rimuovi.
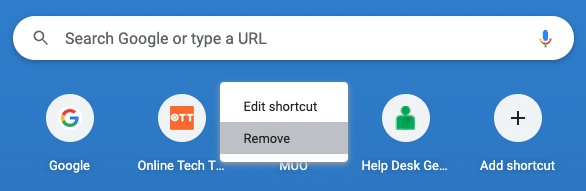
Se scegli Siti più visitati qui sopra, vedrai i siti web che apri regolarmente apparire automaticamente sotto la casella di ricerca. Non puoi riorganizzare questi siti, ma per rimuoverne uno, seleziona la Xin alto a destra.
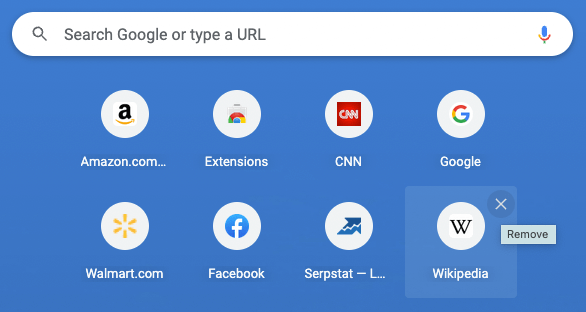
Visualizza schede
Google Chrome offre quelle che chiama Schede che vengono visualizzate nella parte inferiore della pagina Nuova scheda. Finché hai effettuato l'accesso al tuo Account Google, puoi scegliere di visualizzare le ricette recenti o i carrelli della spesa.
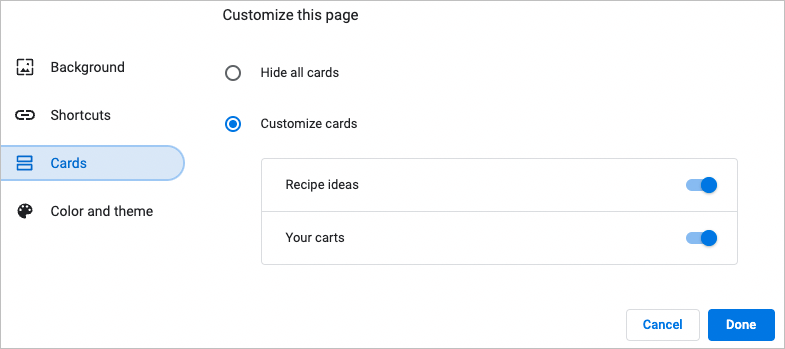
Le schede delle ricette vengono visualizzate per le ricette cercate utilizzando Google e visualizzate di recente. Le schede del carrello vengono visualizzate per i rivenditori che hai visitato e che hai aggiunto articoli al carrello ma non hai completato la procedura di pagamento.
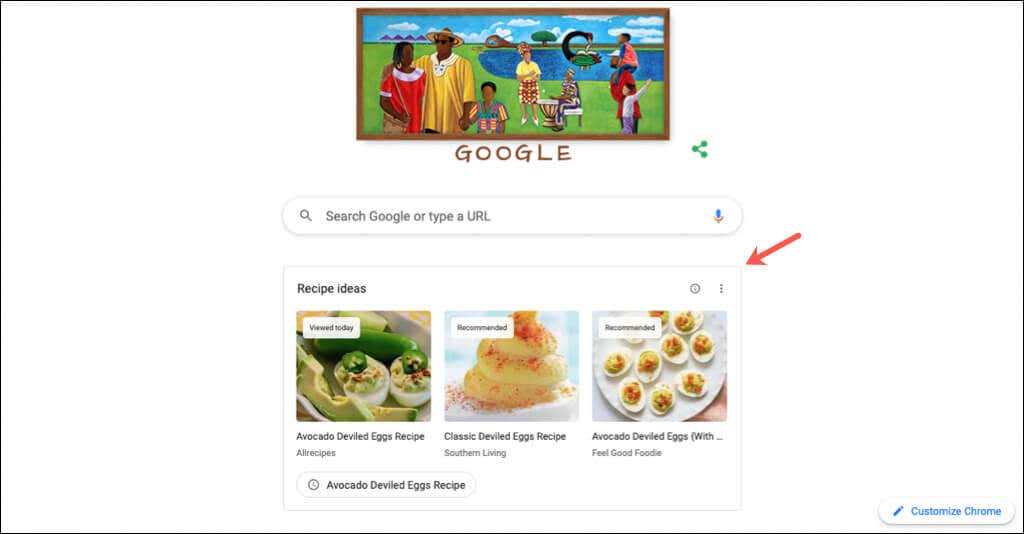
Le schede ti offrono un modo semplice e veloce per rivisitare quelle ricette o carrelli.
Queste funzionalità e opzioni possono aiutarti a personalizzare Chrome. Per ulteriori informazioni, guarda come utilizzare imposta Chrome come browser predefinito su Mac e iOS o come utilizzare abilitare la modalità oscura in Chrome in app come Google Documenti.
.