Il messaggio di errore "err_tunnel_connection_failed" di Google Chrome viene visualizzato quando il browser non riesce a stabilire una connessione con i tuoi siti web. Dovrai controllare le impostazioni di connessione e apportare le modifiche necessarie per aggirare questo problema. Ti mostreremo come farlo.
Se sei curioso di sapere perché si verifica l'errore, di solito è il risultato di un server proxy non valido. Tuttavia, ci sono anche altri motivi che possono causare questo problema con il tuo browser web preferito.
Disabilita proxy per correggere l'errore err_tunnel_connection_failed
Quando a Chrome riscontra un problema relativo al proxy piace quello attuale, disabilita il server proxy e verifica se questo risolve il problema. Puoi disattivare la funzionalità proxy sia dal Pannello di controllo che dalle Impostazioni. Utilizzeremo il metodo Impostazioni qui.
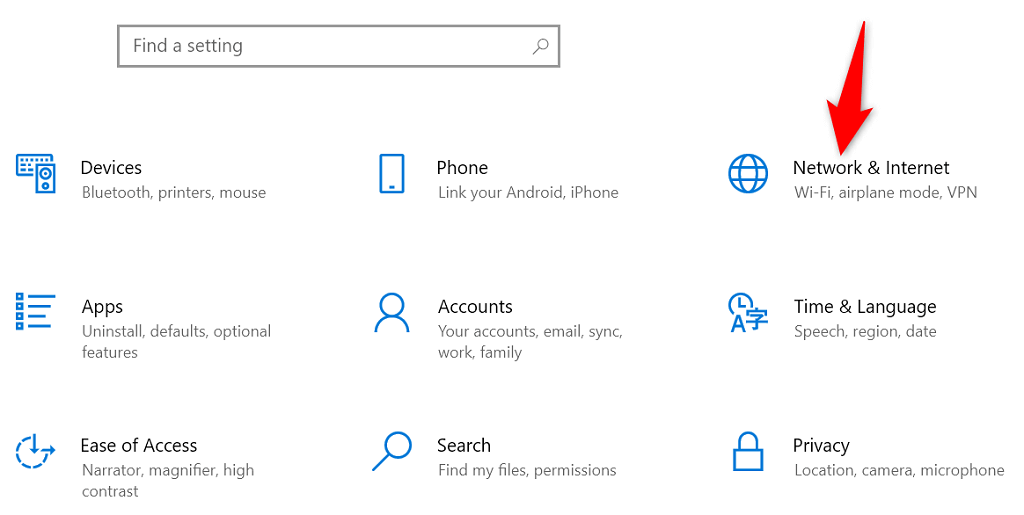
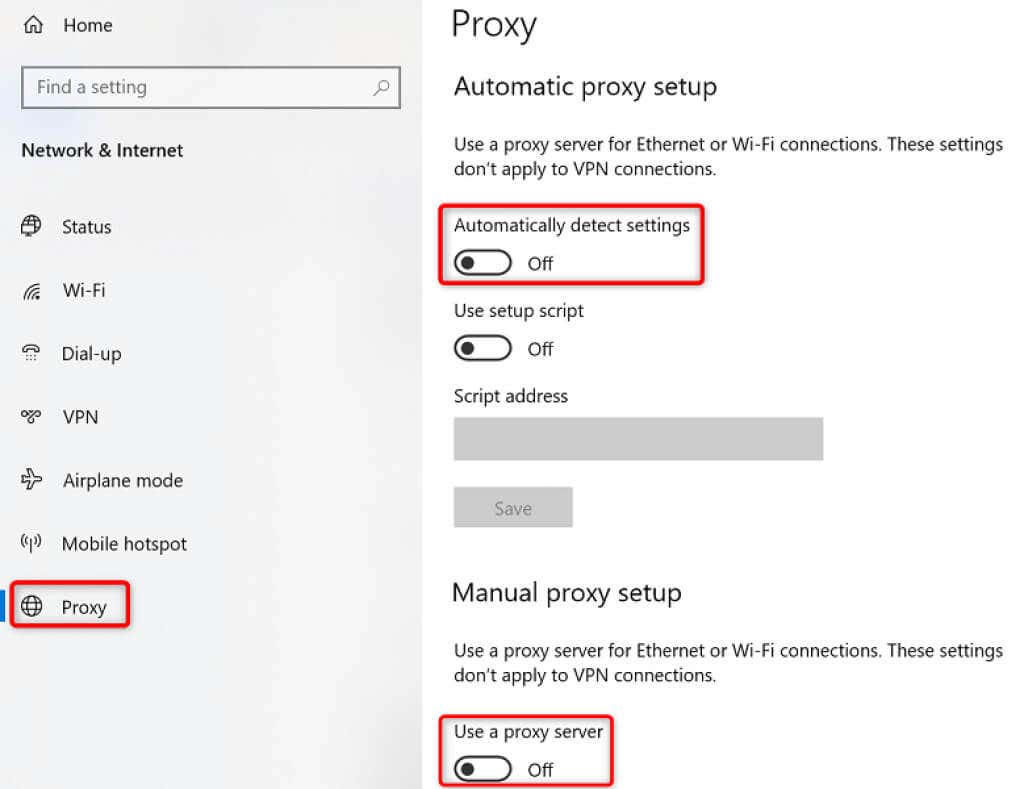
I tuoi siti dovrebbero caricarsi quando disabiliti il proxy. Ma se per qualche motivo devi utilizzare un server proxy, contatta il team del server per risolvere i problemi che causano la visualizzazione del messaggio di errore "err_tunnel_connection_failed" in Chrome.
Ripristina lo stack di rete
La configurazione di rete decide il modo in cui il tuo PC si connette a Internet. Supponiamo che le impostazioni di rete presentino problemi o siano configurate in modo errato. In tal caso, dovrai risolverlo per eliminare l'errore di connessione in Chrome.
Un modo per farlo è reimpostare l'intero stack di rete in Windows. Ciò dovrebbe risolvere eventuali problemi relativi alle impostazioni di rete e il tuo errore "err_tunnel_connection_failed" verrà probabilmente risolto.
ipconfig /release
ipconfig /flushdns
ipconfig /renew
netsh int ip reset
netsh winsock reset
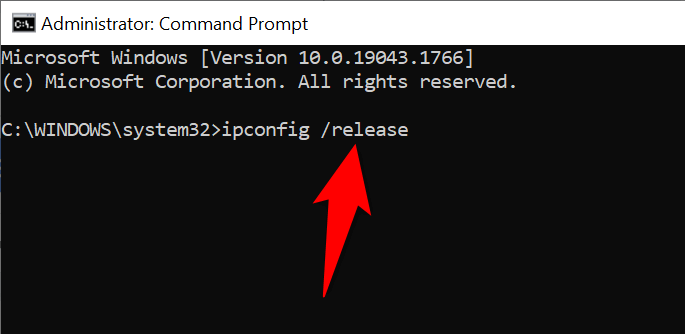
Verifica se le estensioni di Chrome sono il colpevole
Chrome ti consente installare varie estensioni di ottenere il massimo dal browser web. A volte, queste estensioni hanno un costo. Questo costo è solitamente dovuto all'interferenza dell'estensione con il funzionamento di Chrome.
Quando ciò accade, Chrome riscontra vari problemi, tra cui "err_tunnel_connection_failed". Un modo per aggirare questi problemi relativi alle estensioni è avviare Chrome senza estensioni e vedere se i tuoi siti vengono caricati. In tal caso, la colpevole è una o più estensioni.
In tal caso, puoi abilitare un'estensione alla volta per trovare finalmente l'estensione problematica. Puoi quindi rimuovere questo componente aggiuntivo difettoso riparare il tuo browser Chrome.
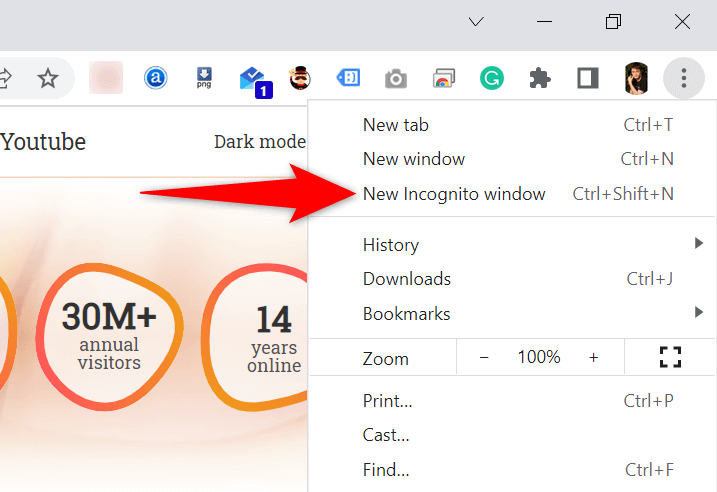
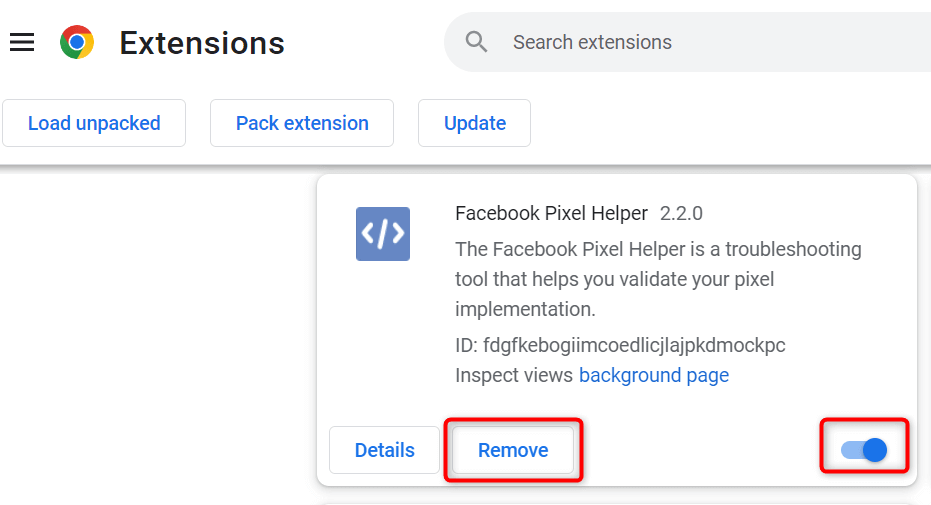
Comprendiamo che rimuovere un'estensione significa rimuovere una funzionalità dal tuo browser.
La cosa buona è che Web Store di Chrome ha numerose estensioni che puoi utilizzare. Probabilmente troverai una buona alternativa all'estensione che hai appena rimosso. Quindi, vai al negozio e controlla le estensioni disponibili da utilizzare..
Cambia i tuoi server DNS
Chrome potrebbe riscontrare il problema "err_tunnel_connection_failed" perché i tuoi server DNS non funzionano. Questi server aiutano i tuoi browser web a tradurre i nomi di dominio in indirizzi IP, ma i tuoi browser non possono farlo senza un server funzionante.
In questo caso, puoi cambia i tuoi attuali server DNS scegliere qualcosa di più affidabile, come i server DNS pubblici di Google. Ecco come apportare questa modifica sul tuo PC Windows.
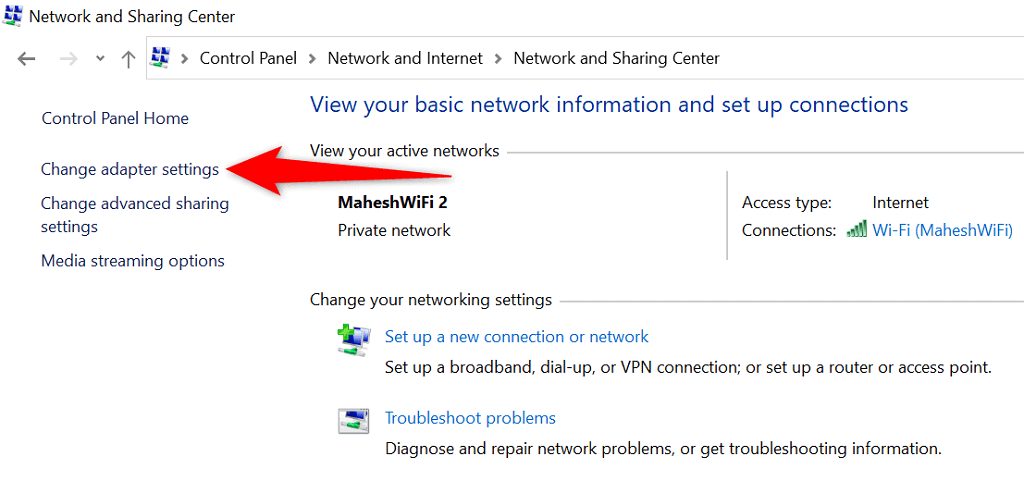
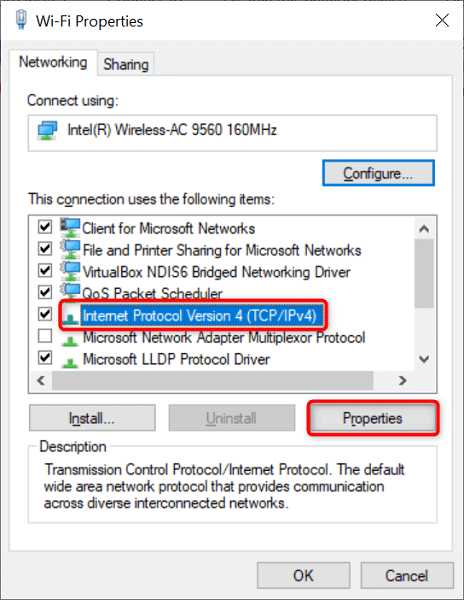
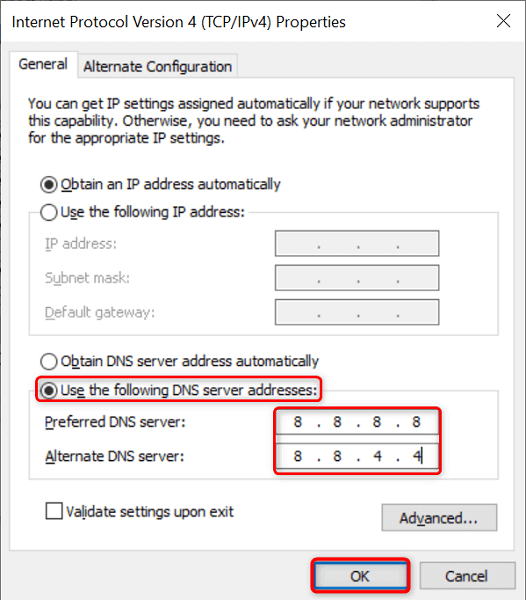
Cancella dati di navigazione in Chrome
I tuoi dati di navigazione precedenti in genere non causano problemi con i tuoi browser web. Tuttavia, a volte, questi dati interferiscono con le sessioni di navigazione correnti, causando problemi come "err_tunnel_connection_failed".
In tal caso, cancella i dati precedenti di Chrome e probabilmente il tuo errore verrà risolto.
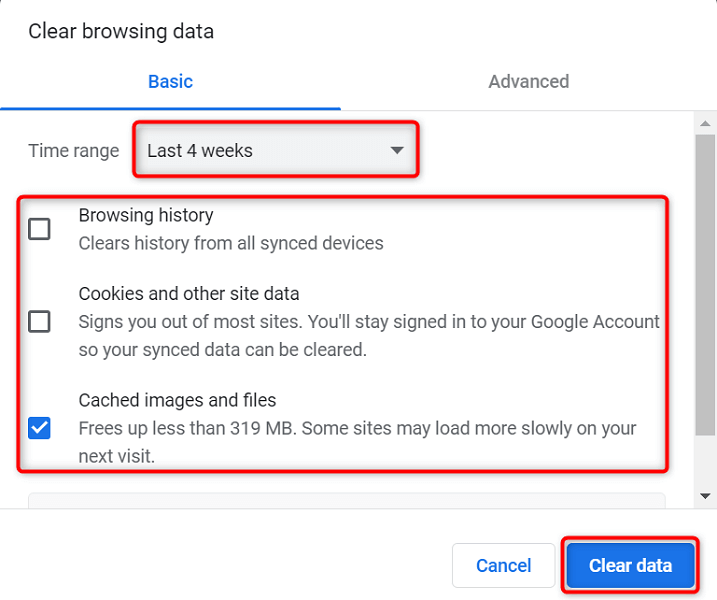
Aggiorna Google Chrome.
Come tutte le altre app, Chrome non è esente da problemi fondamentali. Ad esempio, l'errore "err_tunnel_connection_failed" potrebbe derivare da un bug di sistema contenuto nel codice di Chrome.
Aggiornamento del browser è il modo migliore per risolvere problemi come questo. Google fornisce spesso correzioni di bug e altri miglioramenti a Chrome e l'installazione di questi aggiornamenti può risolvere molti problemi con il tuo browser.
Gli aggiornamenti di Chrome sono gratuiti, rapidi e facili da scaricare. Ecco come farlo.
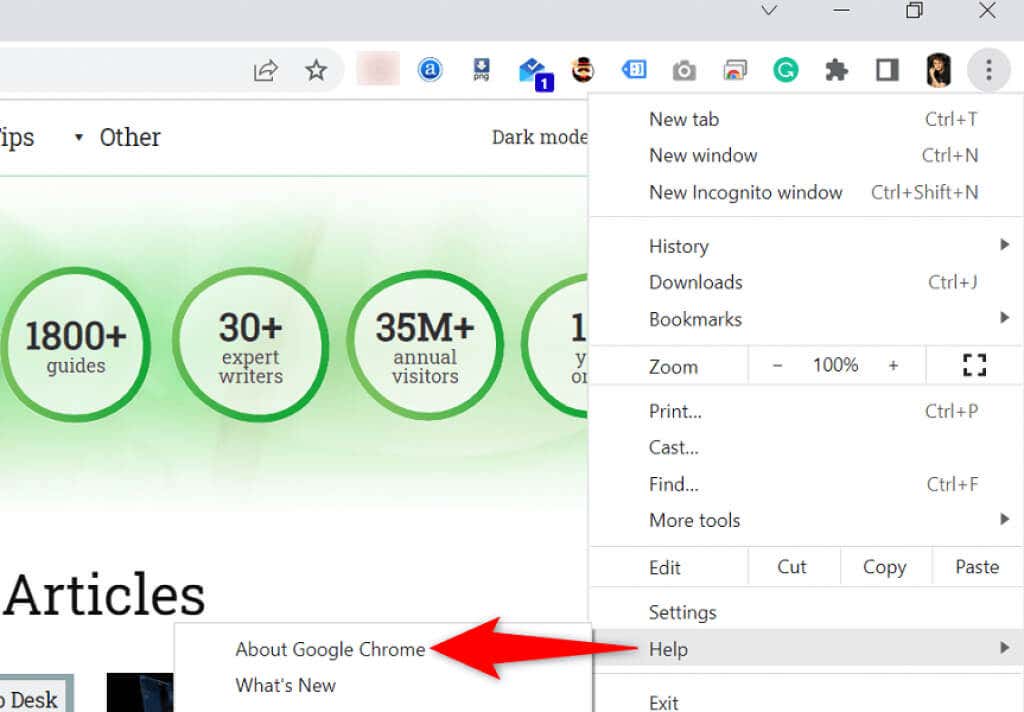
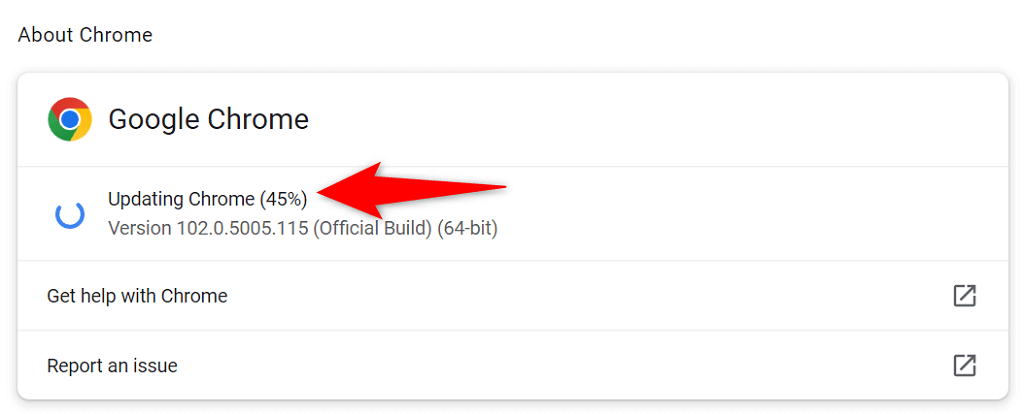
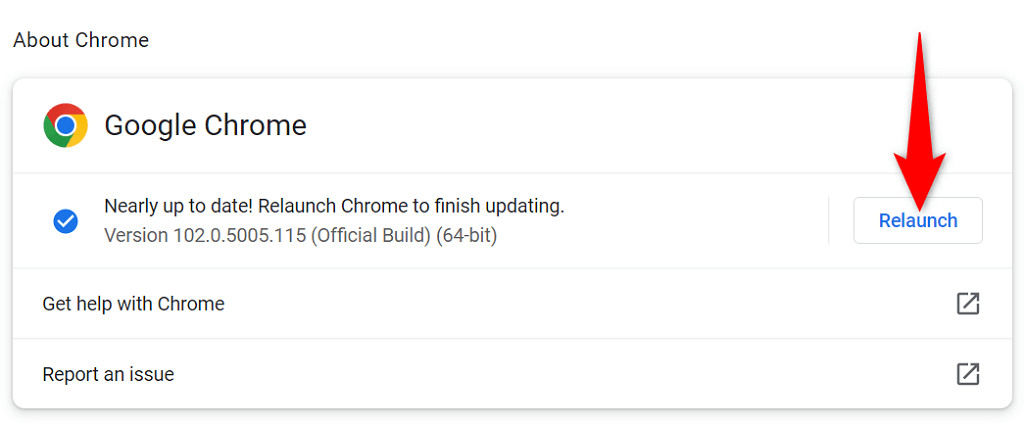
Correggi err_tunnel_connection_failed reimpostando Google Chrome
Se il problema "err_tunnel_connection_failed" con Chrome persiste, prova ripristinando le impostazioni del browser alle impostazioni di fabbrica e vedi se questo risolve il problema.
Questo metodo funziona perché riporta tutte le impostazioni personalizzate (anche quelle specificate in modo errato) ai valori predefiniti, risolvendo la configurazione di rete e gli errori di Chrome.
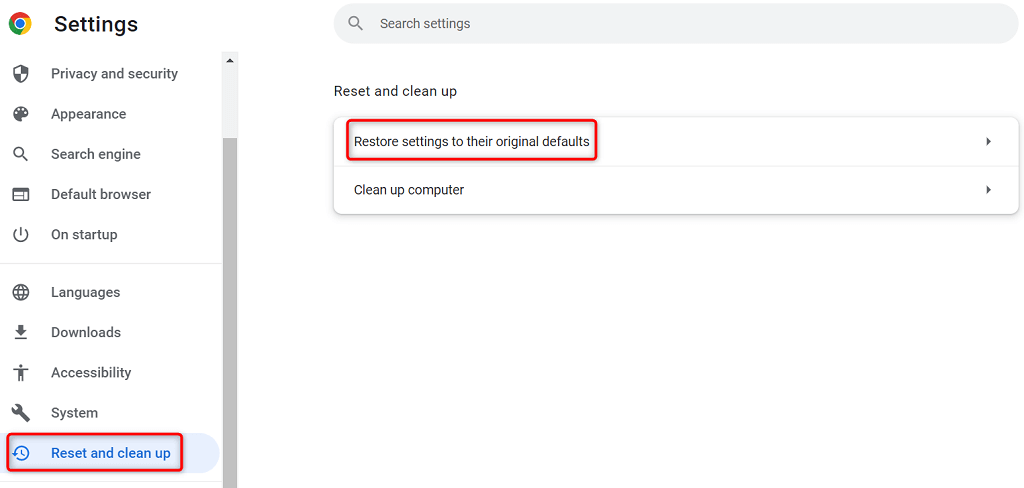
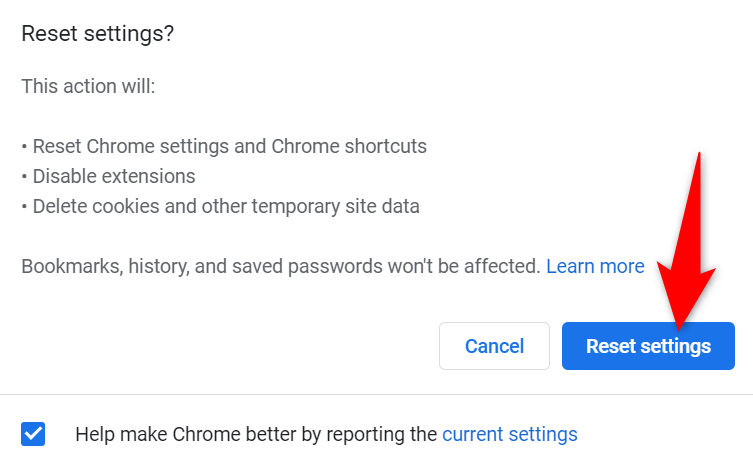
Gli errori di connessione di Chrome non sono difficili da correggere
Gli errori di connessione di Chrome potrebbero sembrare scoraggianti la prima volta, ma in genere sono facili da risolvere. Puoi modificare un'impostazione di rete qua e là sul tuo PC per risolvere la maggior parte dei problemi con il tuo browser..
Una volta riscontrato l'errore "err_tunnel_connection_failed" di hai corretto Chrome utilizzando i metodi sopra indicati, dovresti essere in grado di risolverne accedi ai tuoi siti senza problemi.