Google Cursive è una delle app per note preinstallate su molti Chromebook dotati di touchscreen. È un'app per prendere appunti scritta a mano relativamente nuova di Google, esclusiva del Chromebook. È un app web progressiva (PWA) accessibile tramite il browser Google Chrome. Ti mostreremo come configurare e utilizzare Google Cursive sul tuo Chromebook.
Come usare il corsivo sul Chromebook
Come accennato in precedenza, Google Cursive è preinstallato sui Chromebook touchscreen. Dovrebbe essere presente un collegamento all'app "Cursive" nell'Avvio app o nel cassetto delle app del Chromebook.
Premi l'icona Cercao Avvio applicazionie digita "corsivo" nella barra di ricerca. Il collegamento all'app Cursive dovrebbe essere presente nei risultati di ricerca.
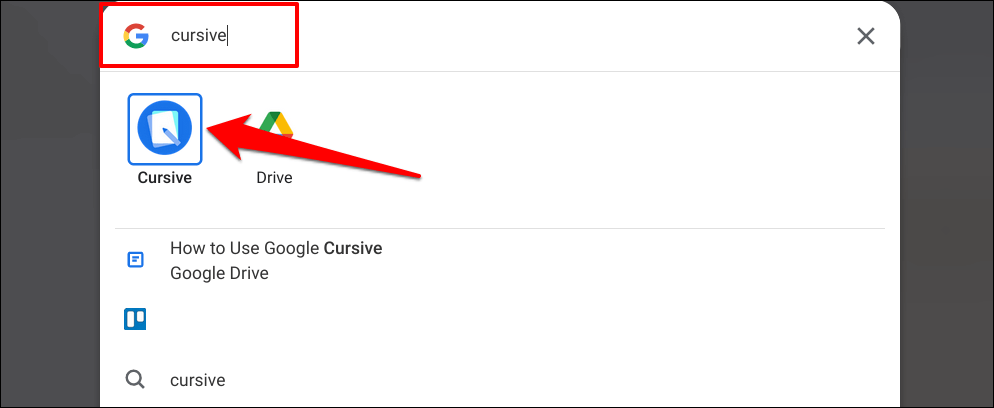
Google Cursive ha debuttato inizialmente sul Chromebook HP x2 11 nel 2021. L'app funziona su quasi tutti i modelli di Chromebook di nuova generazione e le versioni di Chrome OS. Se sul tuo Chromebook non è preinstallata l'app Cursive, segui i passaggi seguenti per installare l'app.
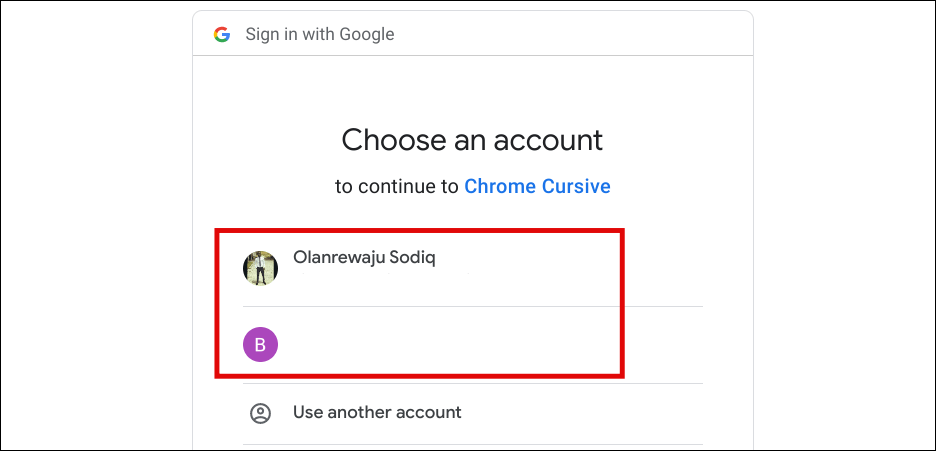
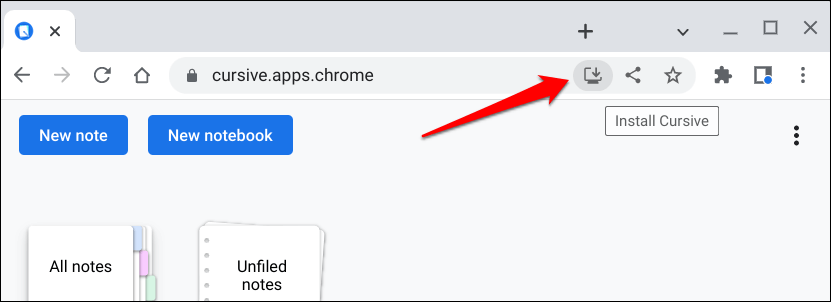
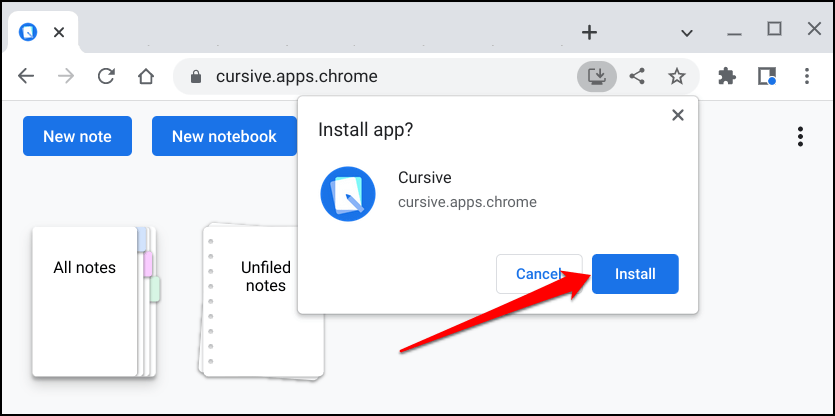
La PWA Google Cursive funziona offline senza connessione Wi-Fi. Tuttavia, il tuo Chromebook deve disporre di una connessione Internet per sincronizzare note e taccuini con il tuo account Google.
Il collegamento all'app web di Google Cursive ora dovrebbe essere accessibile nell'Avvio applicazioni del Chromebook. Ti consigliamo di selezionare l'opzione Tour rapidoquando apri Cursive per la prima volta. Ti verrà mostrata una panoramica delle caratteristiche e delle funzionalità essenziali dell'app e di come utilizzarle.
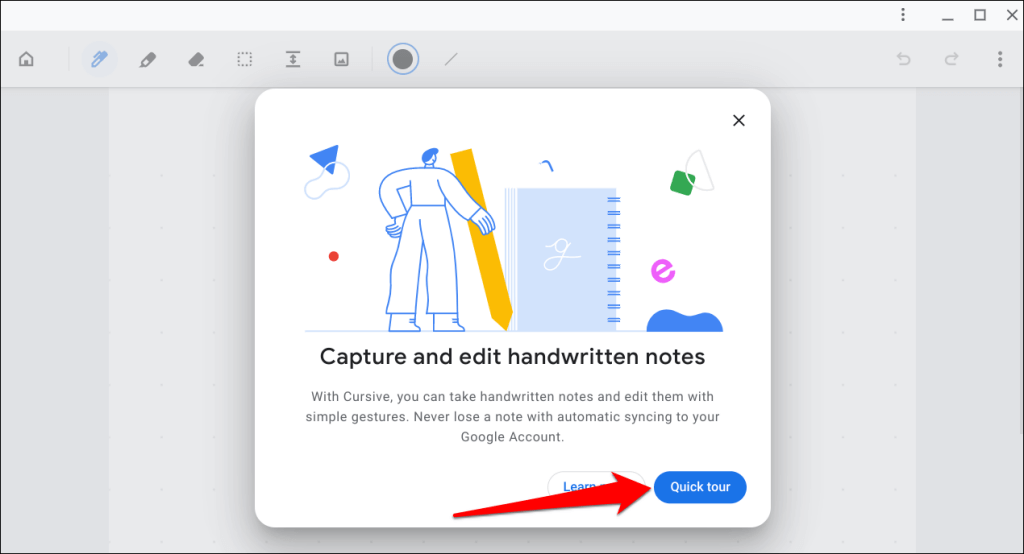
Se non hai seguito il tour, potresti comunque accedere al breve tutorial all'interno dell'app. Tocca l'icona a tre puntinell'angolo in alto a destra del dashboard dell'app, seleziona Guidae scegli Tour delle funzionalità..
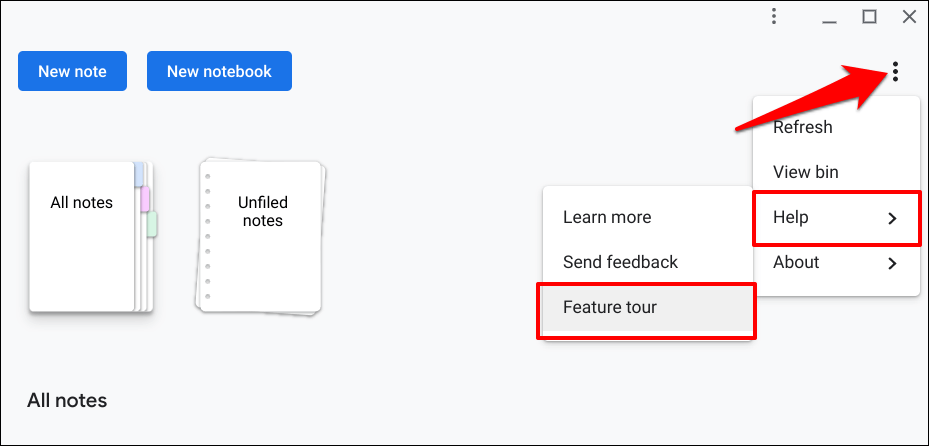
Troverai due opzioni nella dashboard dell'app: Nuova notae Nuovo taccuino.
Le note sono documenti con contenuti scritti a mano: testi, schizzi, immagini, disegni, ecc. D'altra parte, i taccuini sono documenti a più pagine con una raccolta di note. Pensa alle note e ai taccuini come a fogli di lavoro e cartelle di lavoro in Microsoft Excel.
Crea note con Google Cursive
Apri Corsivo e seleziona Nuova nota. Verrà avviata la tela in cui crei e modifichi le note.
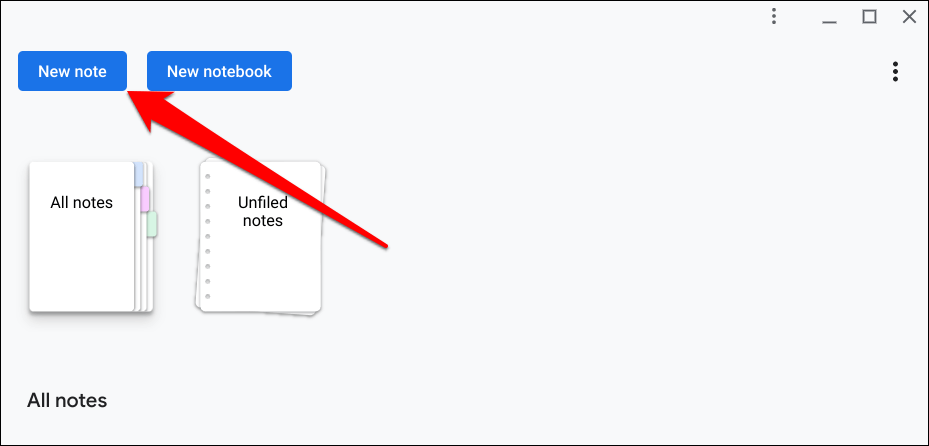
Noterai delle linee tratteggiate sulla tela. Se vuoi, puoi cambiare lo stile dello sfondo.
Tocca l'icona del menu a tre puntinell'angolo in alto a destra, seleziona Cambia sfondoe scegli il tuo stile di sfondo preferito.
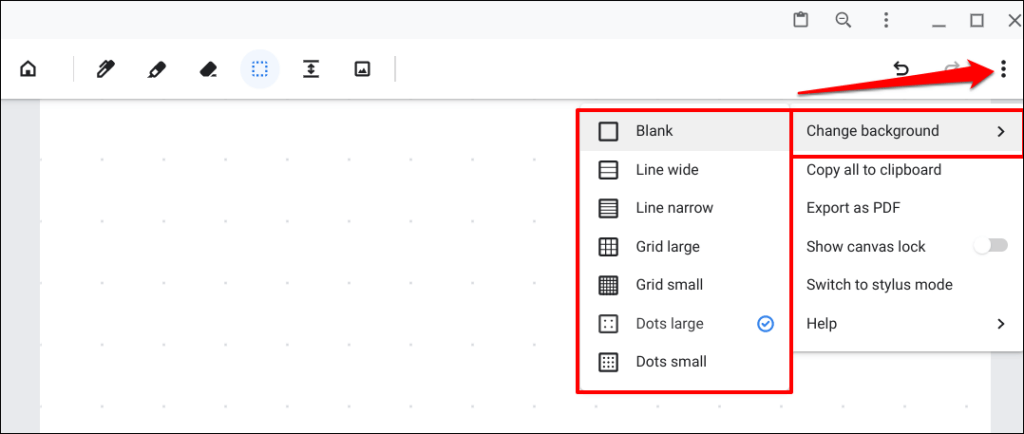
Come utilizzare lo strumento Penna corsiva di Google
Lo strumento Penna è ciò che usi per scrivere e disegnare in Google Cursive. Seleziona l'icona Pennasulla barra degli strumenti e scarabocchia testi sulla tela con il dito o la penna stilo.
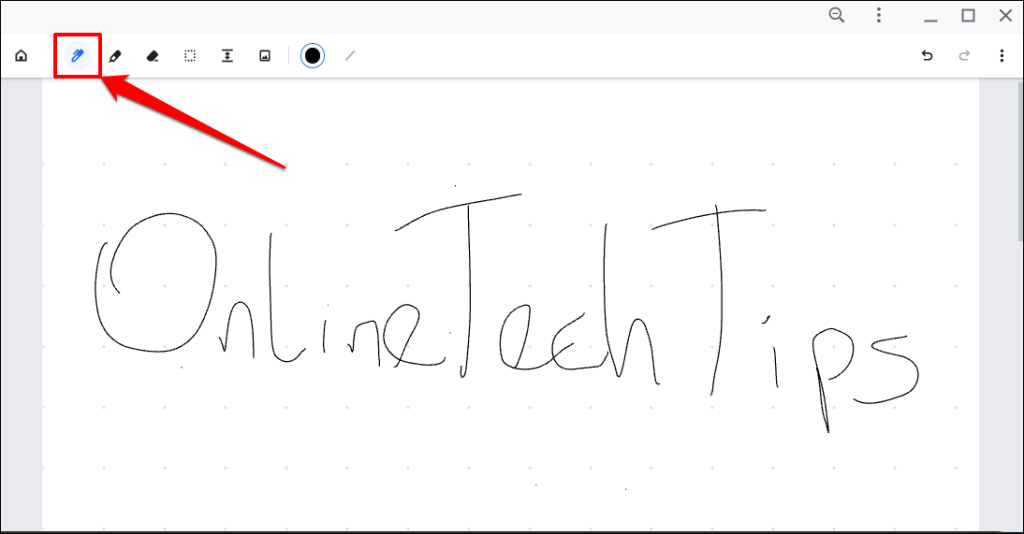
Puoi anche utilizzare la penna per selezionare, spostare ed eliminare contenuti (testi e disegni) sull'area di disegno. Seleziona l'icona Penna, scarabocchia sul contenuto e tocca lo scarabocchio luminoso per eliminare il contenuto.
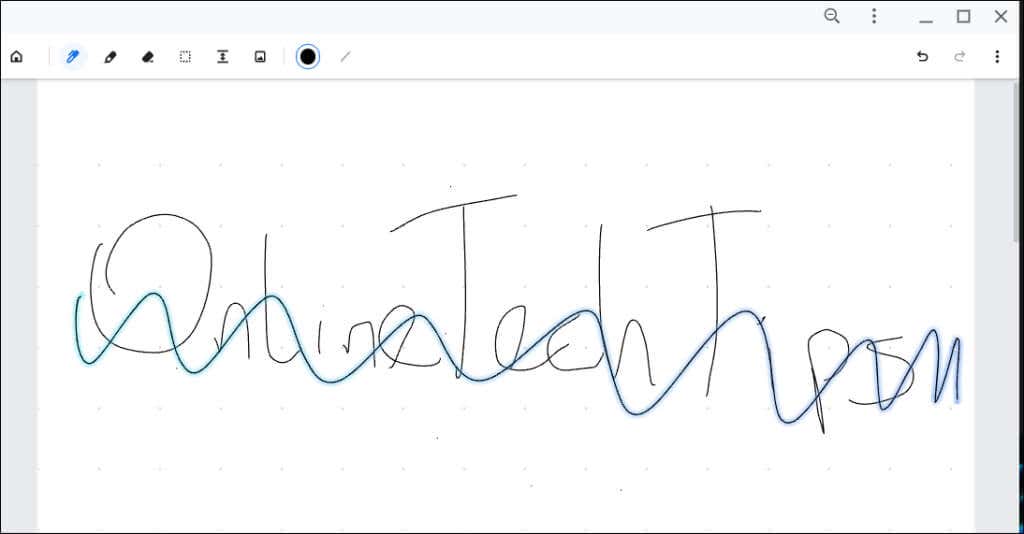
Per spostare i contenuti nell'area di disegno, disegna un cerchio sopra il contenuto e trascina il cerchio luminoso.
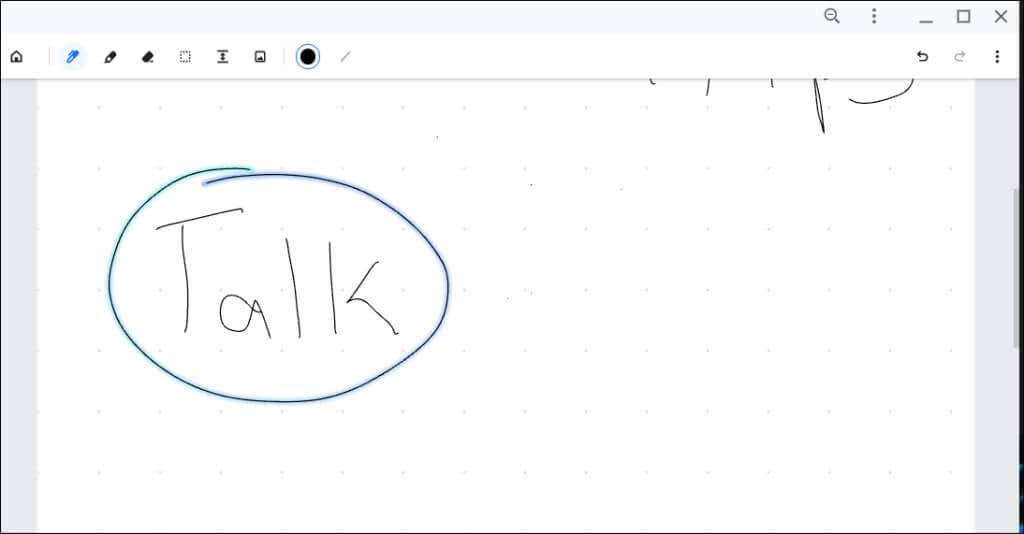
Traccia una linea orizzontale e trascina verso il basso la linea luminosa per aumentare lo spazio (orizzontale) tra i contenuti sulla tela.
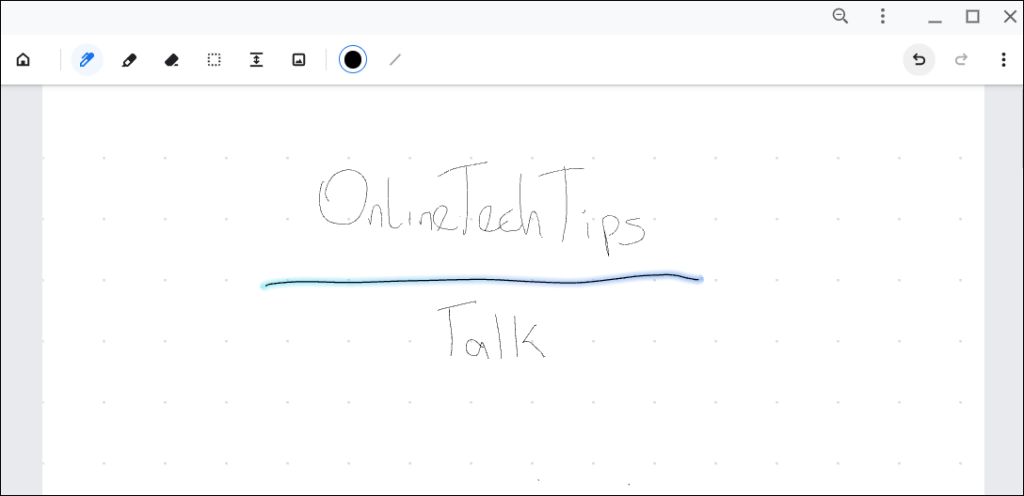
Seleziona le opzioni Tavolozza colorio Spessore trattosulla barra degli strumenti per modificare il colore o lo spessore degli scarabocchi.
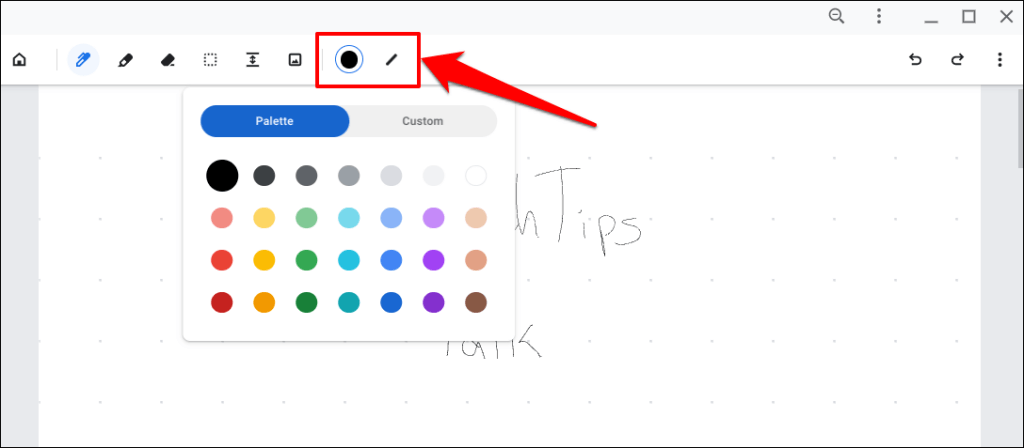
Come utilizzare l'evidenziatore di Google Cursive
Lo strumento Evidenziatore attira l'attenzione sui contenuti importanti sulla tela utilizzando colori a bassa opacità. Funziona in modo simile allo strumento Penna.
Seleziona l'icona Evidenziatoresulla barra degli strumenti e scarabocchia sul contenuto che desideri evidenziare.
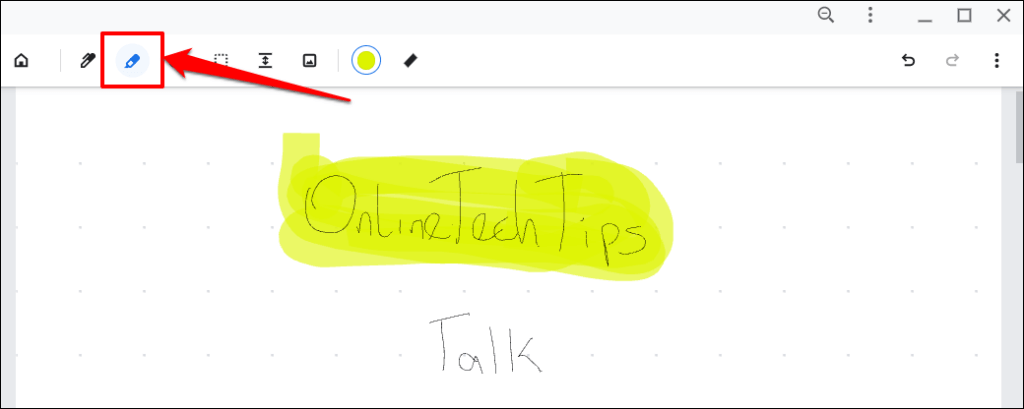
Puoi anche modificare il colore e lo spessore dello strumento Evidenziatore in Google Cursive.
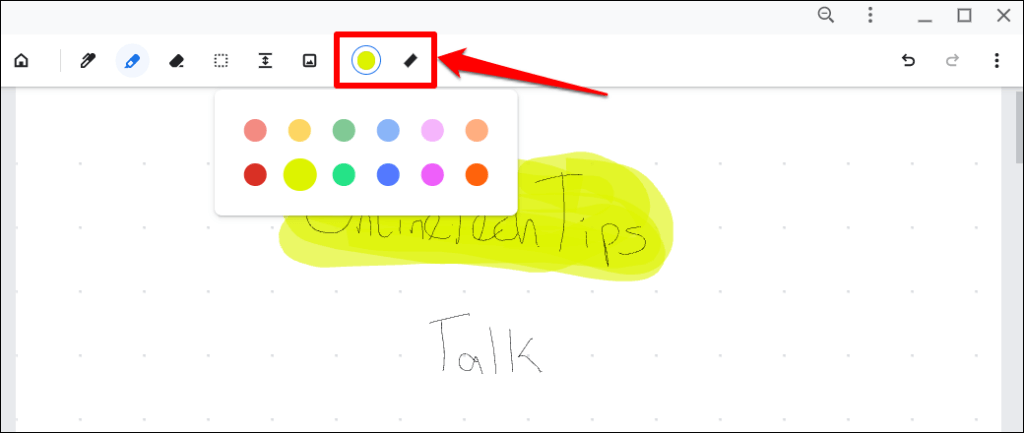
Cancella contenuto in Google Cursive
Seleziona lo strumento Gommasulla barra degli strumenti e scarabocchia il contenuto che desideri cancellare dalla nota..
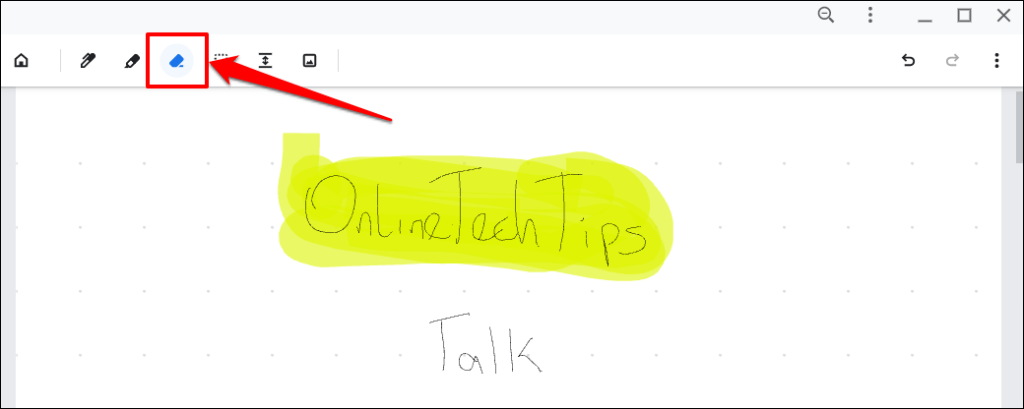
Lo strumento Gomma può eliminare qualsiasi cosa sulla tela tranne le immagini. Controlla la sessione successiva per scoprire come aggiungere ed eliminare immagini in Google Cursive.
Gestisci le immagini in Google Cursive
Tocca l'icona Inserisci immaginesulla barra degli strumenti, seleziona l'immagine nell'app File e seleziona Apri.
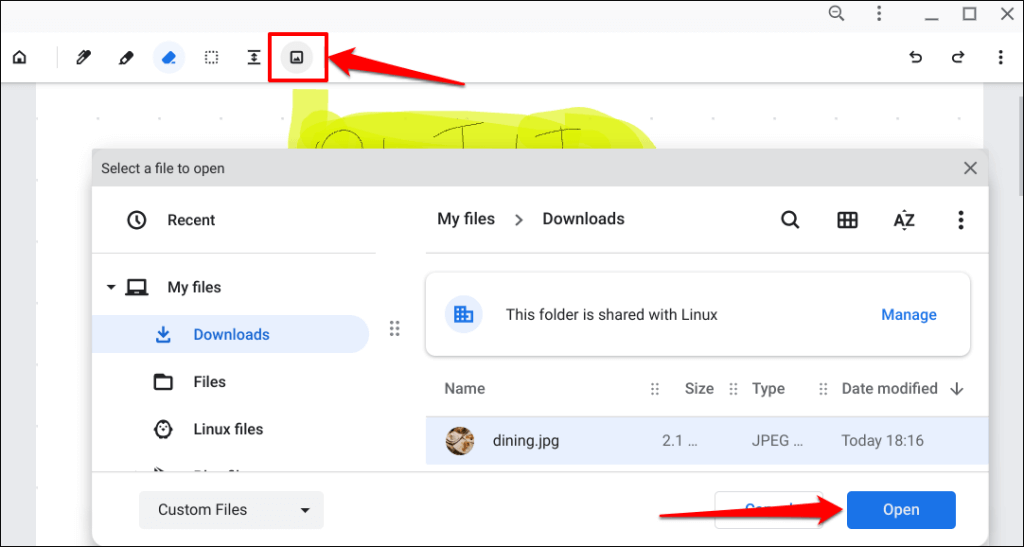
In questo modo l'immagine verrà aggiunta alla nota. Ridimensiona l'immagine o spostala nella posizione preferita sulla tela. Tocca un punto qualsiasi all'esterno dell'area di disegno quando hai finito.
Per apportare ulteriori modifiche a un'immagine, devi prima selezionare l'immagine utilizzando lo strumento Selezione. Tocca lo strumento di selezione(icona quadrata tratteggiata) sulla barra degli strumenti e tocca l'immagine che desideri modificare.
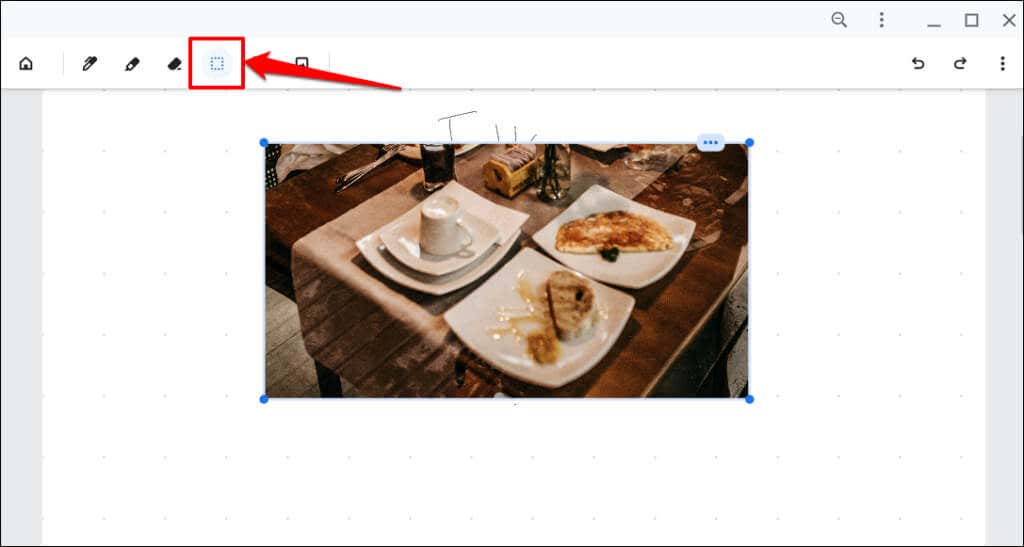
Ridimensiona l'immagine da uno qualsiasi dei quattro angoli o trascinala in una nuova posizione. Tocca l'icona a tre punti nell'angolo in alto a destra per aprire il menu immagine.
Seleziona l'icona del cestinoper eliminare l'immagine o tocca l'icona Copiaper copiare l'immagine negli appunti del Chromebook. Premi Ctrl+ Vper incollare una copia dell'immagine in un punto qualsiasi dell'area di disegno.
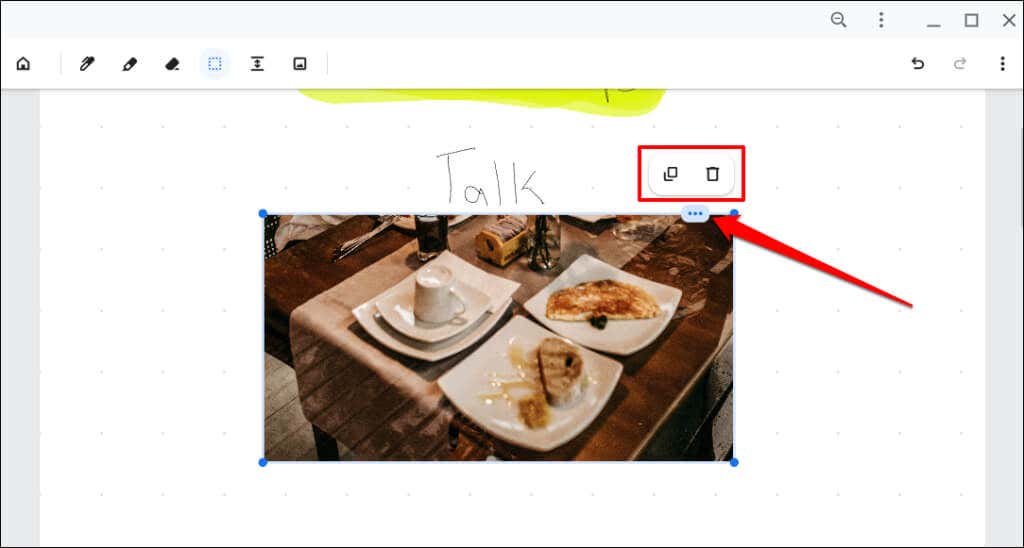
Crea spazio tra i contenuti
Sebbene lo strumento Penna possa regolare lo spazio tra i contenuti, Google Cursive dispone di uno strumento dedicato "Crea spazio". Lo strumento aggiunge automaticamente più spazio tra gli elementi su righe/line diverse.
Seleziona lo strumento Crea spaziosulla barra degli strumenti e tocca la riga in cui desideri aggiungere più spazio.
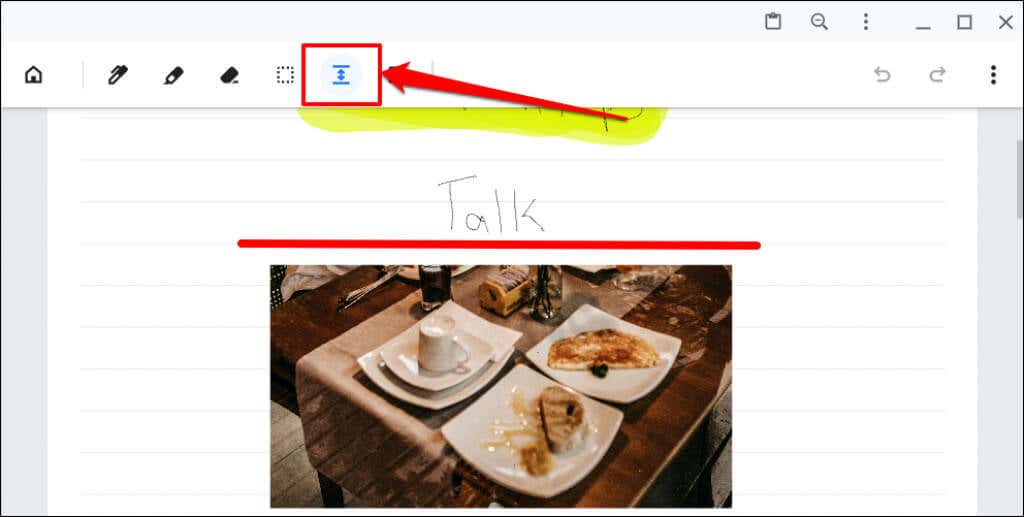
Ciò distanzia i contenuti tra la riga selezionata. Trascina la linea inferiore per aumentare o diminuire lo spazio.
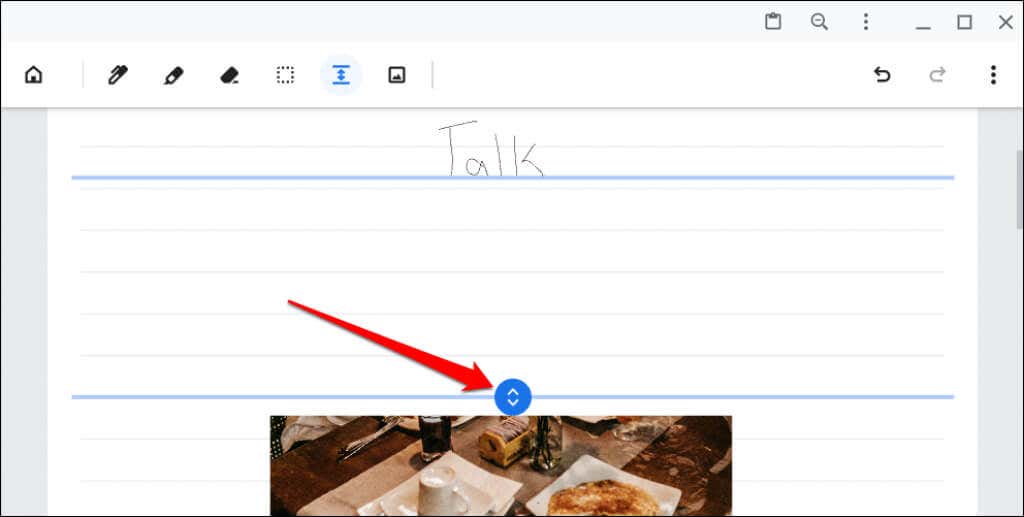
Lo strumento di selezione
Abbiamo illustrato come funziona lo strumento Selettore di Google Cursive con le immagini. Ora spieghiamo come funziona con testi e disegni.
Tocca lo strumento di selezione(icona quadrata tratteggiata) sulla barra degli strumenti e trascina l'icona del mirino su un testo o un disegno.
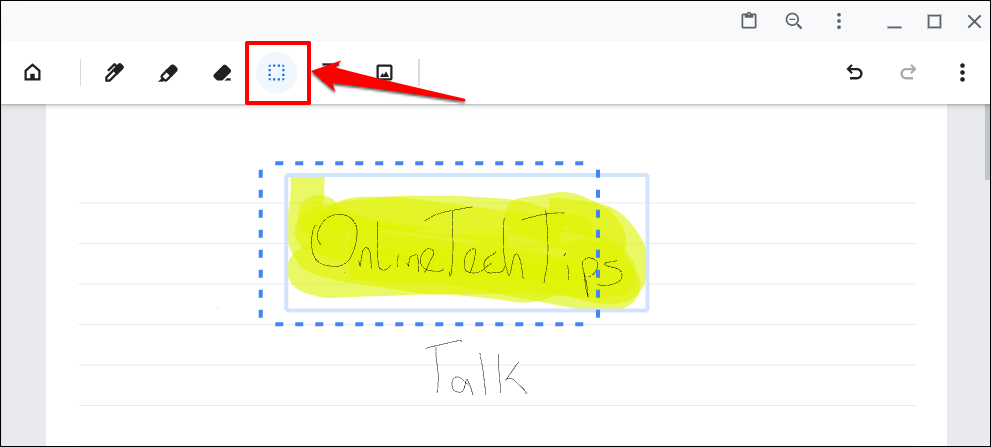
Per selezionare ed evidenziare, tocca lo strumento di selezionee tocca l'evidenziazione.
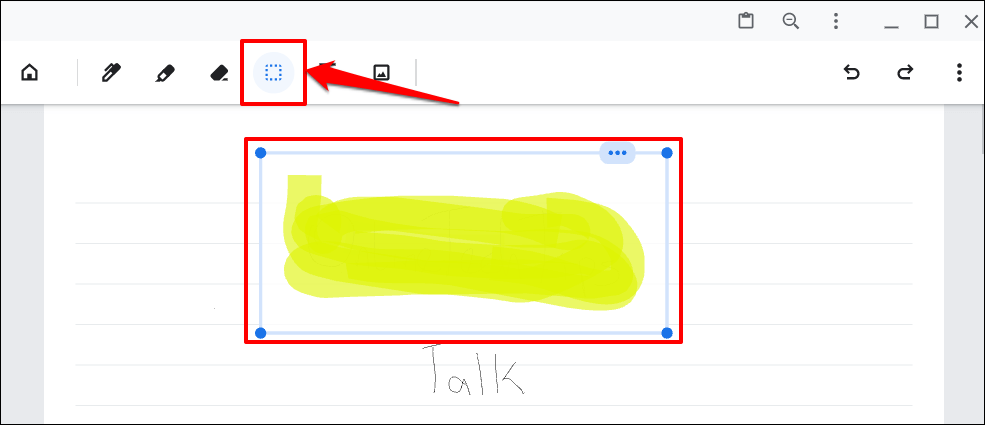
Blocca Canvas in Google Cursive
Blocca la tela se la scorri o la ingrandisci spesso per sbaglio. Innanzitutto, devi configurare Google Cursive per mostrare l'icona del lucchetto nella tela nella tua nota.
Tocca l'icona del menu nell'angolo in alto a destra e attiva Mostra blocco tela..
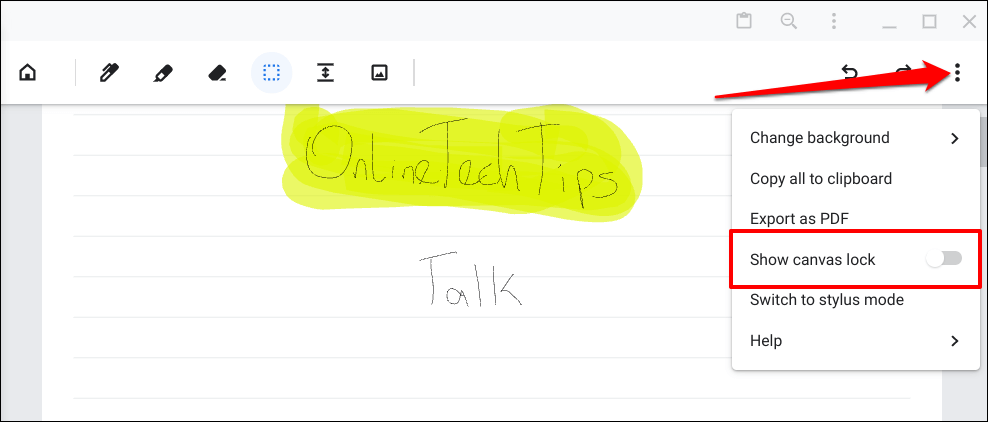
Tocca l'icona Blocco telanell'angolo in alto a destra per mettere in pausa lo scorrimento verso l'alto e verso il basso sulla tela.
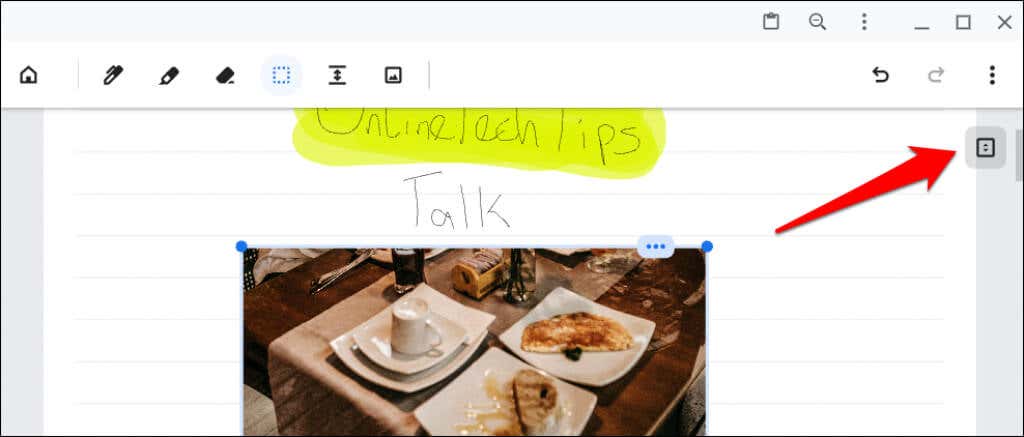
Tocca nuovamente l'icona Bloccaper sbloccare la tela.
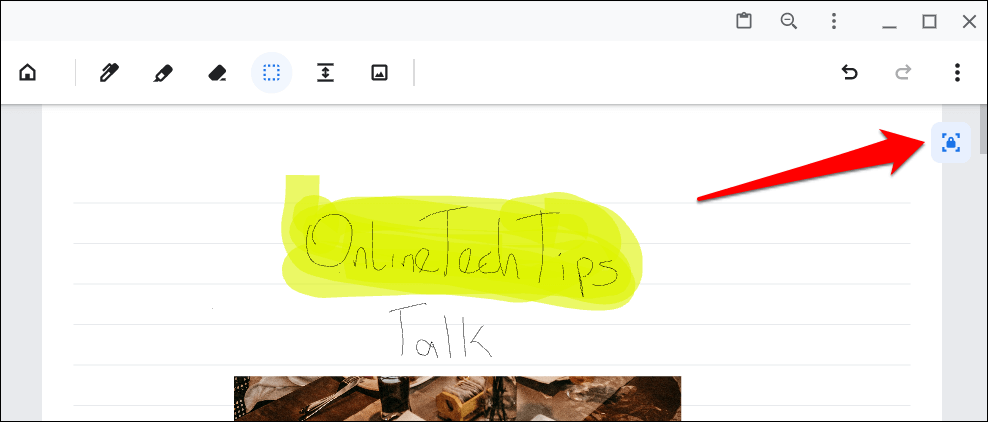
Passa dalla modalità stilo a quella touch
Puoi creare note scritte a mano in Google Cursive con le dita o con la penna stilo. Google Cursive è ottimizzato per funzionare con il tocco delle dita e i gesti sul touchscreen in modalità touch.
Se al Chromebook è collegata una penna stilo, Google Cursive attiva automaticamente la modalità stilo. Puoi passare dalla modalità touch a quella stilo ogni volta che vuoi.
Tocca l'icona del menu Canvas e seleziona Passa alla modalità toucho Passa alla modalità stilo.
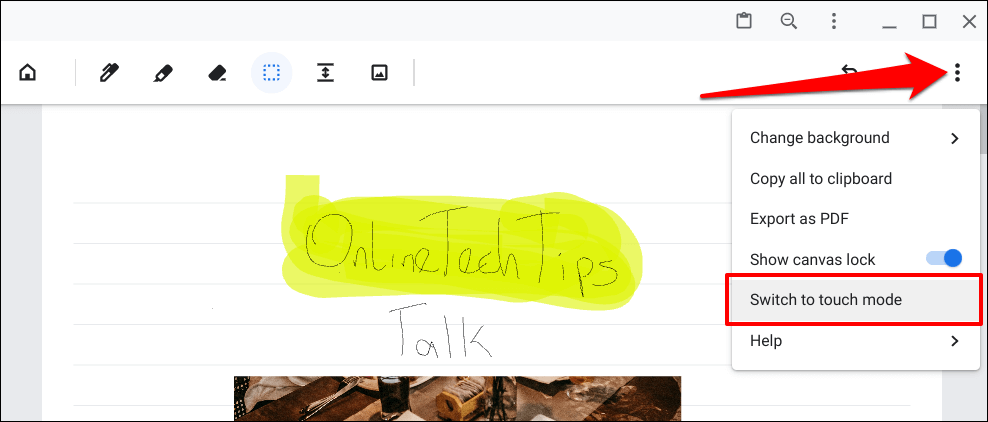
Google Cursive visualizzerà un messaggio di errore se non rileva una penna stilo quando si utilizza l'app in modalità stilo. Inoltre, non puoi utilizzare alcune funzionalità in modalità stilo senza una penna stilo.
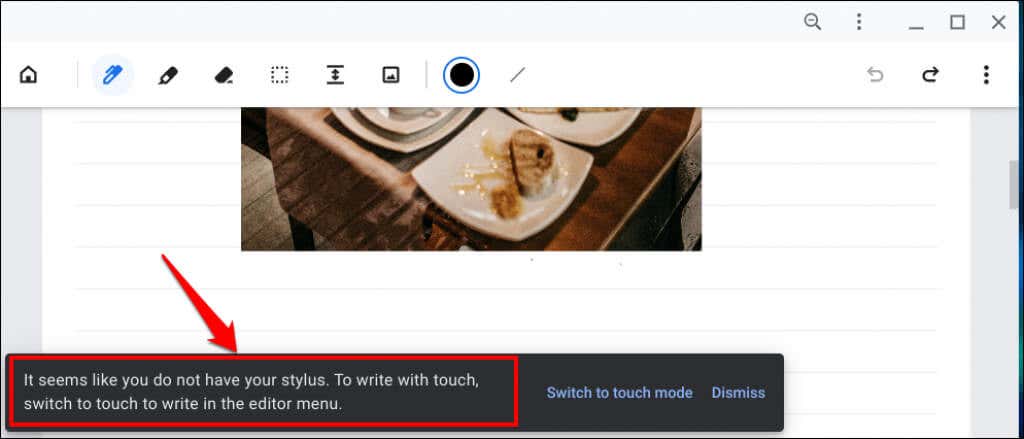
Se il tuo Chromebook non ha uno stilo ma sostiene la Universal Stylus Initiative (USI), puoi utilizzare stilo di terze parti o penne USI.
Annulla e ripristina modifiche
Le scorciatoie da tastiera a livello di sistema per annullare (Ctrl + Z) e ripetere (Ctrl + Maiusc + Z) le azioni precedenti non funzionano in Google Cursive. Utilizza invece l'icona Annullae Ripetinell'angolo in alto a destra dell'area di disegno.
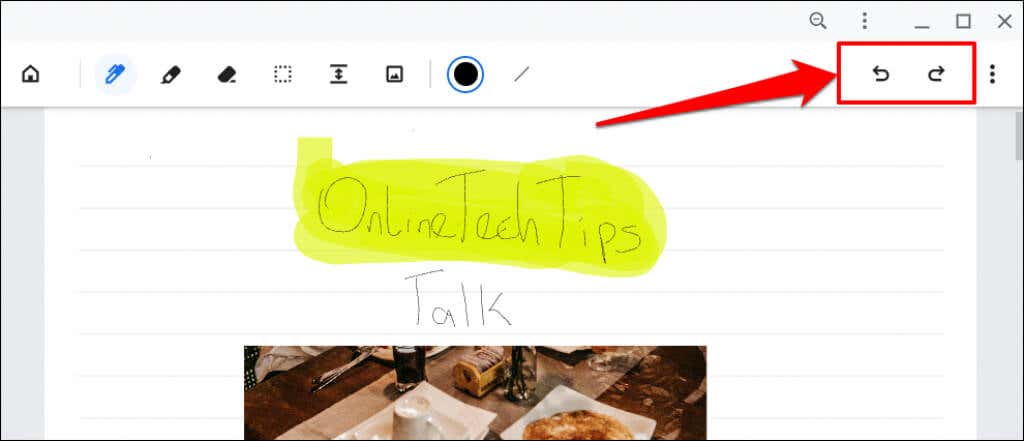
Condividi ed esporta note
Google Cursive consente agli utenti di esportare le note in formato file PDF. Apri una nota, tocca l'icona del menu nell'area di disegno e seleziona Esporta come PDF.
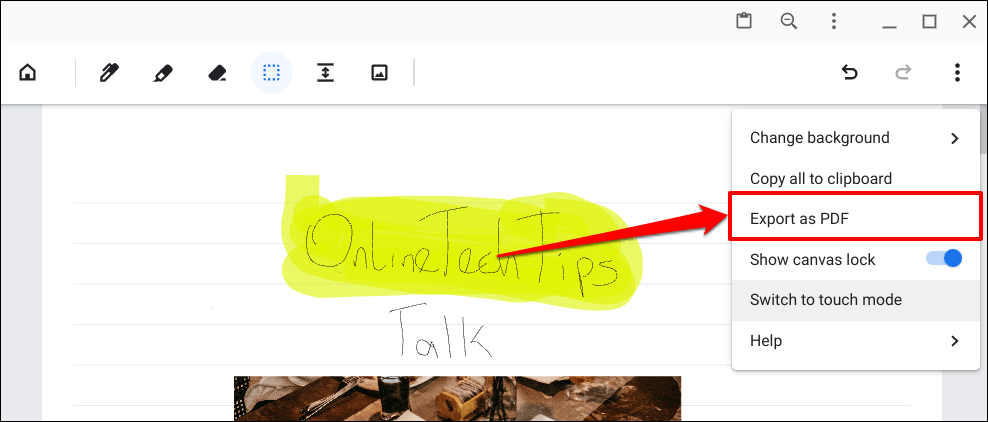
Crea taccuini in Google Cursive
Un taccuino è una raccolta di appunti. Ecco come creare un taccuino in Google Cursive e compilarlo con le note:
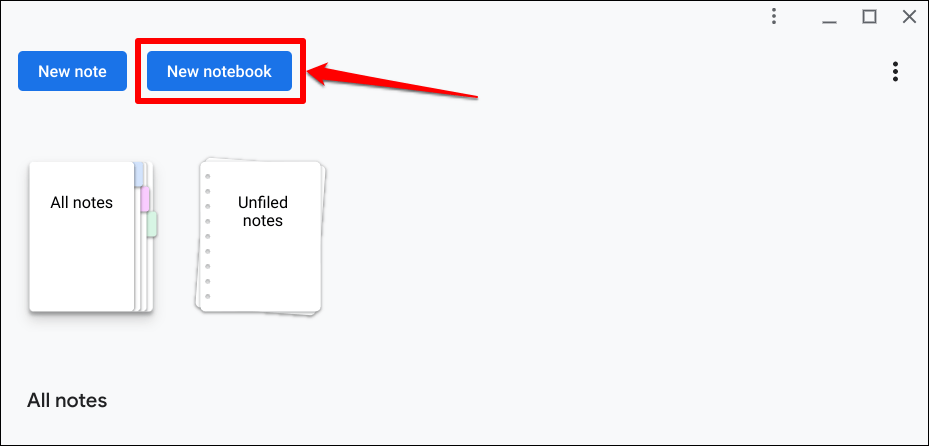
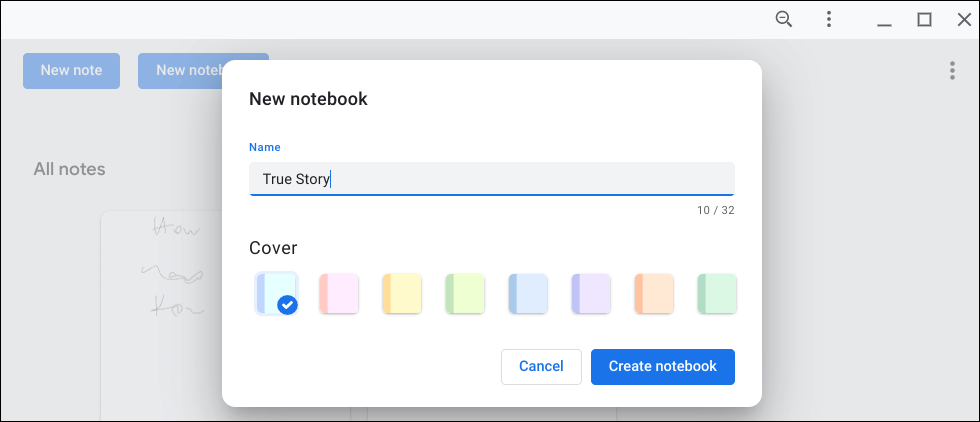
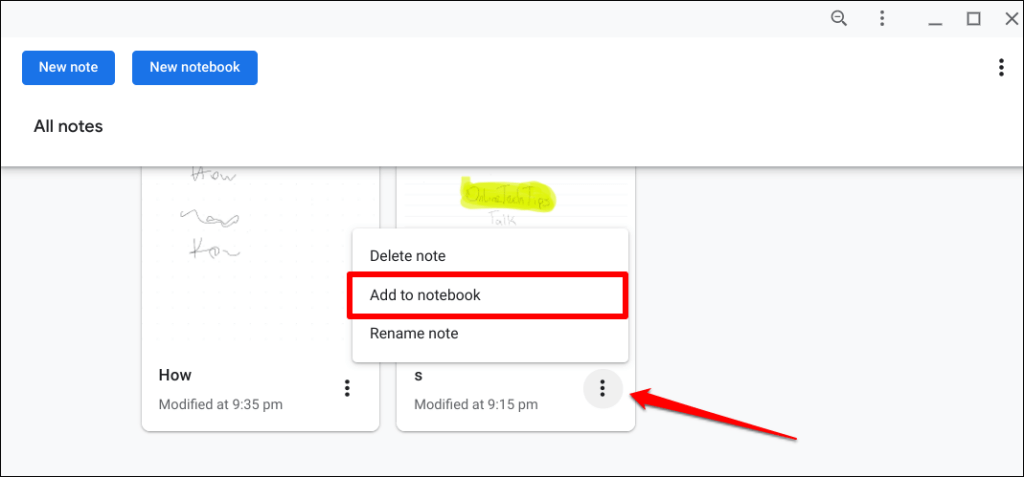
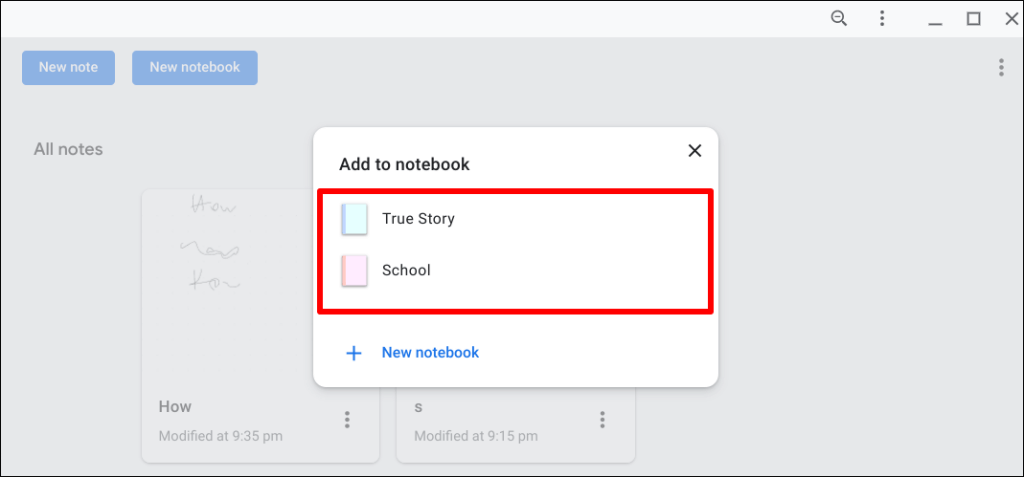
Corsivo di Google: un concorrente di OneNote?
Chromebook non supporta l'app OneNote per Android. Pertanto, Google Cursive è sufficiente come eccellente sostituto di OneNote per gli appunti scritti a mano. Dal punto di vista delle funzionalità, tuttavia, Google Cursive non si avvicina a OneNote. Quindi chiameremo Google Cursive un "semplice" sostituto di OneNote per i Chromebook, non un rivale di OneNote..
.