Troppo testo nella presentazione di PowerPoint può rendere noiosa l'esperienza del tuo pubblico. Dovrai far risaltare parti di testo importanti, ma come?
A seconda del tuo pubblico, potresti utilizzare gli strumenti per effetti di testo integrati per curvare il testo in PowerPoint. Ciò aggiungerà un tocco di stile alla tua presentazione, enfatizzando frasi importanti o titoli di argomenti, ma attenzione: troppi effetti speciali come questo possono rovinare la tua presentazione.
Se stai pensando a come curvare il testo in Microsoft PowerPoint, segui i passaggi seguenti.
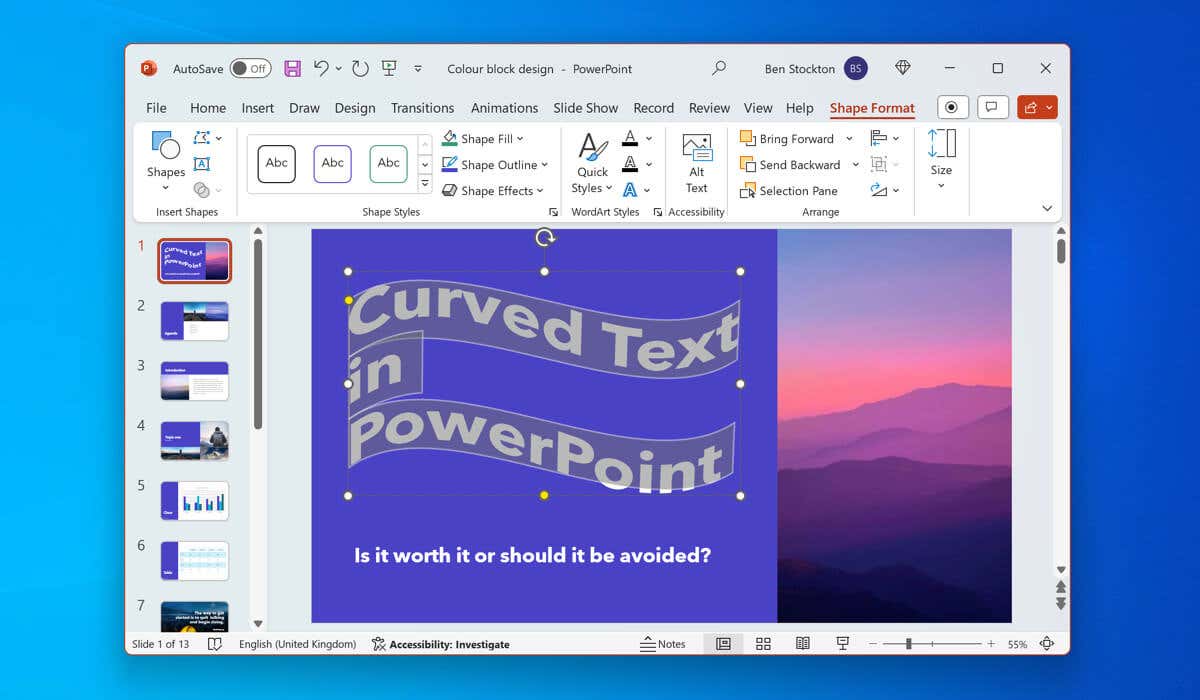
Dovrebbe Utilizzi testo curvo in PowerPoint?
L'utilizzo del testo curvo in PowerPoint può presentare vantaggi e svantaggi, a seconda dello scopo della presentazione e del pubblico di destinazione.
In quanto positivo, il testo curvo attirerà l'attenzione del pubblico facendo risaltare il testo rispetto a qualsiasi altra cosa presente nelle diapositive. Il testo curvo può anche aiutarti a enfatizzare i tuoi punti principali e le parole chiave sullo sfondo abbinando al contempo il tema o l'atmosfera della tua presentazione nel processo.
Tuttavia, c'è un problema evidente con il testo curvo in PowerPoint: come appare.
Ad esempio, WordArt è uno dei due metodi che puoi utilizzare per curvare il testo in PowerPoint e ha la reputazione di sembrare un po' infantile. Se l'obiettivo è la professionalità, è meglio evitare WordArt (e gli effetti di testo curvo in generale), soprattutto perché ce ne sono altri effetti speciali di PowerPoint che puoi utilizzare al loro posto.
Il testo curvo può anche essere difficile da modificare e posizionare nella presentazione, costringendoti a riorganizzare gli altri elementi per adattarlo.
Come curvare Testo in PowerPoint utilizzando WordArt
Se hai deciso di utilizzare effetti di testo curvo in PowerPoint, uno dei due metodi che puoi utilizzare per farlo è utilizzare WordArt. WordArt è una funzionalità che ti consente di inserire testo decorativo e stilizzato nelle tue diapositive. WordArt ha molti stili ed effetti preimpostati che puoi applicare al tuo testo, incluse le opzioni di curvatura.
Per curvare il testo in PowerPoint utilizzando WordArt, segui questi passaggi.
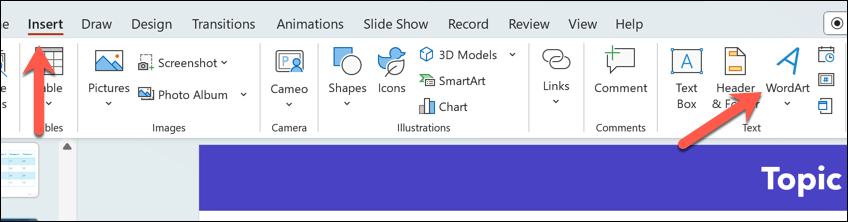
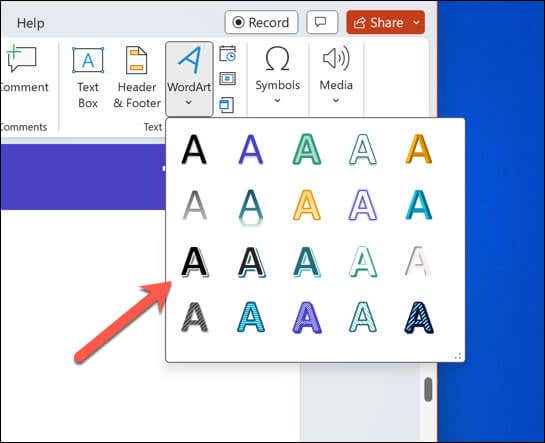
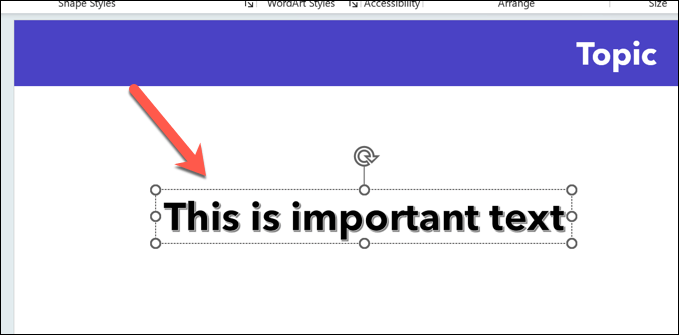
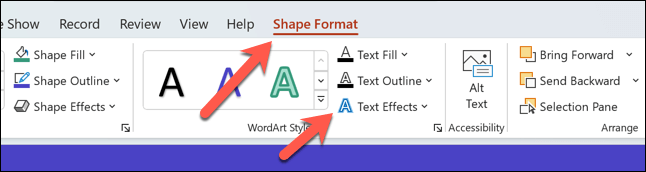
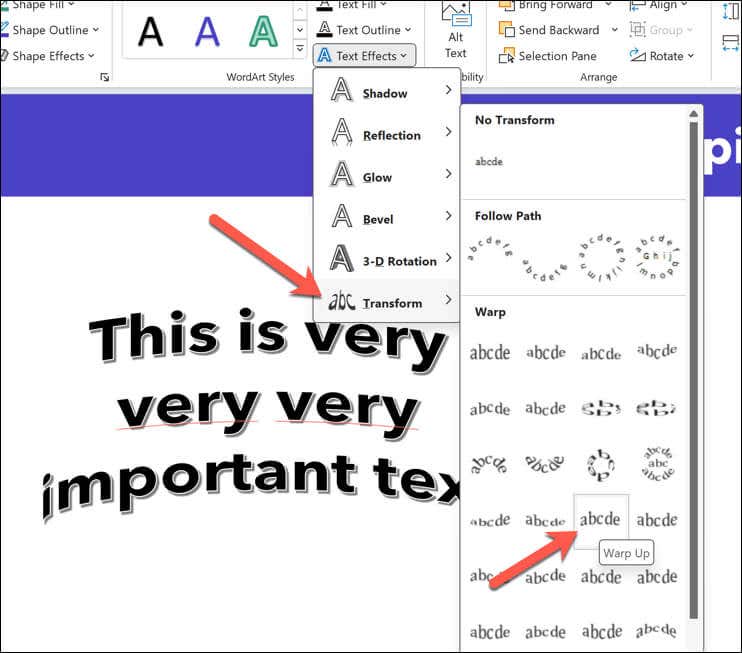
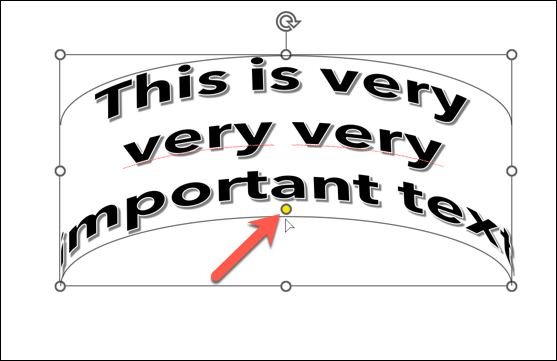
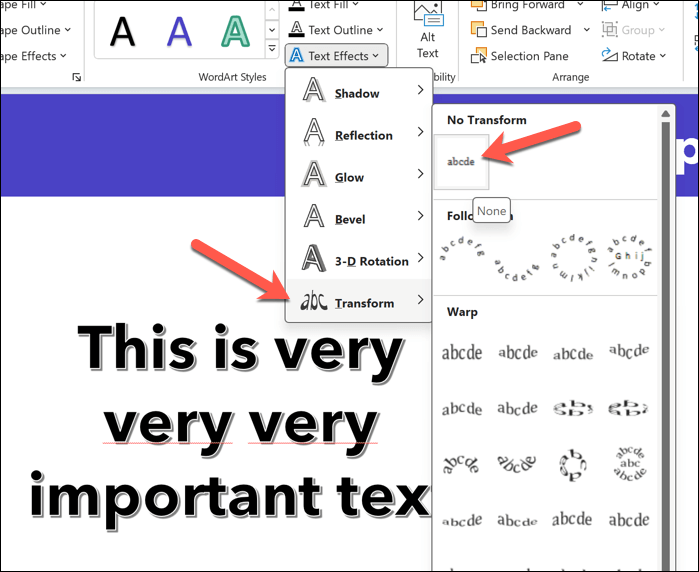
Come curvare il testo standard in PowerPoint
Se preferisci evitare WordArt, puoi utilizzare passaggi simili per curvare il testo standard in PowerPoint. Puoi farlo inserendo una casella di testo e applicando un effetto testo al testo che hai inserito.
Per curvare il testo standard in PowerPoint, segui questi passaggi.
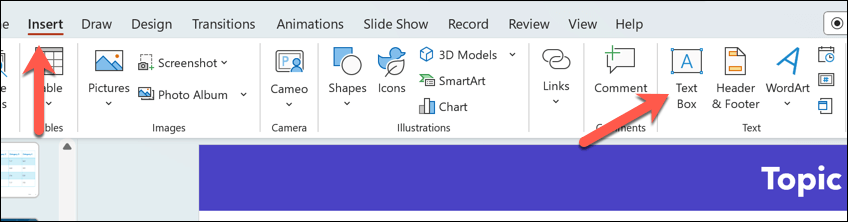
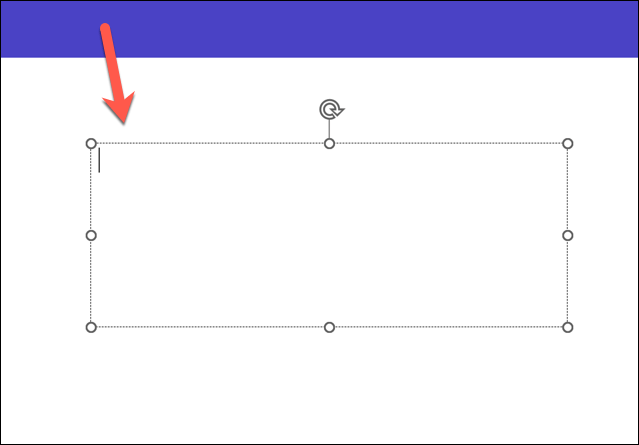
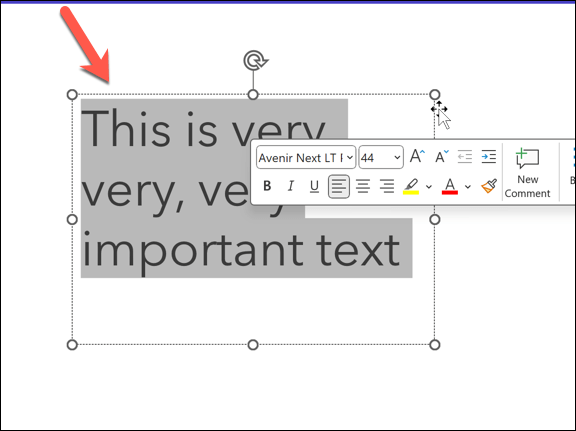
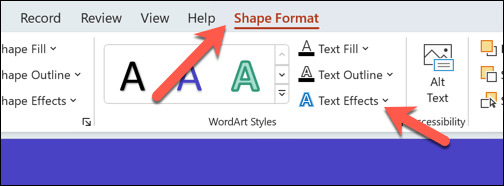
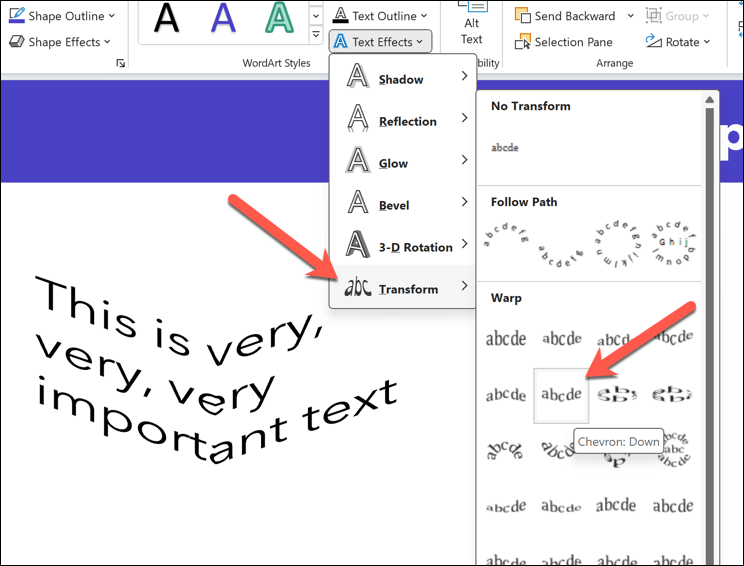
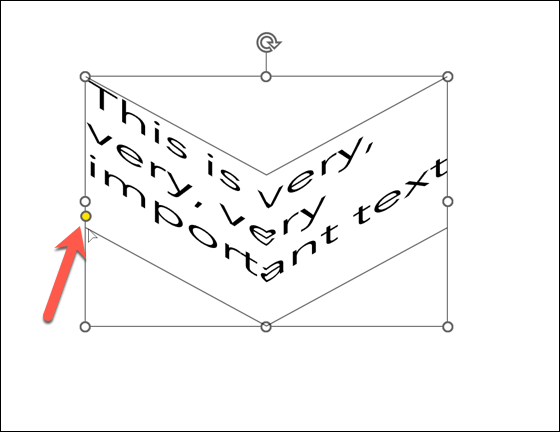
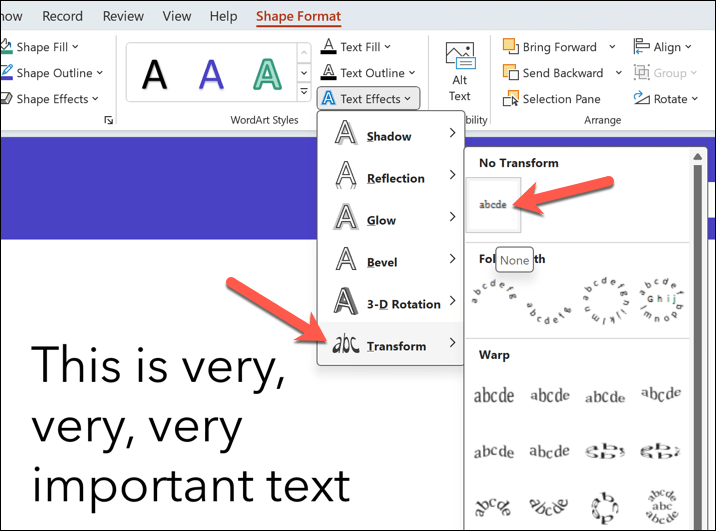
Creazione di presentazioni PowerPoint impressionanti
Potrebbe sembrare semplice, ma curvare il testo in PowerPoint è un modo semplice e rapido per migliorare parti del testo della diapositiva, se lo usi con parsimonia. Se stai cercando altri Suggerimenti di PowerPoint, tuttavia, potresti prendere in considerazione come utilizzi PowerPoint per presentare al tuo pubblico.
Ad esempio, potresti disegna sulle tue diapositive di PowerPoint in una presentazione dal vivo per evidenziare punti specifici nel corso del flusso. Puoi anche utilizzare la funzione di riproduzione automatica di PowerPoint fare in modo che PowerPoint passi automaticamente in rassegna le tue diapositive.
.