Stai cercando di avviare un'app, un gioco o un file ma continua a ottenere un errore "Questo file non ha un'app associata ad esso"? Questo errore di solito si verifica quando il PC non ha l'app richiesta per aprire il tipo di file specifico. Ci sono altri motivi per cui si verifica questo problema e ti mostreremo come risolvere questo problema sul tuo computer Windows 11 o Windows 10.
Alcuni altri motivi per cui appare l'errore di cui sopra sono che l'app o il collegamento di gioco sono corrotti, i file di sistema di Windows sono danneggiati, una modifica del sistema apportata al tuo PC è difettosa e altro ancora.
Elimina e ricreare la tua app o il collegamento di gioco
Se si ottiene l'errore sopra durante l'avvio di un'app o un gioco usando un collegamento, quel collegamento potrebbe essere corrotto. Ciò accade per vari motivi, tra cui un virus o un malware che corrompe il collegamento.
Puoi aggirarlo rimuovendo l'attuale scorciatoia e aggiungendo un nuovo collegamento.
C: \ Programmi
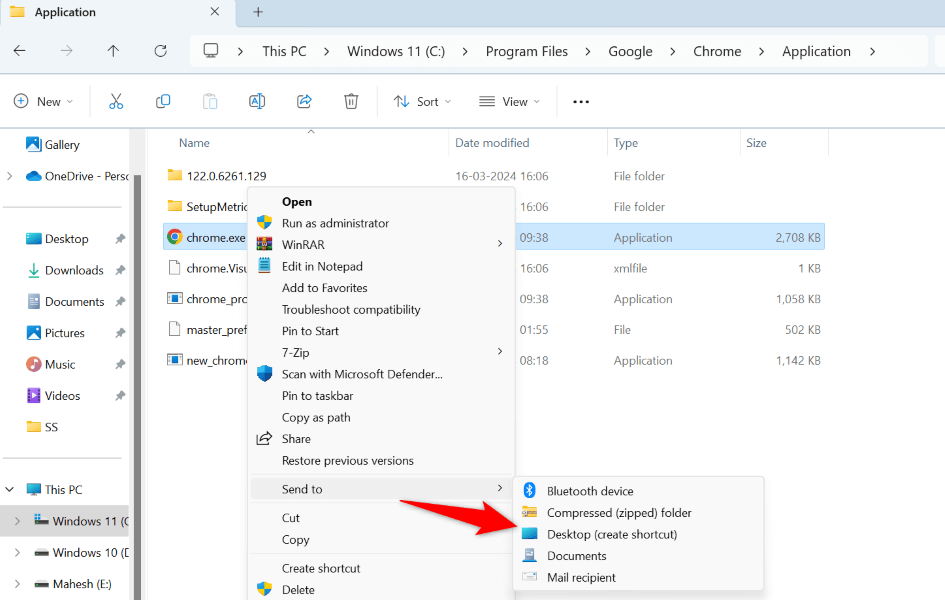
Assicurati che l'app per il tipo di file sia installato
Il tuo PC potrebbe non avere l'app richiesta per aprire il tipo di file specifico. Ad esempio, hai bisogno dell'app Photoshop per aprire i file PSD e così via. In questo caso, ottieni l'app richiesta per accedere al tuo file e il tuo problema verrà risolto.
In primo luogo, trova il tipo di file come segue:
.
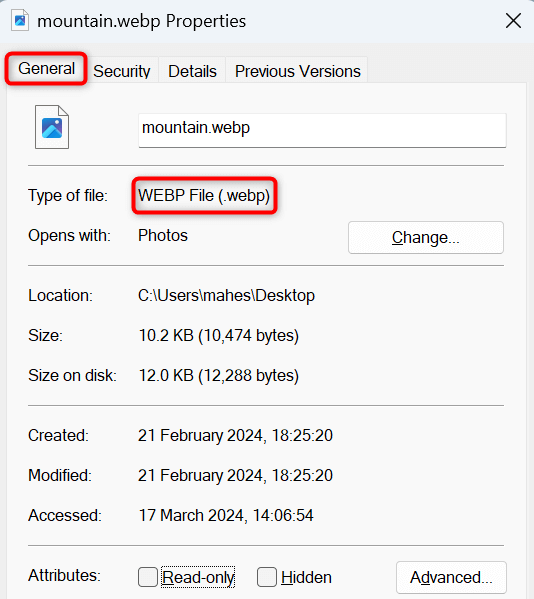
Se il tuo PC non ha l'app necessaria per aprire il tipo di file specifico, cerca l'estensione del tuo file su Google e troverai le app che possono aprire il tuo file. Scarica e installa una di quelle app, quindi fai quanto segue:
Un'altra soluzione da utilizzare è a Imposta l'app predefinita per il tipo di file che stai cercando di aprire. Ad esempio, imposta un lettore multimediale come app predefinita per i file MP3 se stai cercando di avviare un file MP3. Questo dice a Windows con quale applicazione apri il tuo file.
su Windows 11
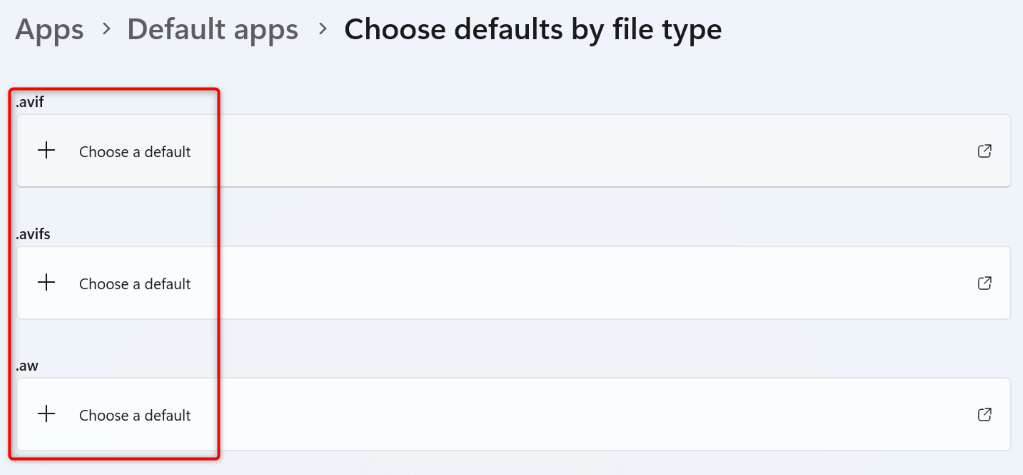
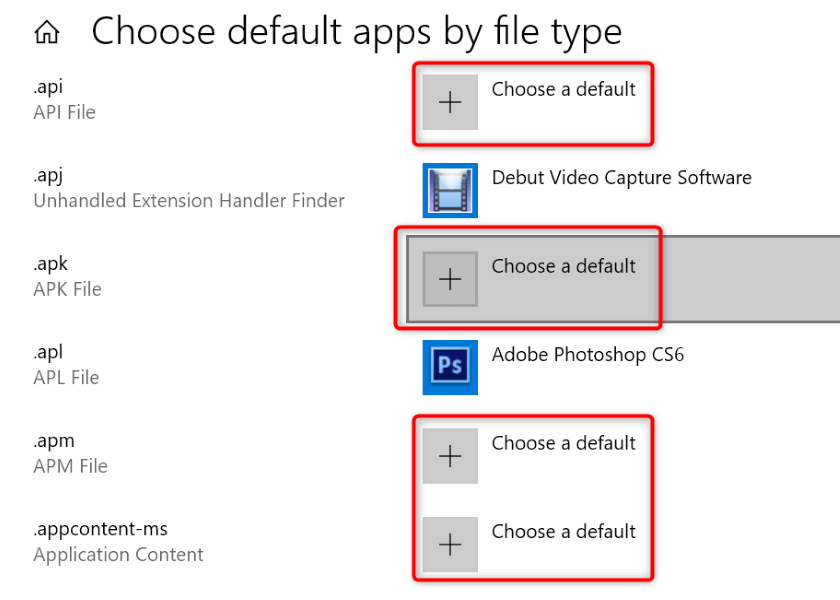
riparazione o reinstallare l'app che usi per aprire il file con il file.
Se hai già installato l'app richiesta ma il file non si apre ancora, l'app installata potrebbe essere difettosa. In questo caso, riparare l'app e vedere se l'app funziona. Se il problema persiste, rimuovere e reinstalla l'app sul tuo PC.
Ripara l'app
Sia Windows 11 che 10 includono l'opzione per riparare le app; Usa questa opzione per vedere se è possibile risolvere i problemi con la tua app.
; ; ;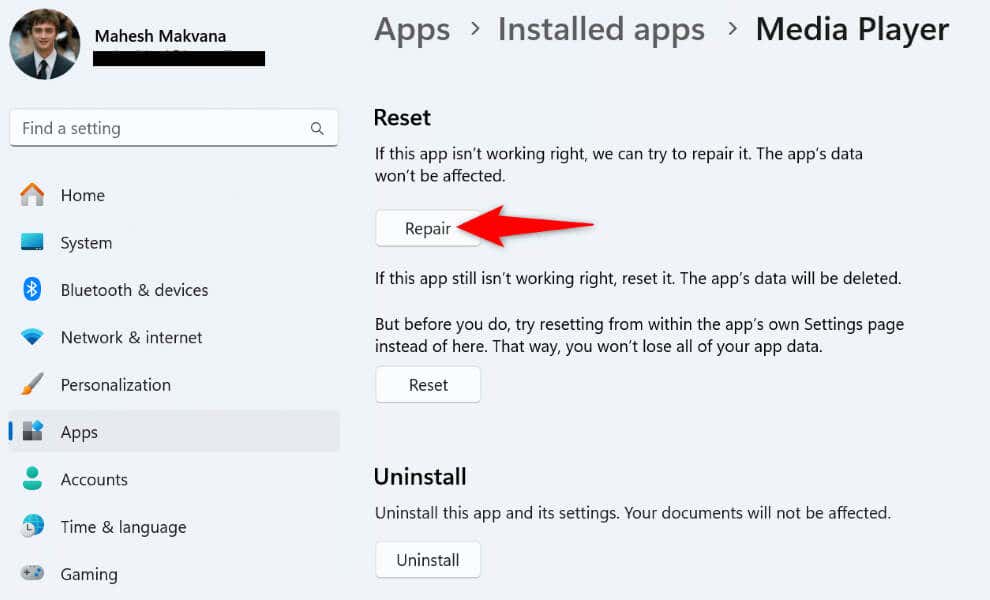 ;
;
;
;
Se Windows non poteva riparare l'app, disinstallare e reinstallare l'app per risolvere il problema. A seconda di come funziona la tua app, potresti o meno perdere i dati archiviati nell'app.
; ; >.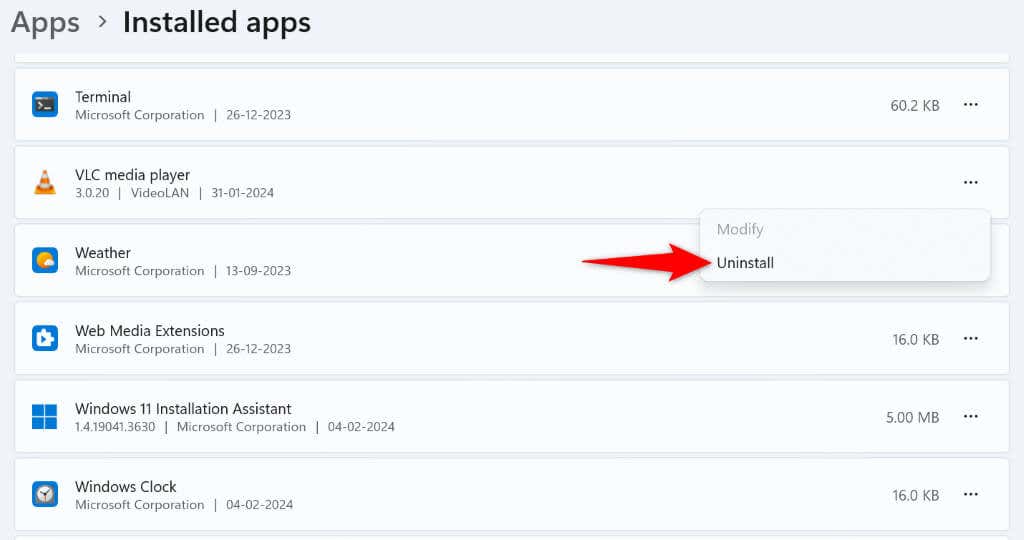
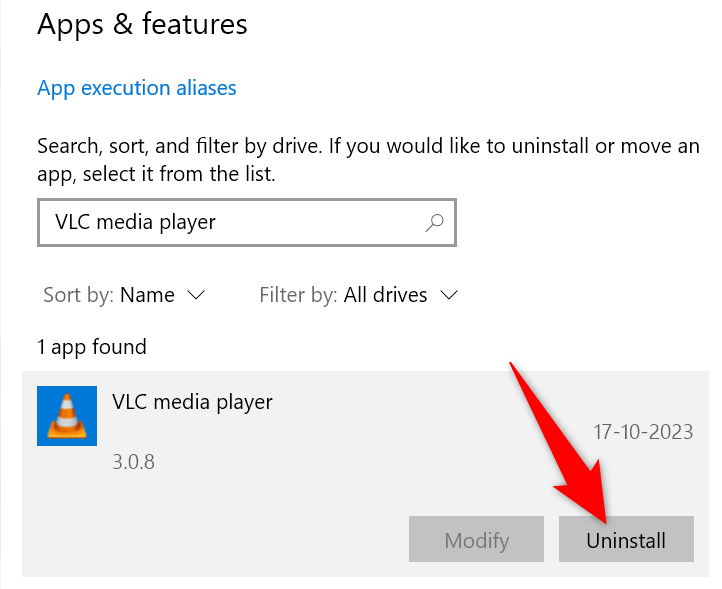
Ripara i file di sistema danneggiati di Windows
A volte, la corruzione nei file di funzionamento Core di Windows provoca un tipo di file specifico per il non avviare. In questo caso, Correggi quei file di sistema danneggiati utilizzando lo strumento SFC (System File Checker (SFC) di Windows. Questo strumento trova automaticamente i file danneggiati e sostituisce quei file con quelli funzionanti.
disma s>
SFC /scannow
Usa il ripristino del sistema
Se il problema persiste, ripristinare le recenti modifiche che potresti aver apportato al tuo sistema. Queste modifiche potrebbero interferire con il tuo tipo di file specifico, causando l'avvio del file.
puoi Utilizzare l'utilità di ripristino del sistema integrato per annullare le modifiche al sistema.
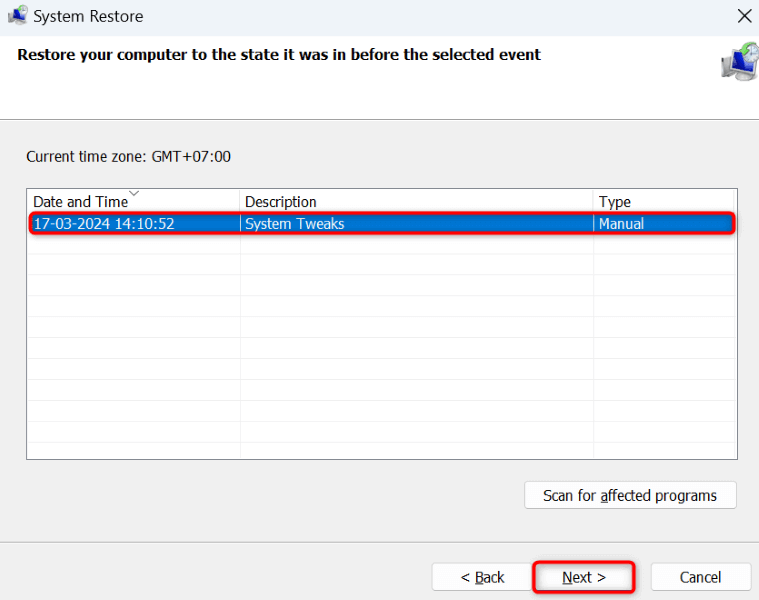
Molti elementi possono impedirti di aprire un tipo di file specifico sul tuo PC Windows. Che si tratti della mancanza dell'app richiesta o della corruzione nel tuo sistema, i metodi che abbiamo delineato sopra ti aiuteranno a risolvere il problema in modo da poter accedere al tuo file senza problemi. Speriamo che la guida ti aiuti..
.