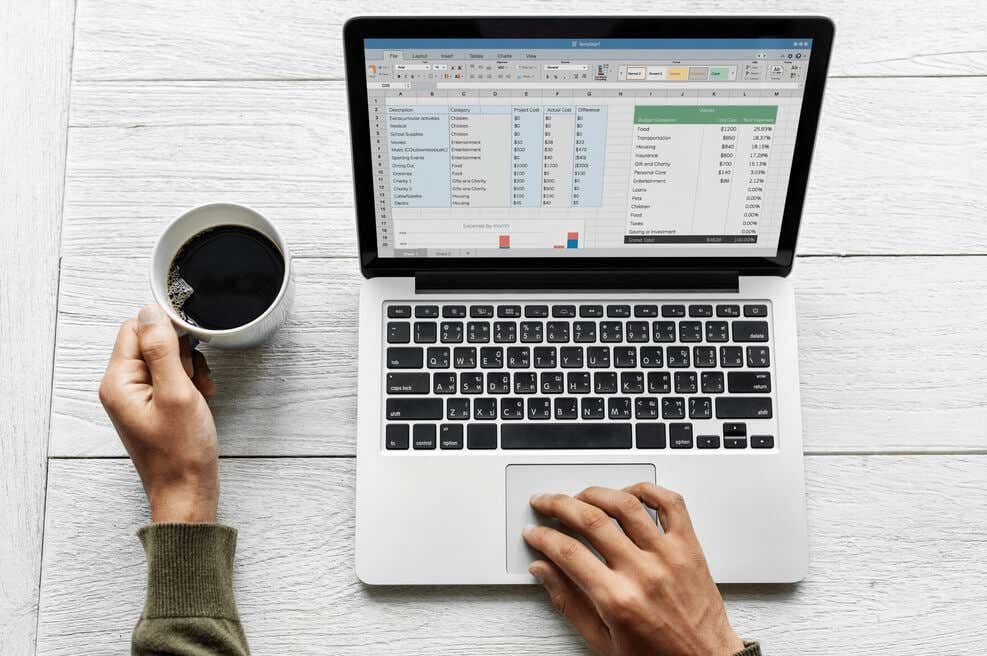
Non molti utenti di Excel nominano le loro celle, valori costanti o formule all'interno del foglio di lavoro. Tuttavia, c'è uno scopo per eccellere i nomi. Rendono più facili da leggere, scrivere e riutilizzare il Contenuto del foglio di lavoro. È più facile trovare contenuti in una gamma nominata di celle che utilizzando i riferimenti cellulari. È anche divertente perché puoi aggiungere caratteri unici al nome e creare simboli come Smiley o un cuore.
Microsoft Excel consente di creare due tipi di nomi, il nome definito e la tabella. Il nome definito si riferisce a una cella, una gamma di celle, una costante o una formula. Sono questi nomi che questo articolo ti insegnerà come utilizzare in una casella di nome. I nomi delle tabelle vengono dati alle tabelle quando le si inseriscono nel foglio di calcolo Excel. Ma prima di iniziare a nominare i tuoi intervalli di dati Excel, sappiamo di più sulla casella di nome in Excel!
Cos'è la casella di nome in Excel e dove puoi trovarlo?
Una casella di nome in Excel viene utilizzata per dare celle, intervalli di cellule o tabelle un nome. È una scatola situata a sinistra della barra di formula. Quando si seleziona una determinata cella nel foglio di calcolo, questa casella di nome visualizzerà il suo nome. Ad esempio, la selezione della cella A1 si tradurrà nella casella Nome che visualizza A1.
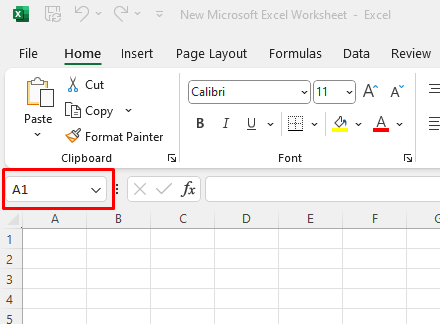
È possibile utilizzare questa casella Nome per assegnare al gruppo di celle un nome univoco, anziché la combinazione delle loro designazioni di riga e colonna.
Come dare a Nome nella casella Nome
Nominare singole celle o un gruppo di celle è facile come digitare semplicemente il nome che desideri nella casella del nome. Assicurati di aver selezionato una cella o una gamma di celle prima di digitare il nome nella casella del nome. È così che Excel saprà a quale gamma di cellule ti riferisci.
Vediamolo come un esempio. Se hai un elenco di nomi, diciamo dei dipendenti della tua azienda, puoi selezionare tutte le celle contenenti nomi (senza un'intestazione) e dare a quell'intervallo delle celle il nome "dipendenti". Dopo aver digitato il nome che desideri nella casella Nome, assicurarsi di premere
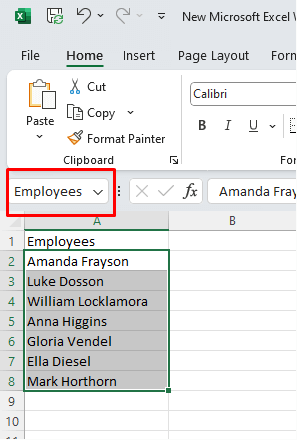
Se si desidera espandere questo intervallo e includere la colonna B che conterrebbe i loro stipendi, puoi farlo selezionando i dati nelle colonne dei dipendenti e degli stipendi (senza intestazioni) e digitando la nuova designazione dei nomi nella casella del nome..
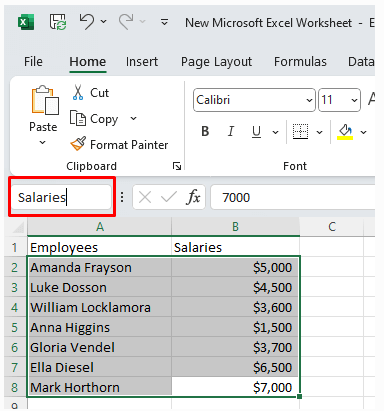
Utilizzo della casella Nome Excel per dare un nome a una gamma di celle è facile. Ma potresti ancora chiederti perché lo faresti.
Come usare la casella del nome
Ora che hai imparato a nominare le gamme cellulari digitando la designazione della tua scelta nella casella dei nomi, vediamo come puoi usarlo. La casella dei nomi ti dà accesso a diverse funzionalità che utilizzerai quotidianamente nel tuo lavoro con fogli di calcolo Excel. Alcune di queste funzionalità sono cruciali se stai lavorando con grandi database Excel.
1. Trova rapidamente una cella specifica
Supponiamo che il tuo foglio di lavoro Excel sia pieno di dati, ma devi Trova dati specifici. Sai che è in una cella designata B150. Scorri attraverso il foglio di lavoro per trovare la cella B150 può consumare il tuo tempo inutilmente. Invece, è possibile utilizzare la casella Nome per trovare e selezionare rapidamente quella cella specifica.
Tutto quello che devi fare è selezionare la casella Nome e digitare B150. Premi il tasto Invio sulla tastiera e questa azione ti porterà automaticamente alla cella B150 e selezionalo.
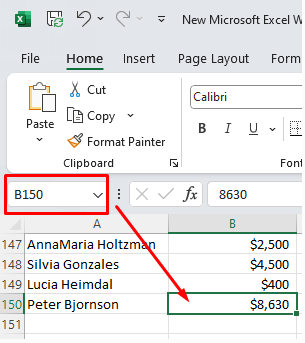
2. Seleziona più celle
È possibile utilizzare la casella Nome per selezionare più celle contemporaneamente, invece di trascinare il mouse attraverso l'intervallo di celle di cui hai bisogno. Supponiamo che tu voglia selezionare tutti i dipendenti nella tua lista. Basta digitare il nome "Dipendenti" nella casella Nome e premere Invio per selezionare l'intervallo di celle designate con quel nome.
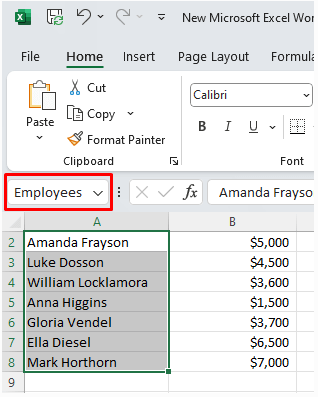
Puoi anche selezionare rapidamente una gamma di celle a cui non hai dato un nome. Inserisci semplicemente la designazione della colonna e delle righe dell'intervallo che è necessario selezionare e premere il tasto Invio. Ad esempio, si desidera selezionare tutte le celle da A1 a D10. Input A1: D10 nella casella Nome per effettuare rapidamente la selezione.
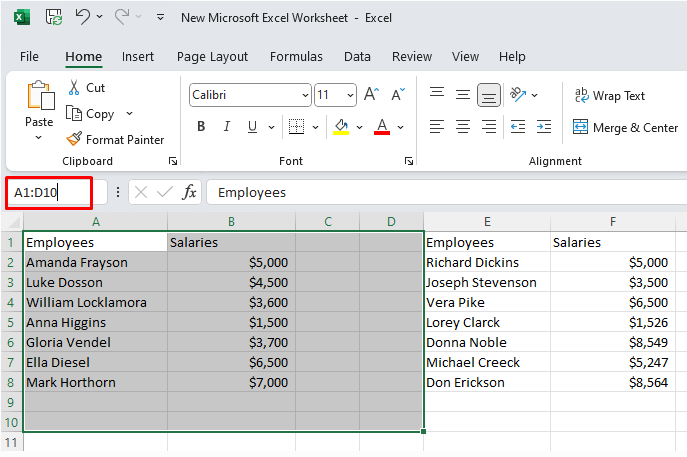
Selezionare una gamma di celle con la casella Nome è particolarmente utile se il tuo foglio di lavoro contiene celle vuote. In tal caso, l'utilizzo della scorciatoia da tastiera shift+ span>ctrl+ freccia destraselezionerà solo fino a quando non trova una cella vuota. È lo stesso con il collegamento Shift+ Span>Ctrl+ Freccia verso il basso. Smetterà di selezionare non appena colpisce la cella vuota..
3. Seleziona rapidamente un intervallo di celle da una cella attiva
Supponiamo che tu voglia selezionare una gamma di celle a partire dalla cella attiva. Una cella attiva è la cella che hai attualmente selezionato.
Diciamo che è una cella B3 e vuoi fare una selezione a D10. In tal caso, non è necessario digitare l'intero riferimento per l'intervallo B3: D10. Invece digita solo l'ultima cella che desideri selezionare, in questo caso, il D10. Tuttavia, non premere Invio. Piuttosto utilizzare la macro tastiera spostamento+Enterper selezionare l'intervallo di celle.
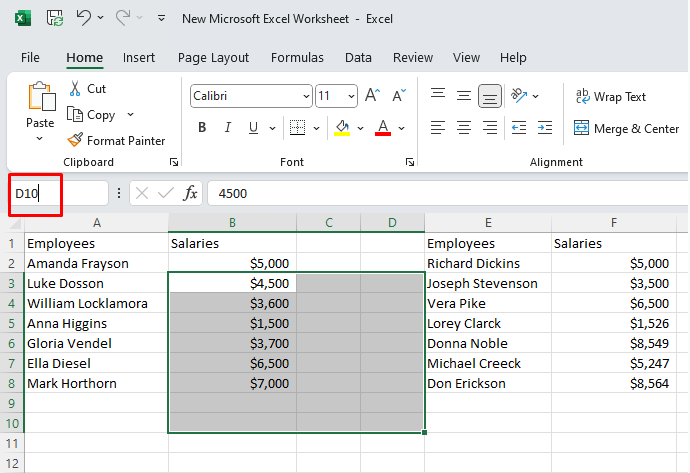
4. Seleziona due celle
Se si desidera selezionare rapidamente due celle che non sono una accanto all'altra, è possibile utilizzare la casella Nome per farlo rapidamente. Non dovrai scorrere il tuo documento per trovare la particolare cella di cui hai bisogno.
Supponiamo che tu voglia selezionare B3 e D10. Selezionare B3 e digitare D10 nella casella Nome. Quindi premere
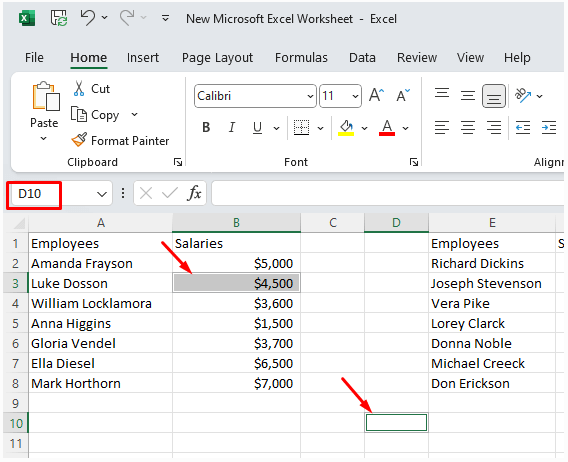
5. Seleziona più gamme di celle
Selezionare più intervalli utilizzando la casella Nome è facile. Tutto quello che devi fare è digitare le designazioni delle gamme separate da una virgola (,). Dopo aver inserito gli intervalli, premi Invio sulla tastiera per effettuare una selezione.
Vediamolo come un esempio. Vuoi fare una selezione di una serie di celle tra A2 e B8, nonché E2 e F8 per selezionare tutti i dipendenti e i loro stipendi. Tipo A2: B8, E2: F8 nella casella Nome.
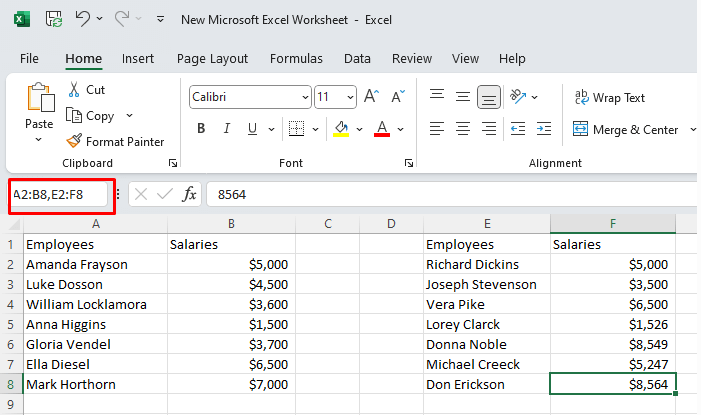
Una volta colpita ENTER, otterrai una selezione delle due gamme di celle.
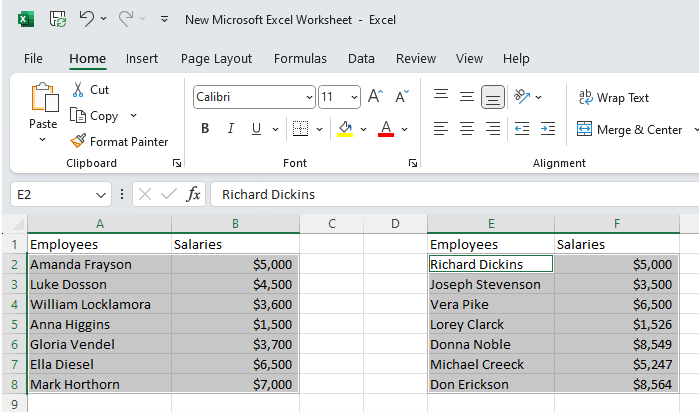
6. Seleziona l'intera colonna o riga
Selezionare un'intera colonna dalla casella Nome è facile. Se si desidera selezionare l'intera colonna Basta digitare A: A nella casella Nome e premere il tasto Invio per effettuare una selezione.
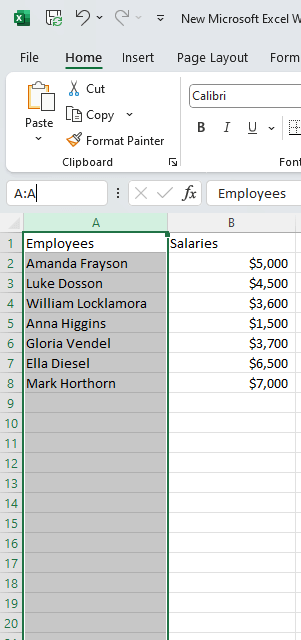
È lo stesso con la selezione di un'intera riga. Se si desidera selezionare l'intera riga 2, solo tipo 2: 2 e premi Invio.
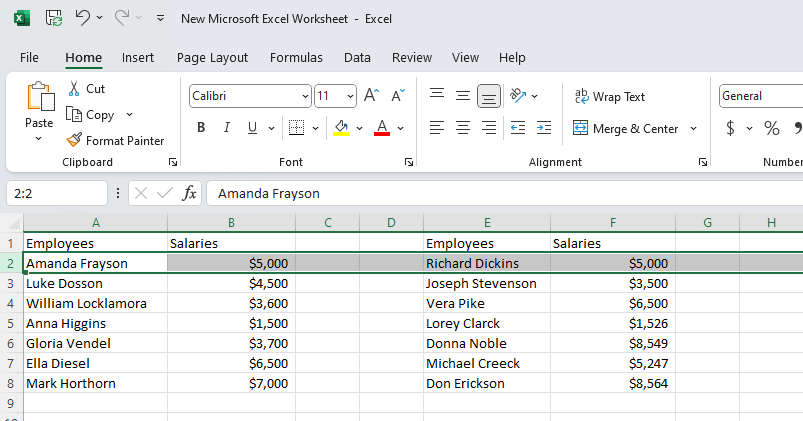
Excel Nome Regole
Ci sono alcune regole che devi seguire quando crei nomi in Excel. Queste regole sono messe in atto in modo che il programma Excel possa affrontarle facilmente. Deve essere in grado di riconoscerli e utilizzare i nomi nelle funzioni..
Utilizzo di Name Manager in Excel
Il gestore dei nomi Excel è progettato per gestire i nomi. Puoi usarlo per modificare, trovare, filtrare o eliminare i nomi esistenti. Puoi anche usarlo per crearne di nuovi. L'accesso al nome del nome è facile. Puoi trovarlo nella scheda Formule sul nastro, nel gruppo DEFINE NAME.
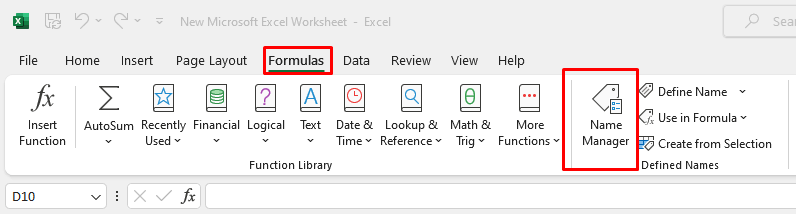 ;
;
Una volta aperta la finestra di dialogo Nome Manager, vedrai l'elenco di tutti i nomi esistenti nel foglio di lavoro attualmente aperto.
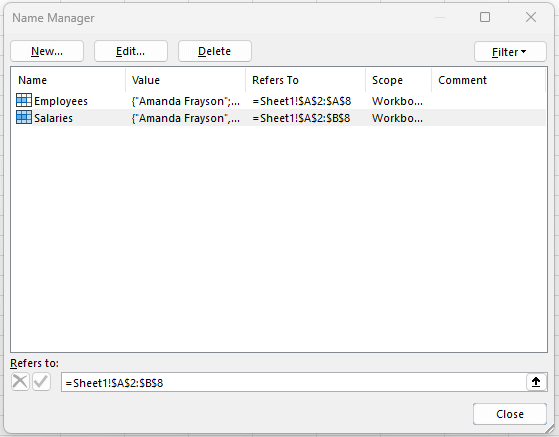
1. Modifica nomi con nome gestore
Se si desidera modificare il nome esistente con il nome manager, seleziona semplicemente il nome e fai clic sul pulsante
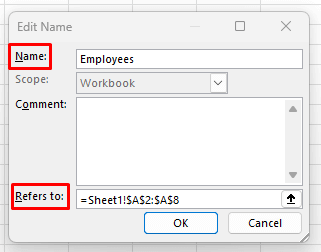
Quando si inserisce il nuovo nome, selezionare
Nota: per modificare il riferimento non è necessario inserire la finestra di dialogo Modifica. È possibile farlo dalla finestra di dialogo Name Manager selezionando il nome che si desidera modificare e digitando un nuovo riferimento direttamente nella si riferisce alla casella. In alternativa, è possibile utilizzare la freccia accanto alla scatola per trovare l'intervallo desiderato.
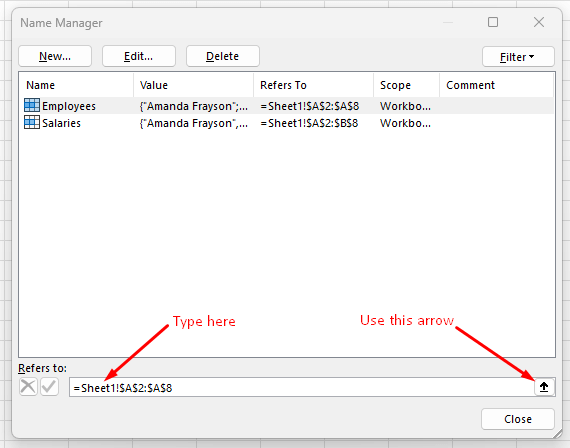
2. Nomi di filtro con nome gestore
Il pulsante Filtronella finestra di dialogo Name Manager consente di trovare rapidamente determinati nomi utilizzando i filtri. Questo è particolarmente utile se il tuo nome manager contiene un grande elenco di nomi.
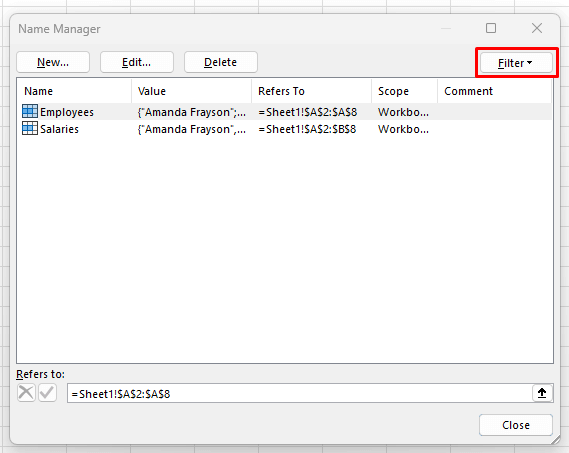
È possibile filtrare i nomi in tre categorie:.
3. Eliminazione dei nomi con Nome Manager
Eliminare i nomi con Name Manager è molto intuitivo. Seleziona il nome desiderato, quindi seleziona il pulsante Elimina.
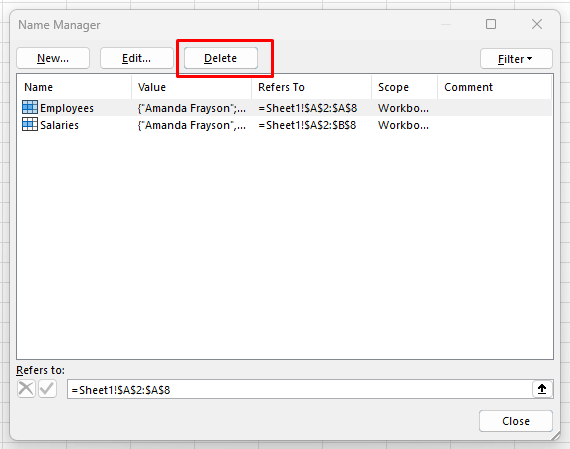
È inoltre possibile eliminare più nomi contemporaneamente se si seleziona più e quindi selezionare il pulsante Elimina. Per selezionare più nomi, fai clic e trascina il mouse o seleziona uno, quindi premi e tieni premuto il tasto Ctrlsulla tastiera e seleziona altri nomi che si desidera eliminare.
Puoi anche selezionare i nomi utilizzando i filtri. Se si desidera eliminare tutti i nomi con errori, utilizzare i nomi con errori filtro per selezionarli prima di fare clic sul pulsante Elimina.
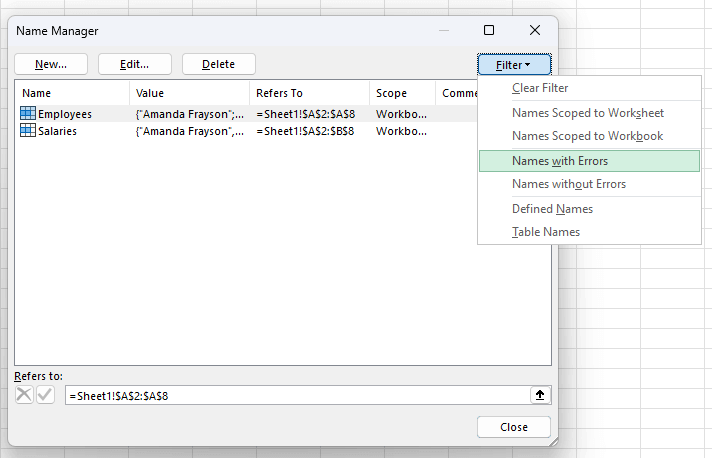
Come puoi vedere, la casella di nome in Excel è uno strumento versatile che offre agli utenti un modo conveniente per navigare, selezionare e gestire gamme, celle e intervalli denominati all'interno delle loro cartelle di lavoro. Che tu sia un principiante che inizi a esplorare il mondo di Excel o di un utente esperto che cerca di migliorare le tue abilità, padroneggiare la casella del nome è una risorsa preziosa che può migliorare notevolmente la tua produttività e l'efficacia nei compiti di fogli di calcolo. Quindi, la prossima volta che lavori in Excel, non trascurare la potenza e la comodità della casella del nome. È una piccola funzionalità con grandi vantaggi.
.