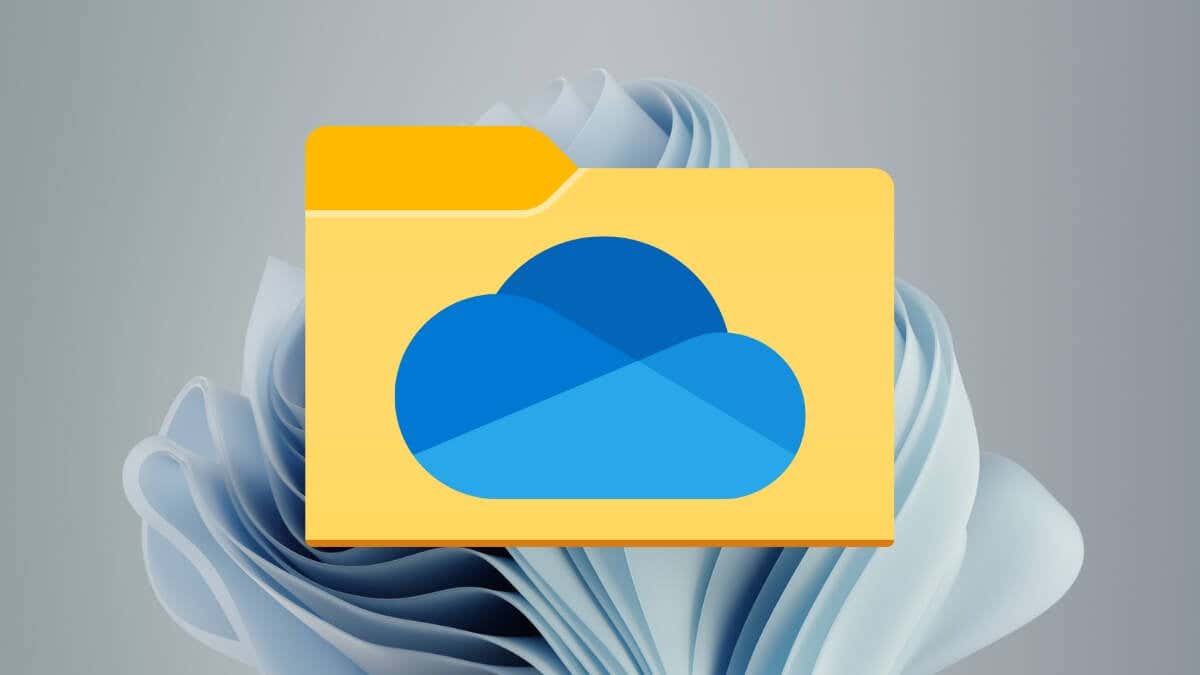
Microsoft OneDrive è una scelta eccellente per il backup e la sincronizzazione dei file al cloud su Windows. Si integra senza intoppi con Windows File Explorer, rendendo un gioco da ragazzi interagenti, gestione e condivisione.
Se hai appena iniziato con OneDrive, questo tutorial ti mostrerà come impostare, aggiungere e utilizzare il servizio di archiviazione cloud di Microsoft in File Explorer.
Prima di iniziare
La cosa migliore dell'uso di OneDrive su un PC è che viene preinstallato su Windows. Ma se non riesci a trovare OneDrive, puoi facilmente scaricarlo da Microsoft Store o Sito Web ufficiale di OneDrive.
Detto questo, hai bisogno di un account Microsoft per utilizzare OneDrive. Se non hai un account, devi crearne uno durante l'impostazione del servizio di archiviazione cloud: è gratuito.
Per quanto riguarda lo stoccaggio, il piano OneDrive di base è solo 5 GB. Puoi urtarlo fino a 100 GB con Microsoft 365 BASIC per $ 19,99 /anno o 1 TB con Microsoft Microsoft 365 personale per $ 69,99 /year.
Accedi a OneDrive
Seleziona l'icona OneDrivesul vassoio di sistema Windows per iniziare e scegliere
Verrà visualizzata una schermata di configurazione di Microsoft OneDrive: ASSERVER ID Account Microsoft nel campo Indirizzo e -mailper continuare. Oppure, seleziona Crea accountper creare un nuovo account.
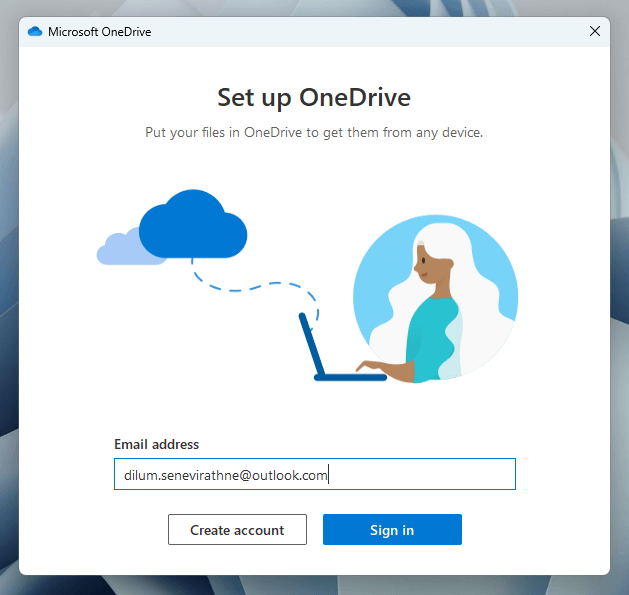
È quindi necessario inserire la password dell'account Microsoft. Non dovrai farlo se sei già firmato in Windows con lo stesso account Microsoft.
Imposta OneDrive
Immediatamente dopo aver effettuato l'accesso a OneDrive, è necessario specificare le tue preferenze sulla privacy decidendo se condividere i dati diagnostici e di utilizzo con Microsoft. Una volta che lo fai, devi determinare dove si desidera che il servizio di archiviazione cloud sincronizza i tuoi dati.
La posizione predefinita è la radice dell'account utente di Windows: seleziona l'opzione
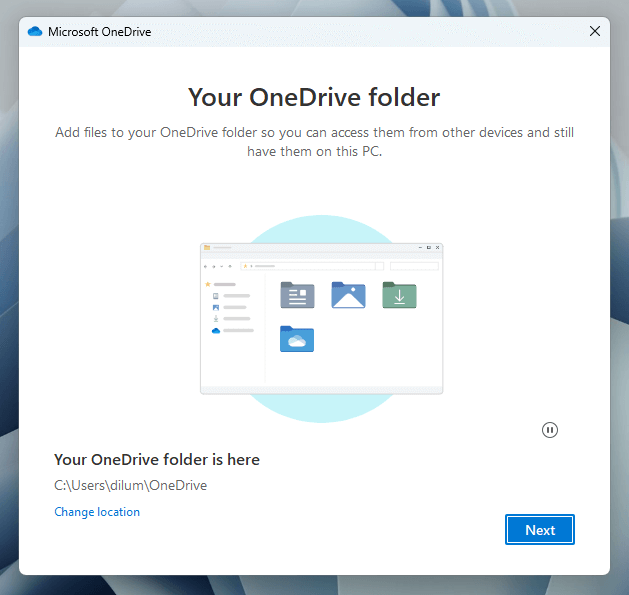
Se usi già OneDrive su altri dispositivi, è necessario decidere tra sincronizzare tutti i dati cloud o solo elementi specifici sul tuo PC. Se si desidera sincronizzare tutto ma avere problemi di archiviazione, dovresti essere in grado di utilizzare i file funzionalità su richiesta per gestire lo spazio (ne parleremo più avanti)..
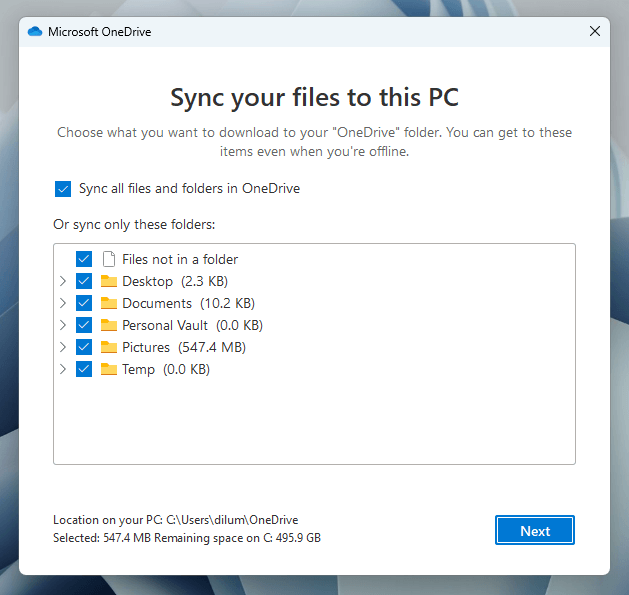
OneDrive chiederà anche alla tua autorizzazione di eseguire backup di dati in tempo reale dei documenti del tuo account utente di Windows, immagini, desktop, Musicae Video.
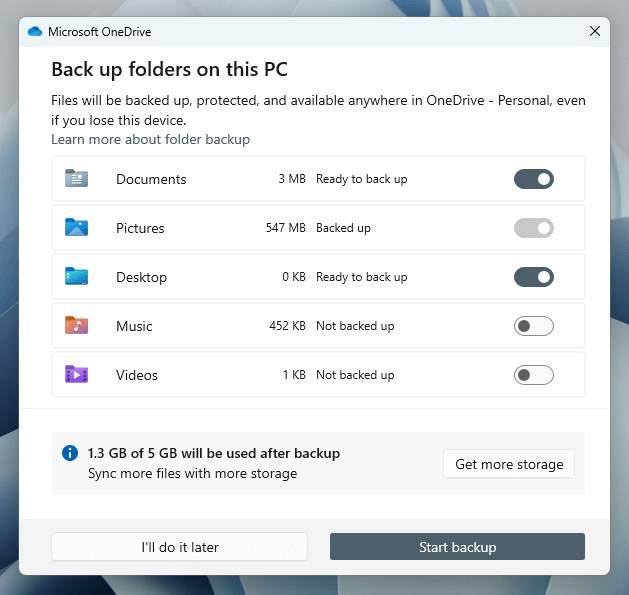
Utilizzare lo stimatore di archiviazione per determinare l'impatto sulla quota di archiviazione cloud dopo aver selezionato o deselezionato ciascun elemento. Se l'archiviazione non è un problema, selezionare
Accesso OneDrive in File Explorer
Una volta che hai finito di configurare OneDrive, troverai una nuova voce chiamata

A causa dell'integrazione di File Explorer, è possibile gestire i file OneDrive proprio come qualsiasi file locale. Il pulsante destro del mouse offre opzioni per la condivisione, la copia, l'eliminazione e altro ancora.
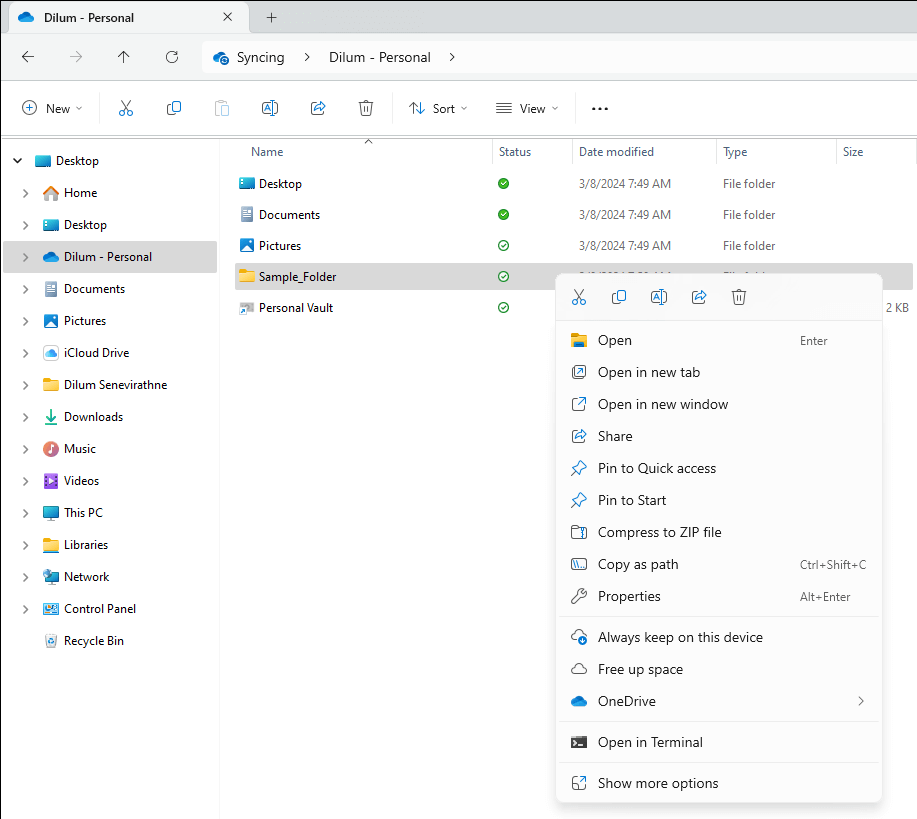
I simboli sotto la colonna Statoindicano gli stati di sincronizzazione di file e cartelle. Un segno di spunta verde indica un elemento completamente sincronizzato, mentre un'icona del cloud si traduce in un elemento memorizzato nel cloud. Un cerchio rotante indica un elemento che si sincronizza attivamente.
usa i file su richiesta
OneDrive supporta i file su richiesta, il che significa che è possibile archiviare file e cartelle in formato segnaposto per conservare l'archiviazione. Basta fare clic con il pulsante destro del mouse su un elemento e selezionare Spazio gratuitoper rimuovere i dati memorizzati localmente e visualizzare invece una miniatura solo online.
File Explorer prenderà i dati dai server OneDrive quando si accede a un elemento solo online. Se desideri rendere sempre disponibile un file o una cartella a livello locale, seleziona
condividi file e cartelle con altri
OneDrive consente di condividere rapidamente file e cartelle con altri direttamente dall'interno di File Explorer. Inizia facendo clic con il pulsante destro del mouse su un elemento e selezionando Share..
Sul pop-up di condivisione, specifica con chi si desidera condividere l'articolo aggiungendo il loro nome, gruppo o e-mail. Seleziona l'icona
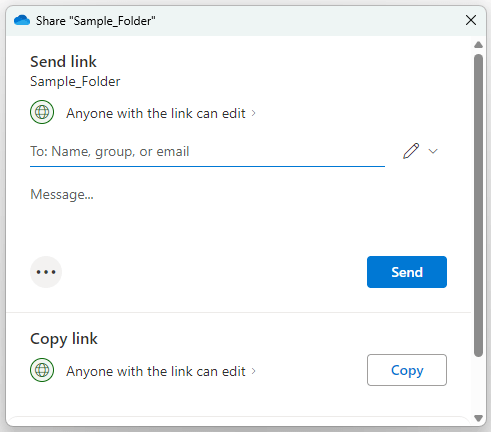
Avanti, seleziona Inviaper inviare un'e -mail a un collegamento alle persone che si desidera condividere l'articolo con o Usa Vault personale di OneDrive
Il Vault personale è una funzione in OneDrive che consente di archiviare file sensibili, ad es. >
Fare doppio clic
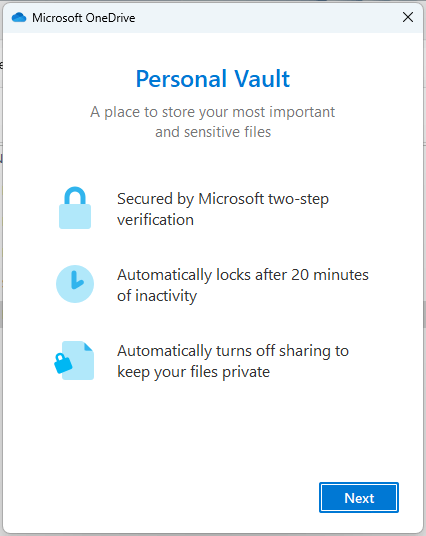
Times di Vault out dopo 20 minuti. Per bloccarlo prima di allora, seleziona l'opzione bloccare il Vault personalesul flyout del vassoio di sistema di OneDrive.
Flyout del vassoio di sistema di OneDrive
OneDrive viene fornito con un pratico volo sul vassoio del sistema Windows. È dotato di scorciatoie per la cartella OneDrive (si apre in File Explorer), un cestino di riciclo online (hai 30 giorni per recuperare gli articoli eliminati) e l'app Web OneDrive. Elenca anche gli stati di sincronizzazione degli articoli recenti.
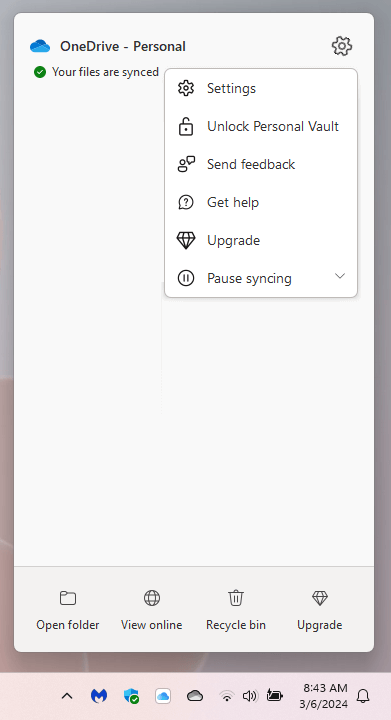
Selezione dell'icona ingranaggioin alto a destra del flyout OneDrive ti dà accesso al riquadro delle impostazioni di Cloud Storage, un'opzione per bloccare il caveau personale e la possibilità di mettere in pausa e riprendere la sincronizzazione.
ri-configurano Microsoft OneDrive
OneDrive ha più impostazioni che è possibile modificare per modificare il modo in cui il servizio di archiviazione cloud funziona sul computer Windows. Per arrivare a loro, seleziona impostazionisul flyout del vassoio di sistema di OneDrive.
; ;.
Se si passa alla sezione account, è possibile aggiungere ulteriori account, abilitare e disabilitare le cartelle in OneDrive dalla sincronizzazione e determinare la velocità con cui il Vault personale si blocca.
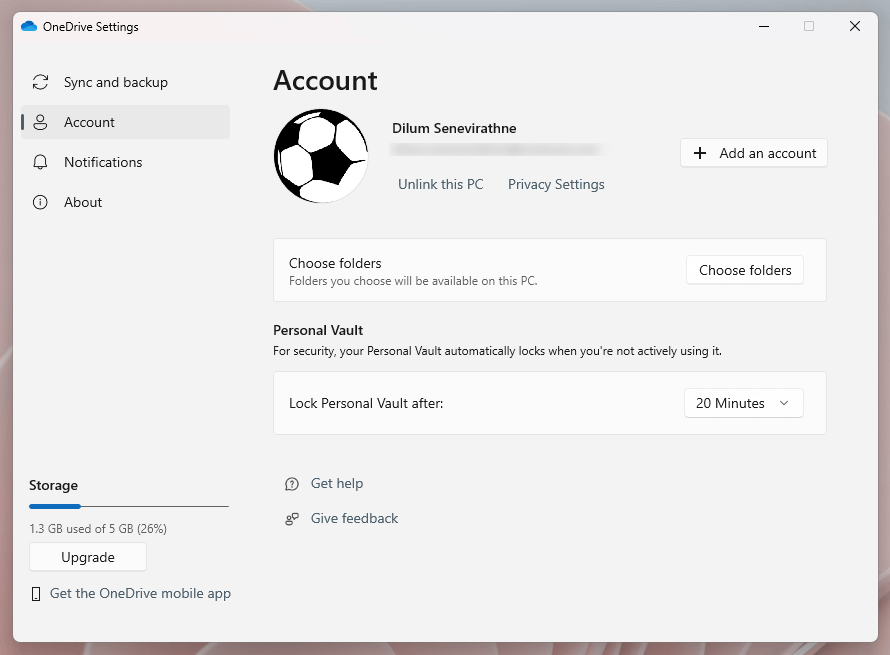
Quindi c'è la scheda Notifications, in cui puoi specificare quando si desidera che OneDrive ti invii le notifiche, ad es. Quando la sincronizzazione è messa in pausa, quando gli altri condividono gli elementi con te quando hai Nuovi ricordi "in questo giorno", ecc.

Il tuo attuale piano di archiviazione OneDrive e la quantità di archiviazione che hai utilizzato dovrebbero apparire nella parte inferiore sinistra della finestra Impostazioni OneDrive. Utilizzare il pulsante Aggiornamentosopra l'indicatore per iscriverti a Microsoft 365 Basic o Microsoft 365 personale e aggiungi più spazio di archiviazione.
.