Anche se puoi iniziare a utilizzare un mouse cablato, wireless o Bluetooth non appena lo colleghi al PC, è sempre una buona idea personalizzarlo affinché funzioni nel modo desiderato. Windows 10 ha molte impostazioni del mouse che possono aiutarti in questo.
Ad esempio, puoi modificare la velocità del cursore, scambiare i pulsanti sinistro e destro del mouse o personalizzare l'aspetto del puntatore. Questa guida completa alle impostazioni del mouse ti guiderà attraverso tutte le funzionalità relative al mouse in Windows 10.
Opzioni di base del mouse nell'app Impostazioni
L'app Impostazioni fornisce un accesso rapido ad alcune delle impostazioni del mouse più comuni in Windows 10.
Apri il menu Start e seleziona Impostazioni >Dispositivi . Quindi, scegli Mouse sulla barra laterale.
Seleziona il pulsante principale : sposta il pulsante principale del mouse a sinistra (impostazione predefinita) o a destra. Se preferisci usare il mouse con la mano sinistra, questa è la prima opzione che potresti voler modificare.
Velocità del cursore : trascina il cursore verso sinistra o destra per determinare la velocità del cursore. Se hai difficoltà a spostarlo da un'estremità all'altra dello schermo, aumenta la velocità. Ma se ti sembra troppo veloce, prova ad abbassarlo di un livello.
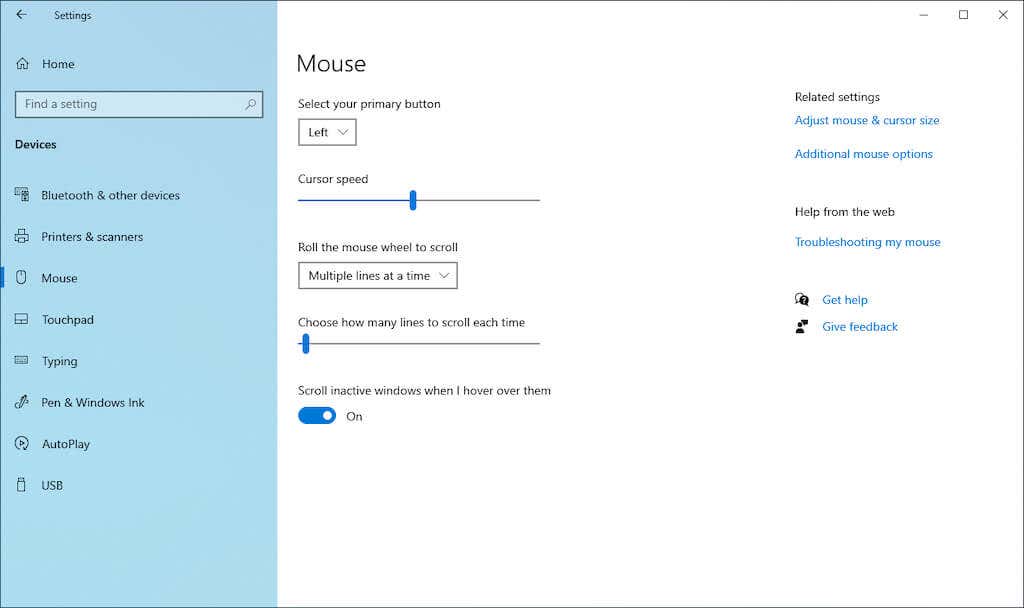
Ruota la rotellina del mouse per scorrere : imposta la rotellina del mouse per scorrere più righe o un'intera schermata alla volta. Quest'ultimo è veloce, ma potresti trovarlo un po' stridente.
Scegli quante righe scorrere ogni volta : se hai scelto di scorrere più righe, trascina il cursore per definire il numero esatto.
Scorri le finestre inattive quando ci passo sopra : determina se desideri scorrere i contenuti in qualsiasi finestra mentre passi il cursore su di essa. Se tendi a svolgere più attività con molte finestre, puoi lasciare attiva questa opzione. Al contrario, disattivalo se vuoi evitare di scorrere erroneamente finestre inattive.
Opzioni di accesso facilitato nell'app Impostazioni
Windows 10 include un paio di Facilità di accesso impostazioni relative al mouse. Apri l'app Impostazioni e seleziona Accesso facilitato per accedervi .
Troverai il primo set di impostazioni sotto Puntatore del mouse sulla barra laterale..
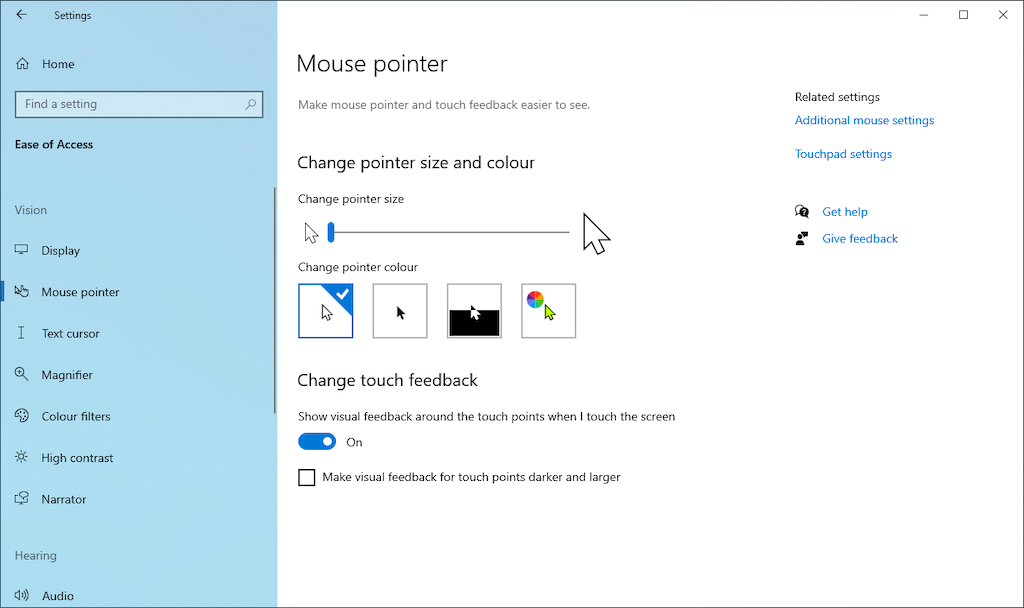
Cambia dimensione del puntatore : trascina il cursore per aumentare o diminuire la dimensione del puntatore.
Cambia colore del puntatore : cambia il colore selezionando una combinazione di colori. Ad esempio, puoi modificare il puntatore di colore bianco predefinito in nero, cambiare i colori in base allo sfondo o scegliere un colore personalizzato.
Il secondo set di impostazioni è elencato sotto Cursore di testo sulla barra laterale.
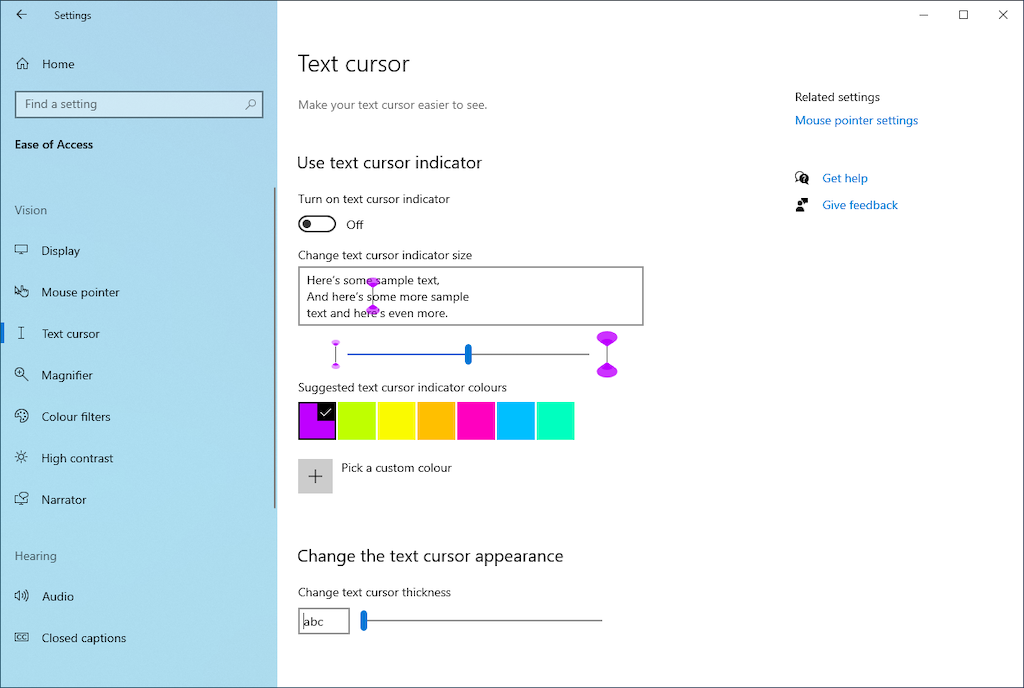
Attiva l'indicatore del cursore di testo : attiva un indicatore del cursore di testo per migliorare la visibilità della digitazione. Quindi, scegli un colore e utilizza la diapositiva per aumentare o diminuire il colore dell'indicatore.
Modifica lo spessore del cursore del testo : trascina il cursore per aumentare o diminuire lo spessore del cursore del testo.
Accesso al riquadro delle proprietà del mouse
Il riquadro Proprietà mouse in Windows 10 contiene la maggior parte delle impostazioni del mouse in Windows 10. Puoi accedervi selezionando Opzioni aggiuntive del mouse in Impostazioni >Dispositivi >Mouse >Impostazioni correlate .
Proprietà del mouse è una finestra di dialogo vecchia scuola composta da cinque schede: Pulsanti , Puntatori , Opzioni puntatore , Rotella e Hardware . Alcuni di essi contengono impostazioni simili a quelle presenti nell'app Impostazioni. Di seguito ti guideremo attraverso ogni scheda in dettaglio.
Proprietà del mouse: scheda Pulsanti
Come suggerisce il nome, la scheda Pulsanti nel riquadro Proprietà mouse si concentra sul funzionamento dei pulsanti del mouse.
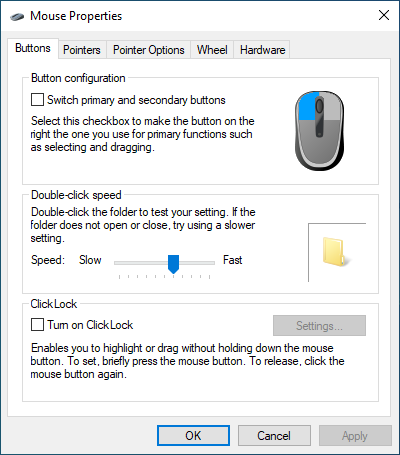
Configurazione dei pulsanti : scambia i pulsanti sinistro e destro predefiniti.
Velocità del doppio clic : utilizza il dispositivo di scorrimento per determinare la velocità con cui funziona il doppio clic sul tuo computer. Se hai problemi ad aprire file e cartelle, prova a ridurre la velocità.
ClickLock : attiva questa opzione se desideri trascinare file e cartelle senza fare clic e tenerli premuti. Tieni invece premuto brevemente il pulsante per iniziare a selezionare un elemento (scegli Impostazioni per definire la durata). Quindi, sposta il cursore e seleziona nuovamente il pulsante principale per rilasciare l'elemento..
Proprietà del mouse: scheda Puntatori
La scheda Puntatori è progettata per modificare l'aspetto visivo del cursore del mouse. Arrivi a aggiungi un pizzico di personalizzazione migliorando allo stesso tempo la visibilità.
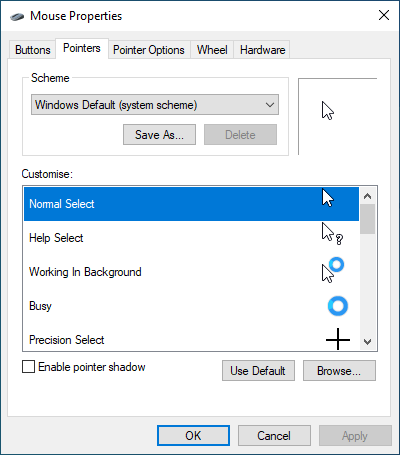
Schema : modifica il puntatore del mouse Windows predefinito selezionando un'alternativa come Windows nero , Windows invertito , Windows Standard , ecc. Utilizza il riquadro di anteprima per scegliere lo schema più adatto a te prima di applicarlo.
Personalizza : personalizza i cursori contestuali per ogni schema. Fai doppio clic su un'azione (Lavoro in background , Occupato , Selezione testo , ecc.) e scegli un file .ANI o .CUR diverso da la libreria integrata o il pacchetto di icone di terze parti. Puoi sempre selezionare Predefinito per annullare eventuali modifiche, quindi sentiti libero di sperimentare.
Abilita ombra puntatore : aggiunge un'ombra al puntatore del mouse. Ciò rende leggermente più semplice tenere traccia del cursore mentre lo sposti.
Proprietà del mouse: scheda Opzioni puntatore
La scheda Opzioni puntatore nel riquadro Proprietà mouse fornisce ulteriori opzioni di personalizzazione per il puntatore del mouse.
Movimento – Seleziona una velocità del puntatore : trascina il cursore per determinare la velocità del puntatore.
Movimento: migliora la precisione del puntatore : attiva questa opzione se preferisci accelerazione del mouse in Windows 10. Contrariamente al nome, la funzionalità renderà il tuo cursore meno preciso!
Aggancia a : sposta automaticamente il puntatore sul pulsante predefinito in una finestra di dialogo. Lascialo disabilitato se preferisci il controllo totale del mouse.
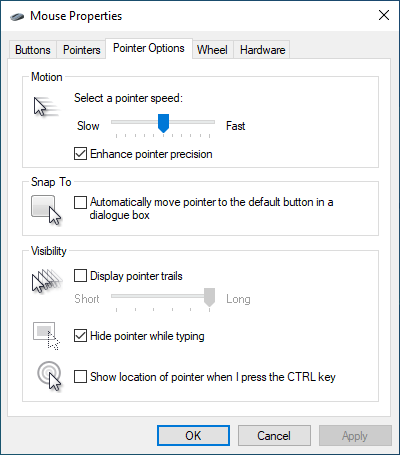
Visibilità – Visualizza tracce del puntatore : aggiungi una traccia al cursore e determinane la lunghezza trascinando il cursore da Breve a Lungo o viceversa. Questa opzione è ideale se hai difficoltà a tenere traccia del cursore.
Visibilità - Nascondi il puntatore durante la digitazione : se il cursore continua a intralciarti durante la digitazione, prova ad attivare questa opzione.
Visibilità: mostra la posizione del puntatore quando premo il tasto CTRL : se hai difficoltà a individuare il cursore, l'attivazione di questa opzione ti aiuta a localizzarlo premendo Controllo ..
Proprietà del mouse: scheda Rotellina
La scheda Rotellina ti consente di determinare come funziona la rotella di scorrimento del mouse.
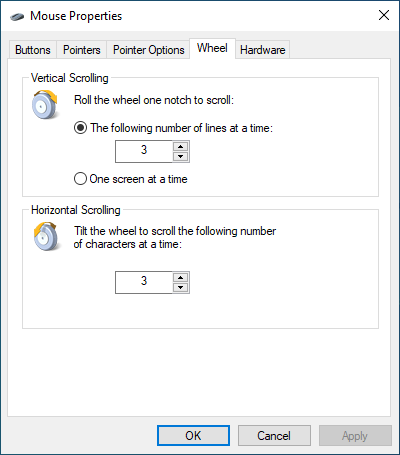
Scorrimento verticale : seleziona il pulsante di opzione accanto a Il seguente numero di righe alla volta per scorrere un numero definito di righe. In alternativa, seleziona Una schermata alla volta se desideri scorrere un'intera schermata alla volta.
Scorrimento orizzontale : se la rotella di scorrimento del mouse supporta l'inclinazione, inserisci un numero per definire il numero di righe che desideri scorrere orizzontalmente.
Proprietà del mouse: scheda Hardware
La scheda Hardware presenta un elenco di tutti i mouse e altri dispositivi di puntamento collegati al computer. Seleziona un dispositivo e scegli Proprietà per verificare le informazioni generali e relative al driver del dispositivo.
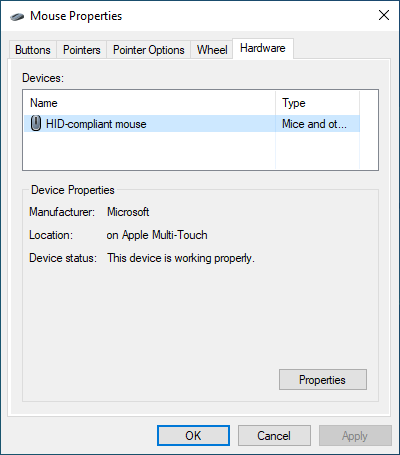
Se riscontri problemi con l'utilizzo del mouse, puoi visitare questo riquadro per aggiornare il driver, ripristinarlo, disattivare e riattivare il dispositivo e così via. In alternativa, puoi riparare il mouse tramite Gestore dispositivi.
Impostazioni di accessibilità aggiuntive nel Pannello di controllo
A parte le opzioni di cui sopra, Windows 10 include anche una serie di controlli aggiuntivi orientati all'accessibilità. Puoi accedervi entro aprendo il Pannello di controllo e selezionando Facilità di accesso >Cambia modalità di funzionamento del mouse .
Puntatori del mouse: cambia il colore e le dimensioni del puntatore del mouse (si sovrappone alle combinazioni di colori nella scheda Puntatori del riquadro Proprietà mouse e nel riquadro Accesso facilitato dell'app Impostazioni).
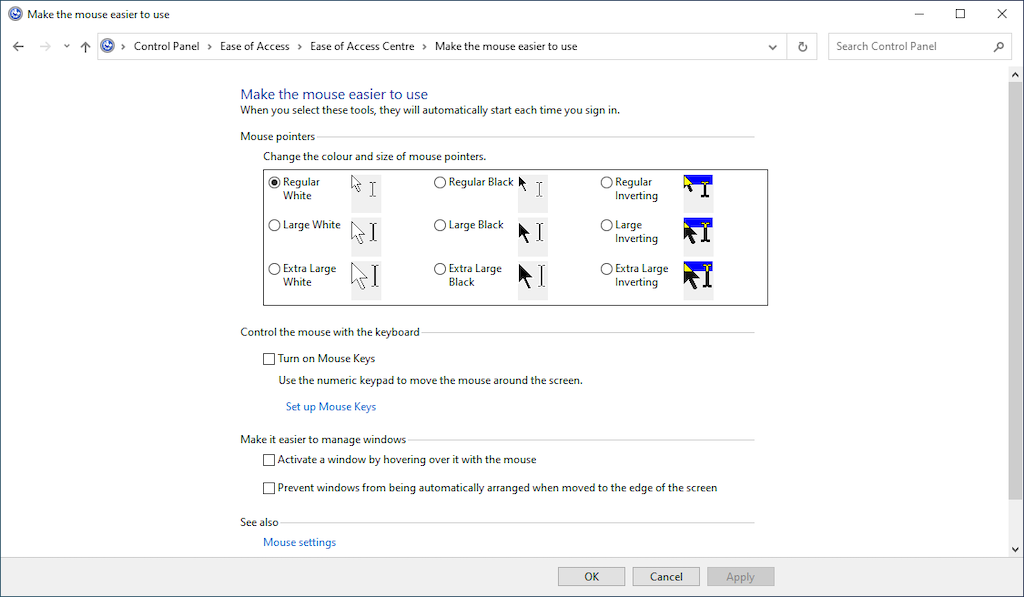
Controlla il mouse con la tastiera: seleziona la casella accanto ad Attiva i tasti del mouse su controlla il cursore con la tastiera. Questo è utile per interagire con il cursore durante la risoluzione dei problemi di un dispositivo di puntamento.
Semplifica la gestione delle finestre: contiene un paio di opzioni che ti consentono di attivare le finestre passando il mouse sopra di esse e di impedire la disposizione automatica di Windows quando le sposti sul bordo dello schermo.
Non dimenticare alcun software per mouse dedicato
Oltre alle impostazioni del mouse di Windows sopra riportate, non dimenticare di utilizzare qualsiasi software di supporto dedicato per il tuo mouse. Ad esempio, puoi utilizzare l'app Opzioni Logitech per configurare il funzionamento dei mouse Logitech. Questi sono spesso più facili da controllare e aiutano a migliorare la funzionalità predefinita di mouse specifici, ad esempio Logitech MX Master 3. Cerca il sito Web del produttore del mouse per scaricare e installare il software di supporto compatibile..
.