La tecnologia è uno strumento per tutti, motivo per cui Microsoft ha apportato numerosi miglioramenti fondamentali in Windows 10 per aiutare le persone con disabilità diverse a vivere un'esperienza migliore.
La maggior parte delle priorità funzionalità integrate in Windows 10 sono basato su richieste e feedback degli utenti mentre l'azienda cerca di rendere i propri prodotti accessibili e più facili da usare per tutti.

Se hai problemi come perdita dell'udito, problemi di vista, destrezza limitata e altre disabilità, puoi accedere a tutte queste fantastiche funzioni di accessibilità di Windows 10 e vedere se migliorano la tua esperienza utente o quella di una persona disabile che conosci.
Narratore
Per non vedenti, daltonici o ipovedenti, Narratore di Windows 10 li aiuta leggi il testo mentre digiti, siti Web, notifiche, contenuti in-app e parti specifiche ad alta voce.
Riproduce anche segnali audio quando fai clic su applicazioni o nuove pagine e legge suggerimenti per pulsanti o controlli che spingono gli utenti con problemi visivi nella giusta direzione.
Puoi accedere il Narratore andando su Impostazioni>Facilità di accesso>Narratoree fai leggere il tuo computer.
In_content_1 all: [300x250] / dfp: [640x360]->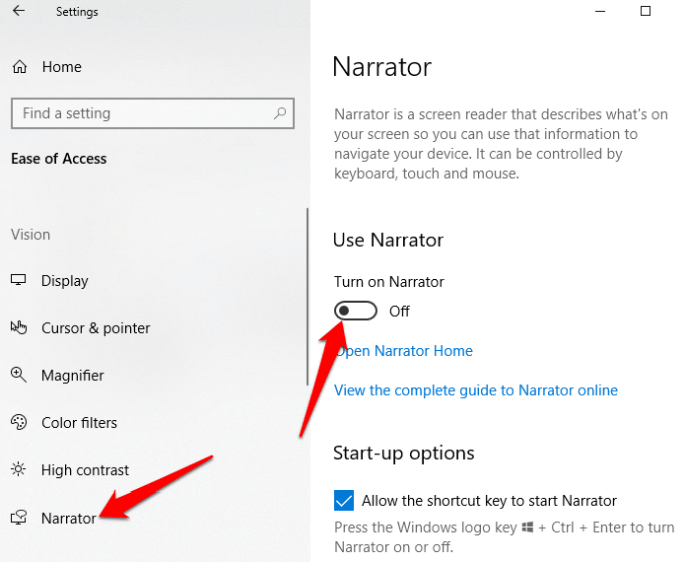
Qui puoi anche personalizzare più impostazioni di accessibilità di Windows 10 come voce narrante, lettura vocale, tonalità e altro in base alle proprie preferenze personali.
Lente di ingrandimento
Questa funzionalità di accessibilità di Windows 10 aiuta chiunque abbia problemi di vista o difficoltà a leggere il proprio schermo. Puoi trovarlo nell'elenco delle funzioni di Accesso facilitato, andando su Impostazioni>Accesso facilitato>Lente di ingrandimento.
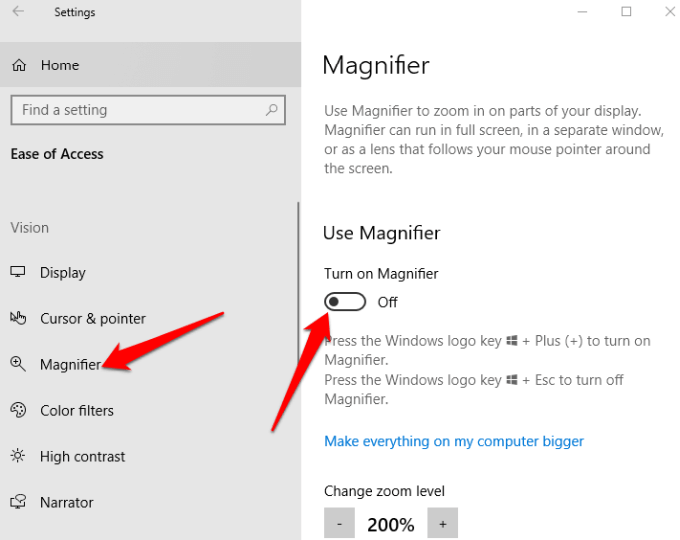
Sono disponibili impostazioni aggiuntive che ti consentono di accendere o spegnere lo strumento, invertire i colori nell'area ingrandita e anche designare quello che vuoi essere ingrandito. Puoi anche scegliere se la Lente di ingrandimento deve seguire solo la selezione della tastiera o del mouse o entrambi contemporaneamente.
Se abilitato, sullo schermo verrà visualizzata una lente d'ingrandimento e puoi ingrandire o facendo clic sull'icona + o - o selezionare Visualizza per eseguire l'app in modalità aggancio, schermo intero o obiettivo.
Contrasto elevato
Le persone con disabilità visiva o daltonismo possono utilizzare questa funzione per modificare la combinazione di colori generale in modo che sia più semplice leggere testo, immagini, icone e finestre dell'applicazione. Gli elementi sullo schermo diventano anche più distinti e più facili da identificare.
Puoi scegliere tra quattro temi ad alto contrasto andando su Impostazioni>Facilità di accesso>Contrasto elevato.
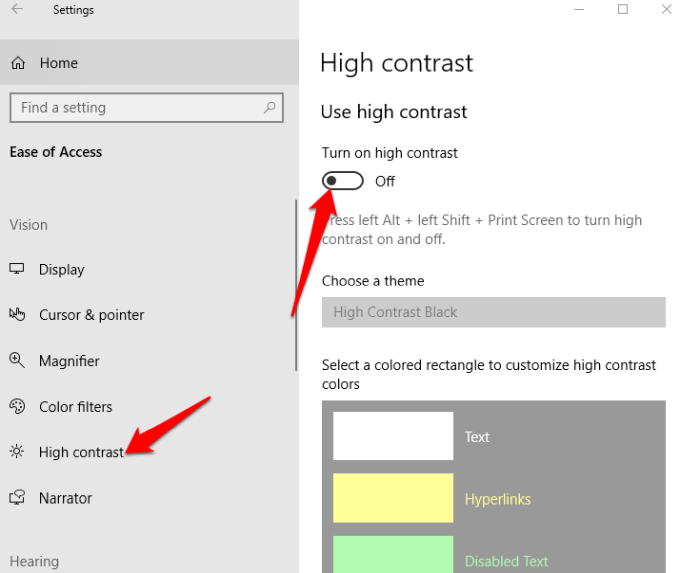
Dopo aver scegli un tema, personalizzare i colori e modificarli per testo, testo selezionato, collegamenti ipertestuali, testo disabilitato, testo del pulsante o sfondo, quindi fare clic su Applicaper Windows per aggiornare le tue preferenze.
Sottotitoli per non udenti
Se fai fatica a leggere i sottotitoli in un video bianchi, film o programmi televisivi, in particolare su uno sfondo chiaro, puoi utilizzare la funzione Sottotitoli per modificare i colori e gli sfondi di qualsiasi testo dei sottotitoli.
Vai a Impostazioni>Facilità di accesso>Sottotitoliimpostazioni a proprio piacimento.
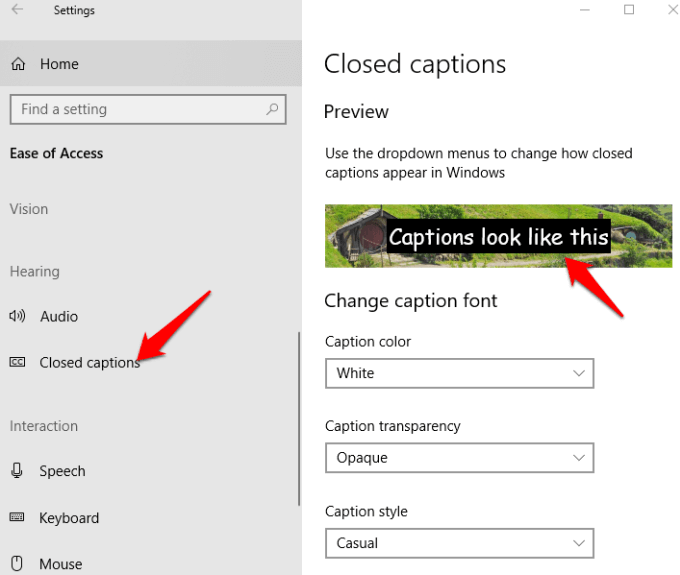
Altre impostazioni di accessibilità di Windows 10 che puoi personalizzare includono la trasparenza, le dimensioni, lo stile e gli effetti della didascalia, sebbene tu sia limitato a soli otto colori. Un'anteprima in tempo reale delle modifiche viene visualizzata nella parte superiore dello schermo ad ogni modifica apportata e le impostazioni verranno applicate ai sottotitoli nei lettori multimediali locali supportati.
Riconoscimento vocale
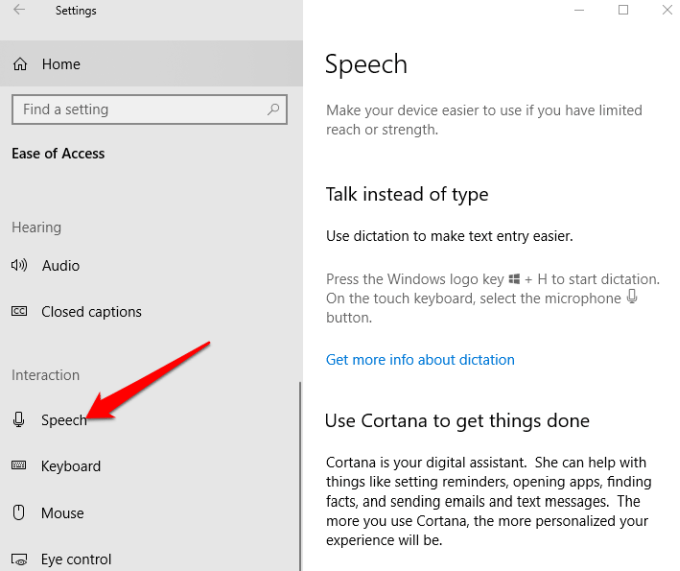
Questa app è utile per navigare nei menu, dettare documenti e navigare sul web. Ascolta le tue parole pronunciate e le traduce in azioni sullo schermo. Puoi abilitarlo aprendo Impostazioni>Vocee scorri verso il basso fino a Dettare testo e controllare il tuo dispositivo utilizzando solo la tua voce.
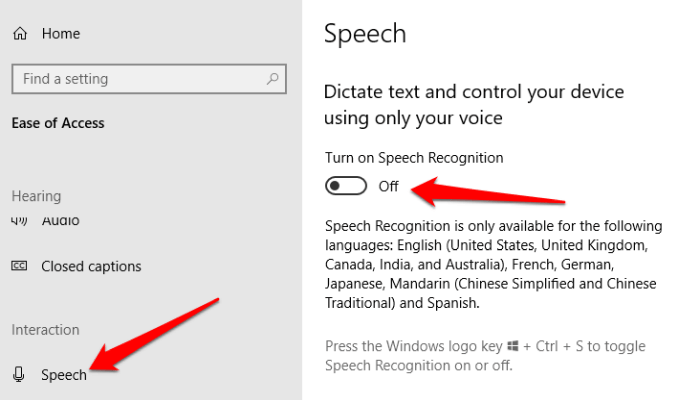
Nota:il riconoscimento vocale è disponibile solo in inglese ( Stati Uniti, Regno Unito, Canada, Australia e India), francese, tedesco, giapponese, mandarino (cinese tradizionale e cinese semplificato) e spagnolo.
Puoi anche usare Dettatura per parlare invece di digitare il testo. In alternativa, configurare e utilizzare Cortana - Assistente personale digitale di Windows - con riconoscimento vocale per eseguire varie attività. Questi includono l'invio di messaggi di testo o e-mail, l'aggiunta di appuntamenti al calendario, la ricezione di promemoria di appuntamenti, l'esecuzione di calcoli o la ricerca sul Web per te.
Cortana può anche fornirti informazioni su condizioni meteorologiche locali, notiziari, indicazioni stradali, condizioni del traffico, aggiornamenti del mercato azionario e persino aggiornamenti sportivi delle tue squadre preferite.
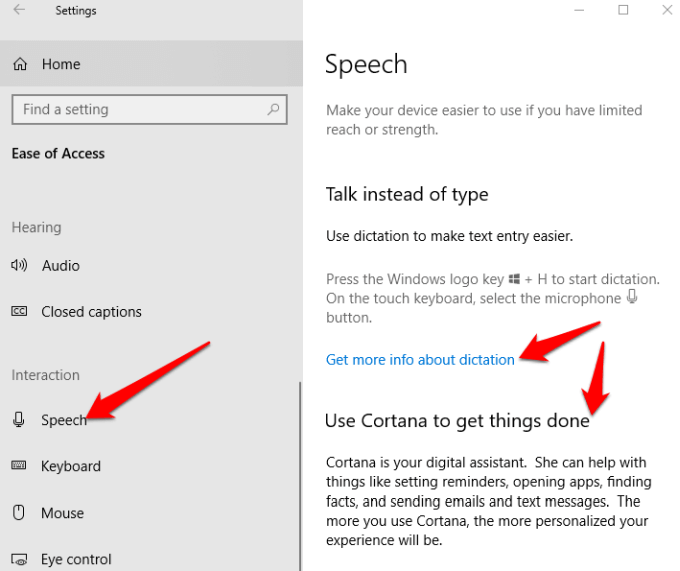
Nota:la dettatura è disponibile solo in inglese americano e richiede una connessione a Internet. È possibile utilizzare il riconoscimento vocale di Windows per dettare in altre lingue. Cortana può anche essere disabilitato per i computer aziendali su sistemi gestiti IT.
Tastiera
Questo è uno dei punti forti di Windows 10 in quanto offre una varietà di personalizzazioni opzioni per le persone con disabilità o esigenze speciali che rendono la tastiera più facile e più comoda da usare. All'interno della tastiera sono presenti quattro mini-strumenti per facilitare l'accessibilità di Windows 10:
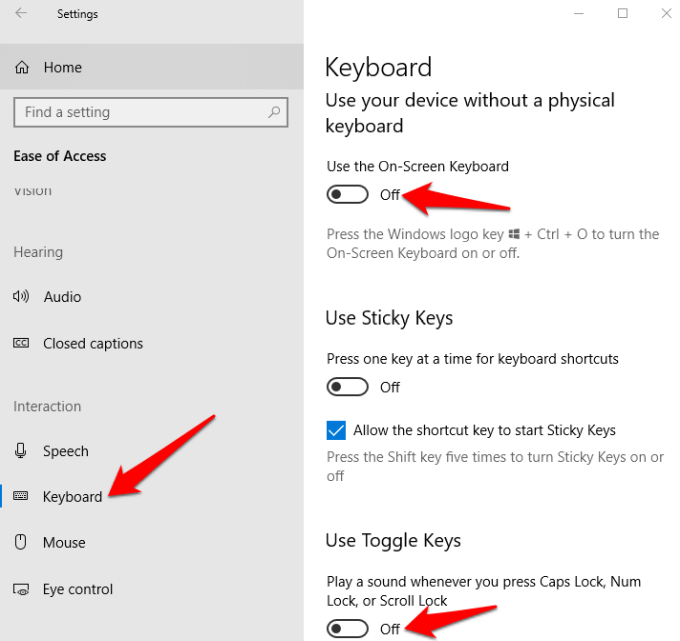
Filtri colore
Le persone con sensibilità alla luce o daltonismo possono utilizzare la funzione Filtri colore in Windows 10 fino a aumentare il contrasto quindi è più facile vedere cosa c'è sullo schermo. Puoi anche personalizzare la tavolozza dei colori dello schermo per distinguere gli elementi in base al colore o eliminarli del tutto.
Per abilitare i filtri colore, fai clic su Start>Impostazioni>Facilità di accesso>Filtri coloree attiva Attiva filtri coloresu on.
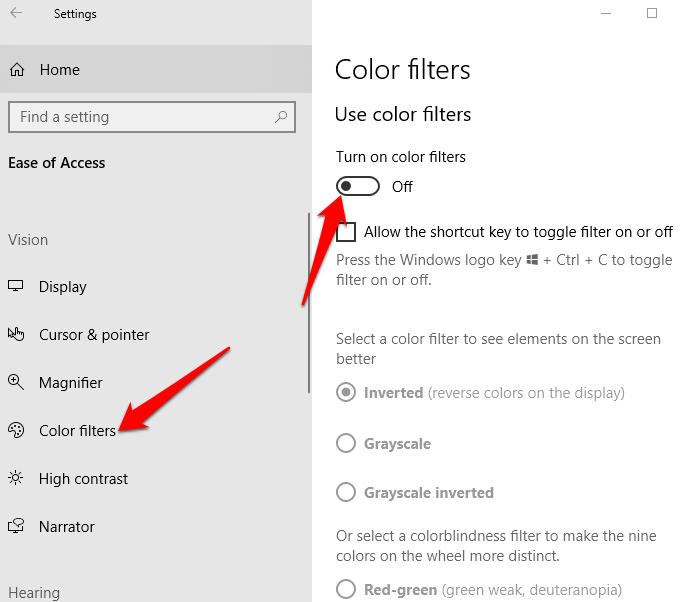
I filtri sono disponibili invertiti, in scala di grigi, in scala di grigi invertiti, in Protanopia, in Deuteranopia e in Tritanopia.
Mouse
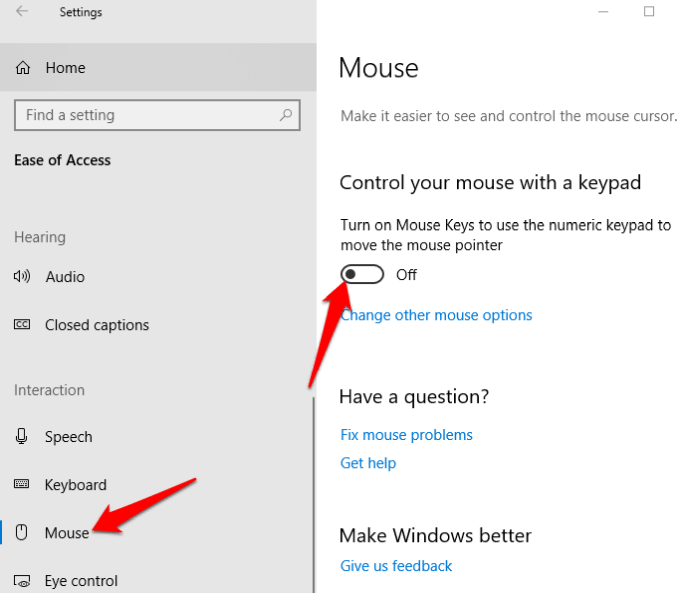
Se fai fatica a vedere il puntatore del mouse sullo schermo, puoi renderlo più visibile modificandone le dimensioni e il colore e attivando le funzioni che ne semplificano l'utilizzo.
Per modificare le dimensioni e il colore del puntatore, vai su Impostazioni>Facilità di accesso>Cursore e puntatore.
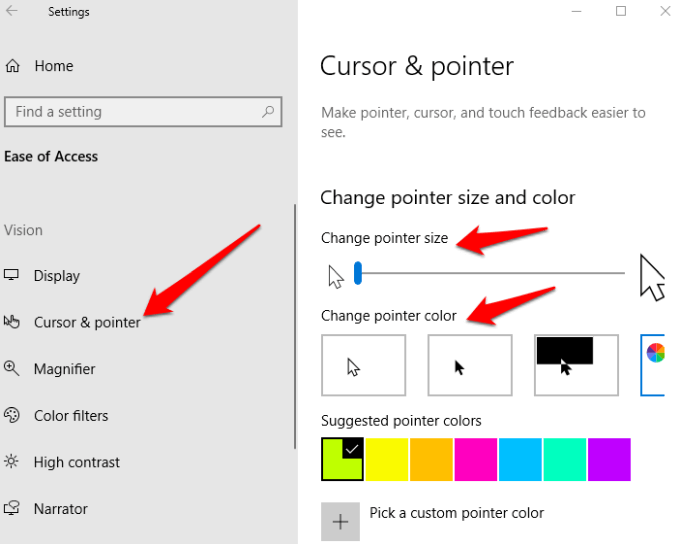
Invece di noi con il mouse, puoi attivare i tasti del mouse e utilizzare il tastierino numerico come mouse secondario e spostare il puntatore sullo schermo.
Apri Impostazioni>Accesso facilitato>Mouse>attiva i tasti del mousee regola in base alle tue esigenze.
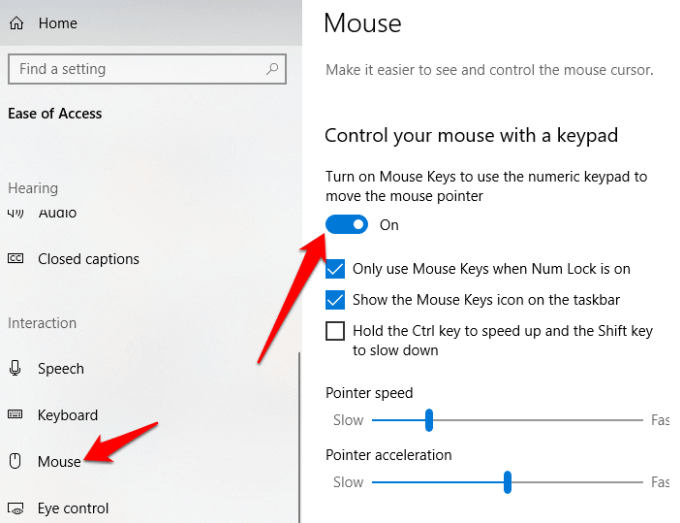
Controllo dell'occhio

Questa è una funzionalità abbastanza nuova di Microsoft che utilizza un software di tracciamento degli occhi per aiutare le persone disabili a comunicare digitando le risposte usando i loro occhi.
A iniziare con il controllo oculare, avrai bisogno di un dispositivo di tracciamento oculare compatibile (supportato), Windows 10 Fall Creator's Update (versione 1709 o successiva) e qualcuno che ti aiuti a configurare i dispositivi e modifica le impostazioni di controllo dell'occhio facendo clic su Impostazioni>Accessibilità>Controllo dell'occhio.
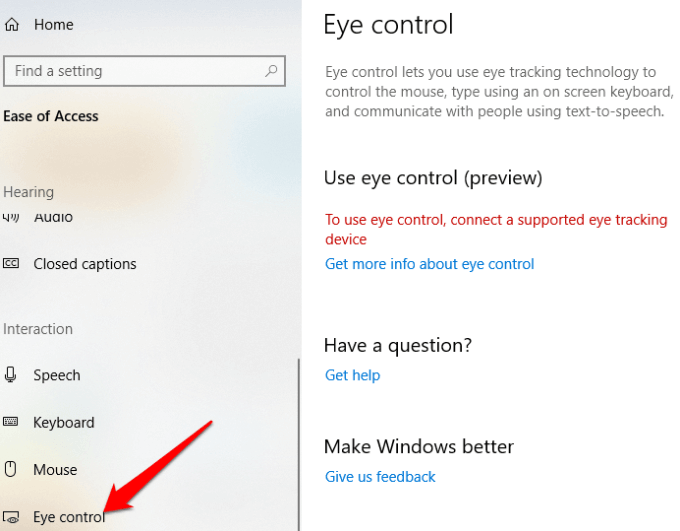
Una delle storie di successo di Microsoft con questa funzionalità è Otto Knoke, un esperto di Power BI, a cui è stata diagnosticata la sclerosi laterale amiotrofica (ALS). Knoke ha scoperto Eye Control in Windows 10 e da allora afferma che lo ha aiutato a comunicare e ad essere più produttivo.
Conclusione
La facilità di accesso a Windows 10 è piuttosto organizzata, sebbene le sue funzionalità possano essere più utili. Questo è il motivo per cui Microsoft ha creato gli Segreteria per disabili tra le altre strade per ricevere feedback e fornire assistenza tecnica via telefono e chat.