Provi a rimuovere un programma, ma il programma non verrà disinstallato sul tuo PC Windows 10. Ciò accade per vari motivi, alcuni dei quali non sono legati al programma ma piuttosto al tuo sistema.
Fortunatamente, puoi risolve la maggior parte dei problemi di disinstallazione seguendo semplici procedure. Potrai quindi eliminare i tuoi programmi come fai normalmente.
Utilizza le impostazioni per disinstallare i programmi Windows 10
Il modo più semplice per rimuovere le app installate su Windows 10 è utilizzare l'app Impostazioni integrata. Se hai provato a rimuovere le tue app con il Pannello di controllo o con un altro metodo, prova Impostazioni e il programma potrebbe essere eliminato correttamente.
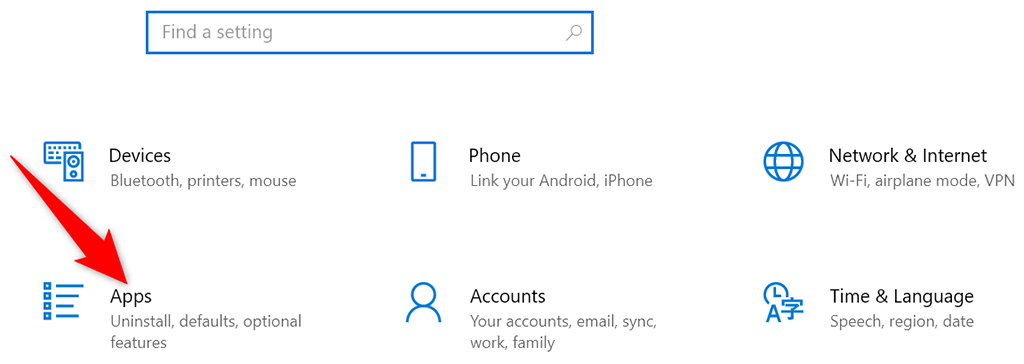
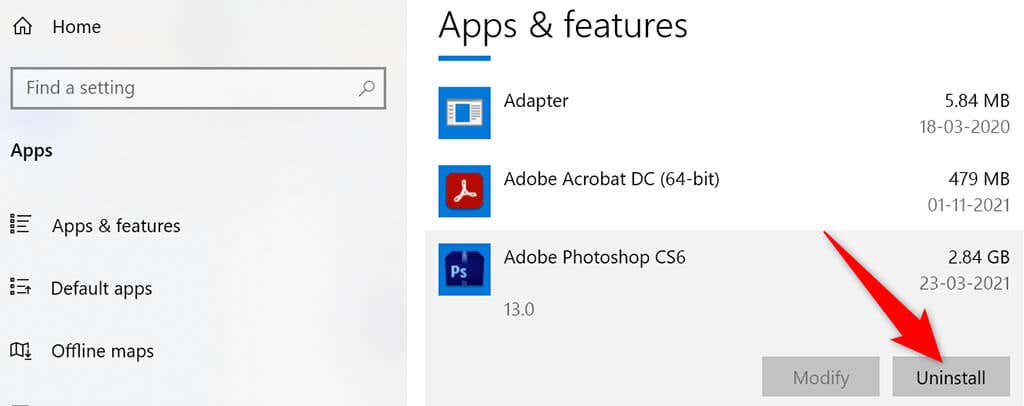
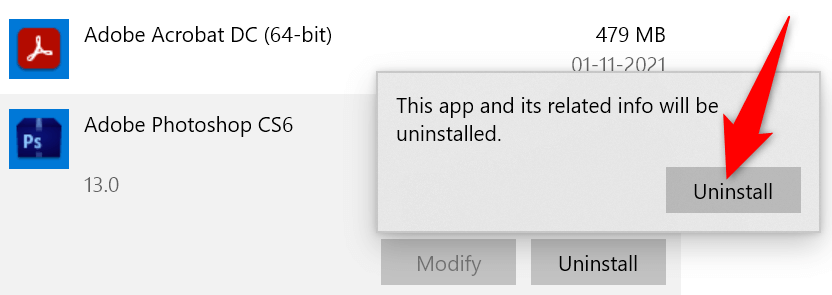
Utilizza il Pannello di controllo per rimuovere le app di Windows 10
Se non riesci a utilizzare le Impostazioni o se l'app non rimuove i tuoi programmi, prova a utilizzare il Pannello di controllo. Questo è il modo più tradizionale per rimuovere app dai PC Windows.
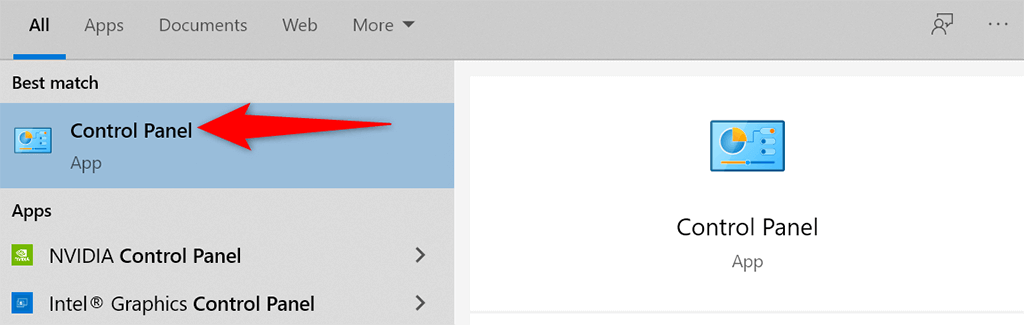
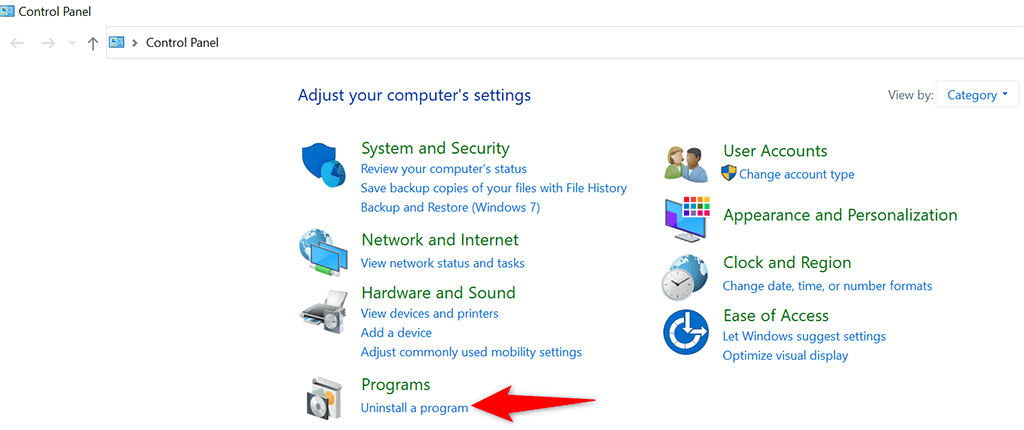
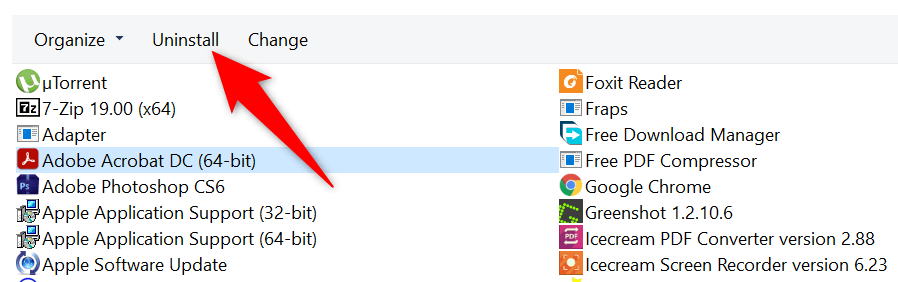
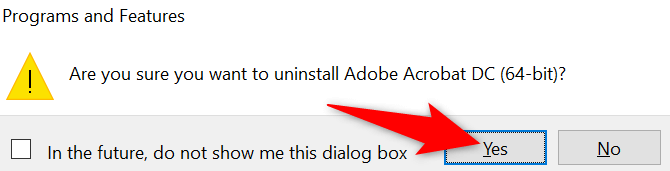
Utilizza lo strumento di disinstallazione del programma
Molte app vengono fornite in bundle con strumento di disinstallazione dedicato. Puoi utilizzare questo strumento per rimuovere completamente quel programma dal tuo PC. Vale la pena utilizzare questo strumento se le Impostazioni o il Pannello di controllo non funzionano per te.
La procedura per utilizzare lo strumento di disinstallazione varia in base al software. Tuttavia, nella maggior parte di essi troverai l'opzione di disinstallazione o rimozione per eliminare il programma dal tuo sistema. Questi strumenti di disinstallazione si trovano solitamente nella stessa directory in cui è installato il programma.
Ad esempio, per lo strumento Avidemux , lo strumento di disinstallazione denominato Uninstall Avidemux VC++ 64bits.exe si trova nella seguente directory:
C:\Programmi\Avidemux 2.7 VC++ 64 bit
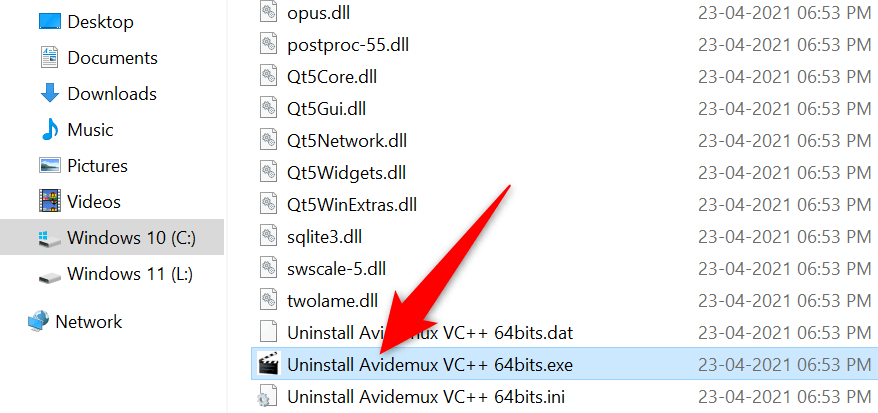
L'apertura dello strumento avvia una procedura guidata che ti aiuta a rimuovere il programma dal tuo computer.
Chiudi il programma e quindi disinstallalo
Uno dei motivi per cui non puoi rimuovere un'app è che l'app è attualmente in esecuzione sul tuo PC. Windows in genere ti impedisce di disinstallare le app in esecuzione in primo piano o in background sul tuo computer.
Per risolvere questo problema, chiudi completamente l'app e rimuovila dalle Impostazioni o dal Pannello di controllo. Assicurati di salvare il lavoro non salvato prima di chiudere l'app.
Se un'app non si chiude, ecco come fare forza la chiusura dell'app :
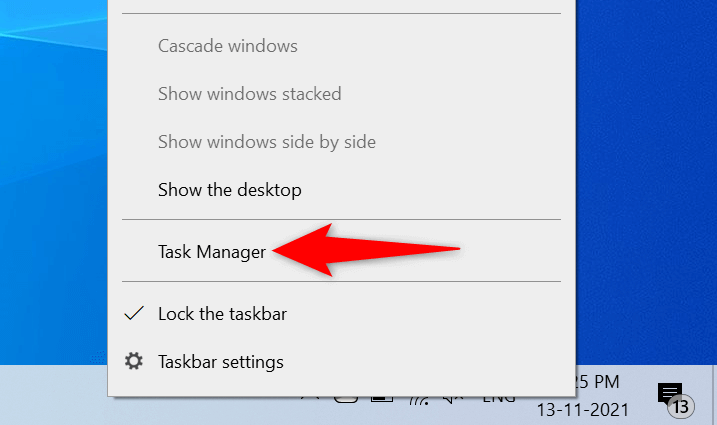
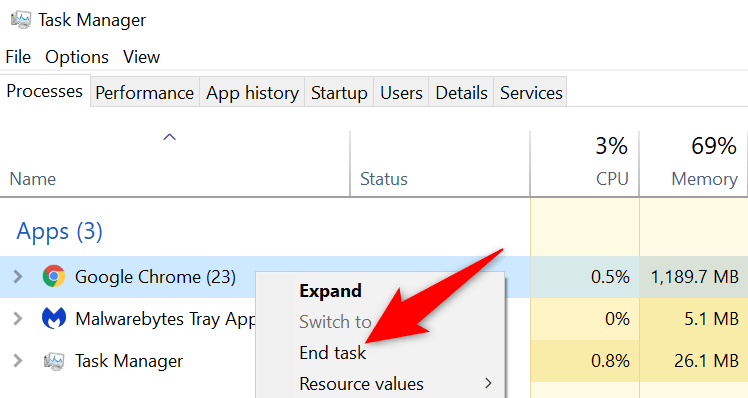
Utilizza lo strumento di risoluzione dei problemi di installazione e disinstallazione del programma
Microsoft offre uno strumento di risoluzione dei problemi di installazione e disinstallazione dei programmi che puoi utilizzare per risolvere i problemi di disinstallazione sul tuo PC. Se riscontri problemi nel rimuovere un'app dal tuo PC, prova questo strumento e i problemi dovrebbero essere risolti.
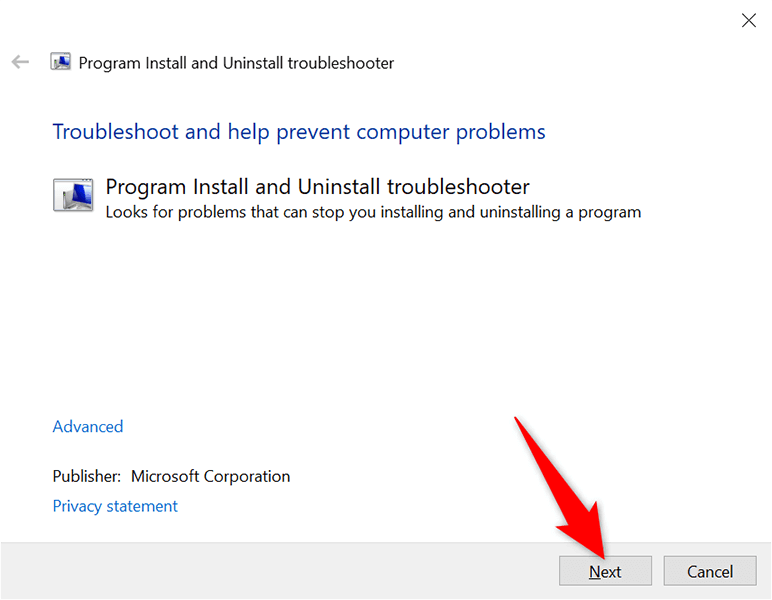
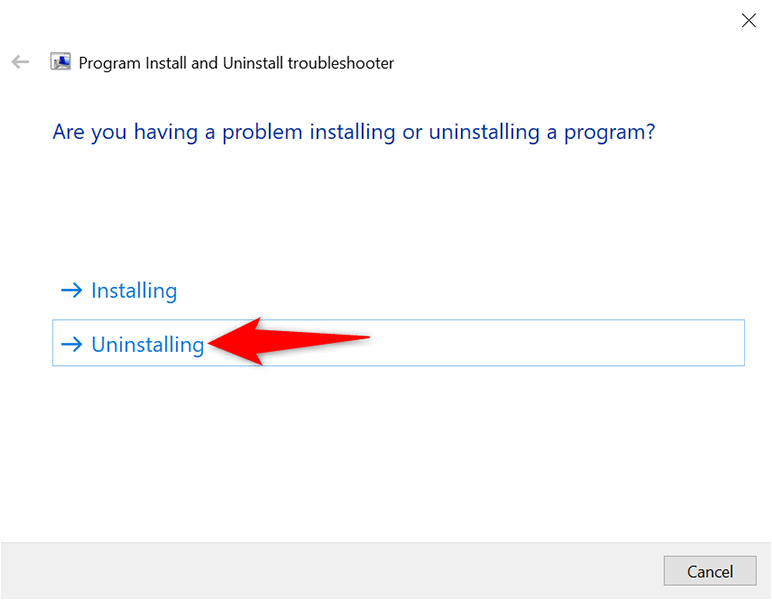
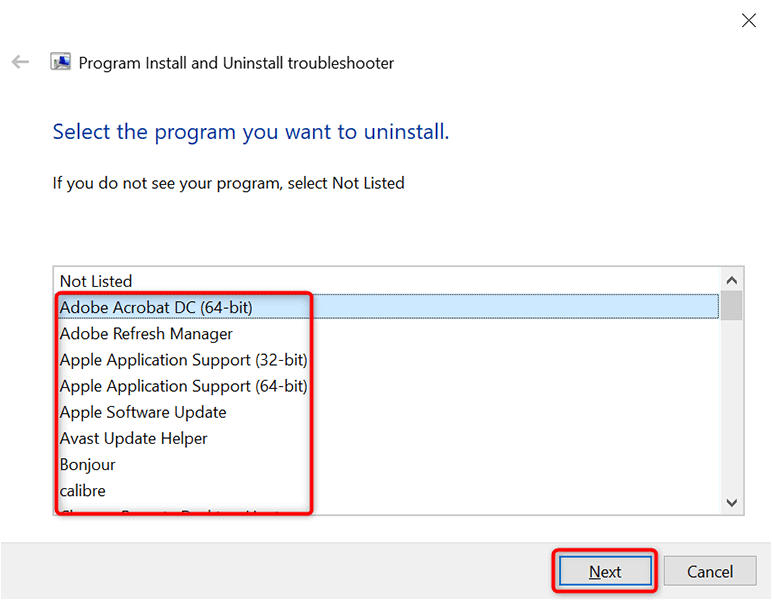
Utilizza il prompt dei comandi per disinstallare i programmi che non verranno disinstallati
Il prompt dei comandi è un altro modo per rimuovere programmi dal PC. Emetti un comando in questo strumento e lo strumento elimina l'app specificata dal tuo computer.
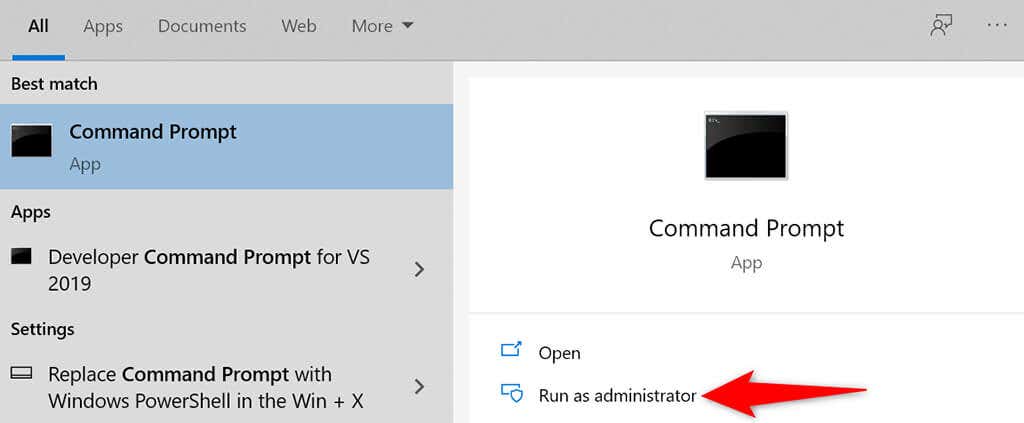
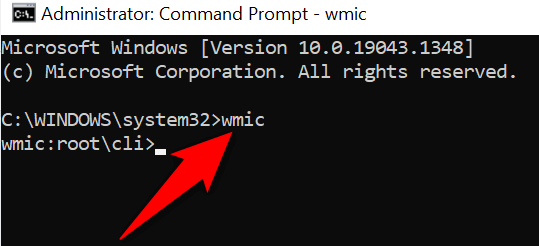
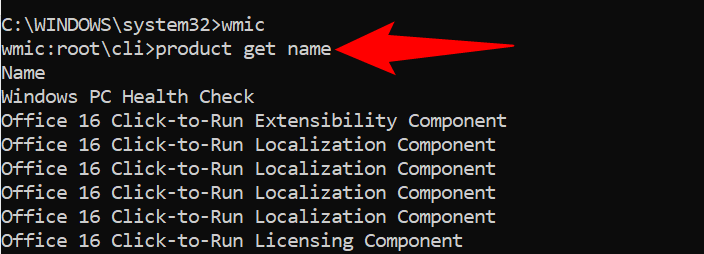
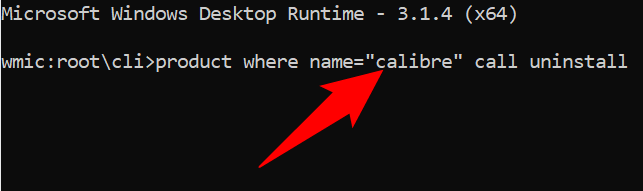
Rimuovi i programmi che non si disinstallano dalla modalità provvisoria di Windows 10
Se la tua app continua a non essere disinstallata, un processo di terze parti potrebbe interferire con l'attività di disinstallazione. Per vedere se è così e rimuovere correttamente l'app, utilizzare la modalità provvisoria di Windows 10.
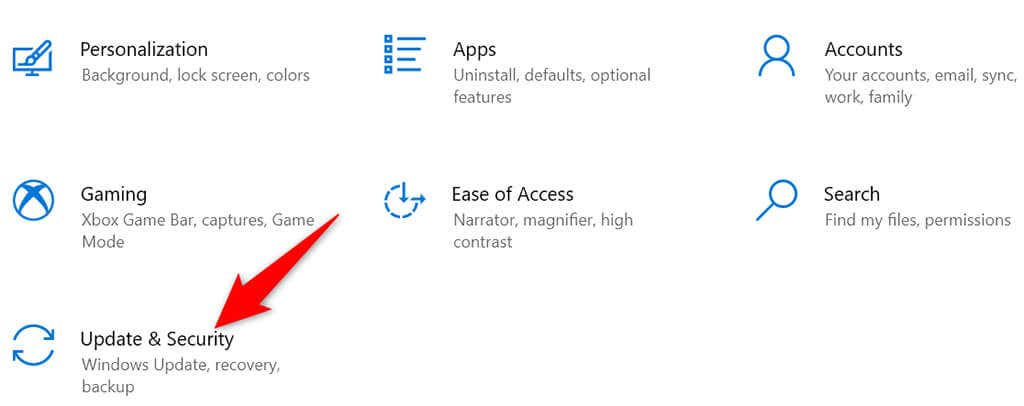
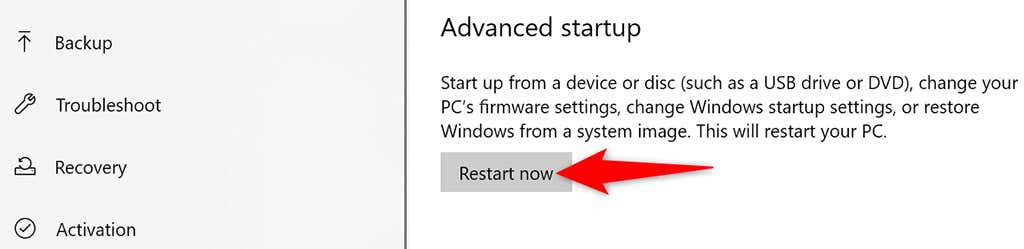
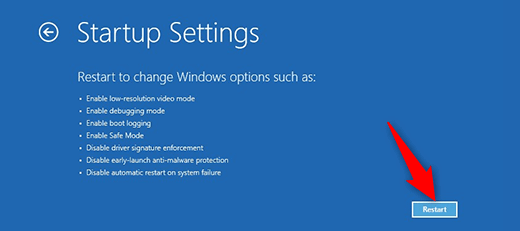
I programmi che non si disinstallano possono effettivamente essere rimossi
Le app problematiche sono ovunque e alcune di queste semplicemente non vogliono lasciare il tuo PC. Se mai ne incontrassi uno, ora sai esattamente cosa fare per dirgli addio per sempre. Fatto ciò, potresti prendere in considerazione liberando spazio e migliorare le prestazioni del tuo PC.
.