Il prompt dei comandi di Windows è una funzione che è stata una parte fondamentale del sistema operativo Windows per molto tempo. Ci sono alcuni comandi CMD che sono così utili e facili da usare che persino gli utenti normali vedono il prompt dei comandi di Windows come una parte fondamentale del sistema operativo.
Si dice sempre che verrà gradualmente eliminato ad un certo punto, ma è improbabile che accada presto.
I seguenti sono 21 dei migliori comandi CMD che dovresti sapere se vuoi avere un maggiore controllo sul tuo PC Windows.
1. ASSOC: Fix Associazioni file
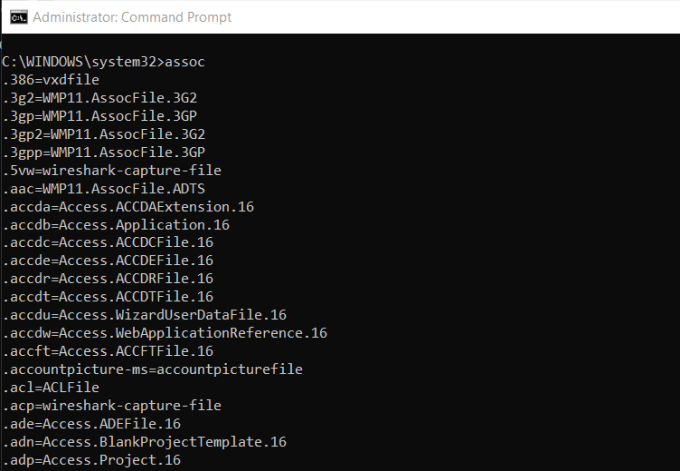
Uno dei più potenti strumenti nella libreria di comandi CMD è il comando ASSOC.
Il tuo computer associa determinate estensioni di file a determinati programmi. Ecco come il tuo computer sa aprire Adobe quando fai doppio clic su un file PDF o Microsoft Word quando fai doppio clic su un file DOC.
Puoi visualizzare tutte le associazioni di file conosciute dal tuo computer digitando ASSOCnella finestra di comando. Vedrai l'estensione del file e il programma a cui è associata.
In_content_1 all: [300x250] / dfp: [640x360]->Puoi impostare l'associazione digitando qualcosa come assoc .doc = Word.Document.8.
2. FC: Confronto file
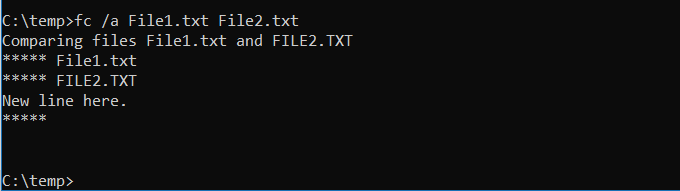
A volte quando i file vengono modificati nel tempo, è difficile ricordare quali sono state le differenze tra le versioni. Potresti non sapere che il comando aCMD offre la possibilità di confrontare i file e vedere tutte le differenze, ma è vero.
Il comando FCesegue un confronto di file ASCII o binario ed elencherà tutti delle differenze che trova.
Fc / a File1.txtFile2.txtconfronterà due file ASCII.
Fc / b Picture1.jpgPicture2 .jpgeseguirà un confronto binario su due immagini.
3. IPCONFIG: Configurazione IP
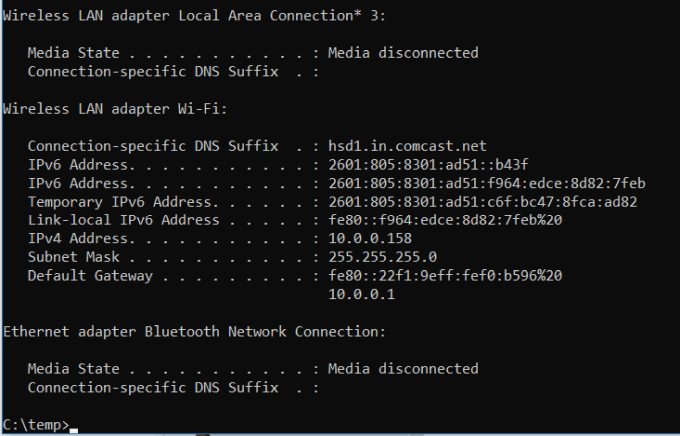
Rete la risoluzione dei problemi non è mai semplice, ma un comando che rende molto più semplice è IPCONFIG.
L'uso di questo comando nel prompt dei comandi di CMD restituisce informazioni dettagliate sulla connessione della scheda di rete corrente, tra cui:
Questo le informazioni possono aiutarti a risolvere i problemi del router e altri problemi di connessione che potresti avere con la tua scheda di rete.
4. NETSTAT: Statistiche di rete
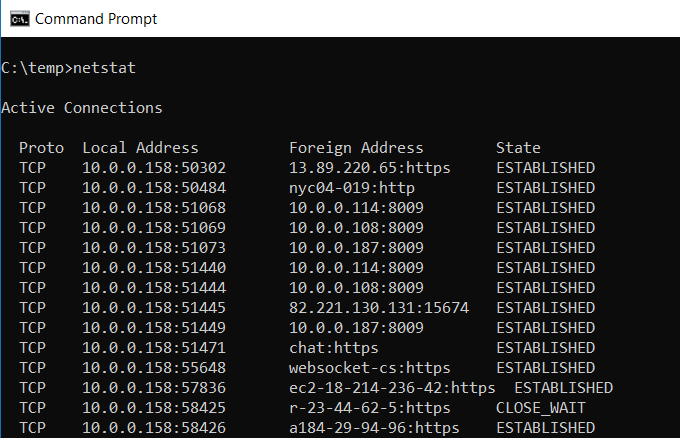
Preoccupato che potresti avere malware in esecuzione sul tuo computer che si connette a posizioni Internet senza che tu ne sia a conoscenza?
Se si esegue un comando NETSTATnel prompt dei comandi, è possibile ottenere un elenco di tutte le connessioni TCP attive dal computer.
5. PING: invia pacchetti di test
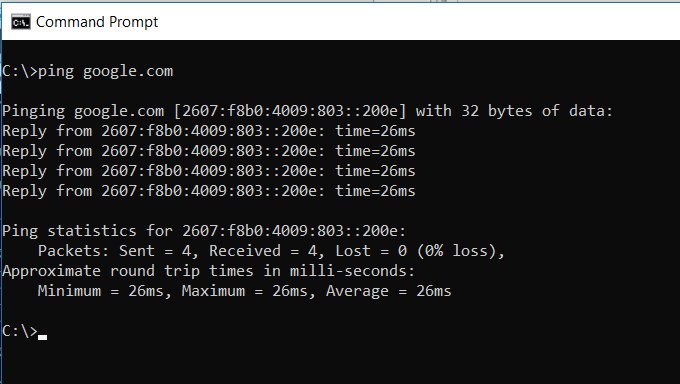
Il migliore amico di un analista IT è il comando PING. L'esecuzione di questo comando invia pacchetti di test sulla rete al sistema di destinazione.
Puoi usare il comando PING per verificare se il tuo computer può accedere a un altro computer, un server o persino un sito Web. Può aiutare a rivelare le disconnessioni di rete. Fornisce inoltre un tempo di transito per i pacchetti in millisecondi, quindi rivela anche una connessione di rete errata.
6. TRACERT: Trace Route
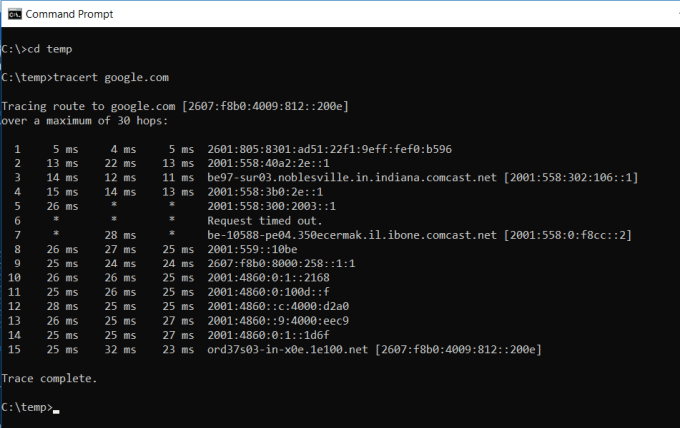
TRACERTè un affascinante comando di Windows da usare. Se sei mai curioso di vedere il percorso del tuo traffico Internet per arrivare dal tuo browser a un sistema remoto come Googleservers, puoi usare TRACERT per vederlo.
Il comando sta per "Trace Route", che invia packetsout a una destinazione remota (server o sito Web) e fornisce tutte le seguenti informazioni:
TRACERT può rivelare come le rotte delle tue richieste internet cambiano a seconda di dove stai accedendo la rete. Aiuta anche a risolvere i problemi di un router o accendere una rete locale che potrebbe essere problematica.
7. POWERCFG: Power Configuration
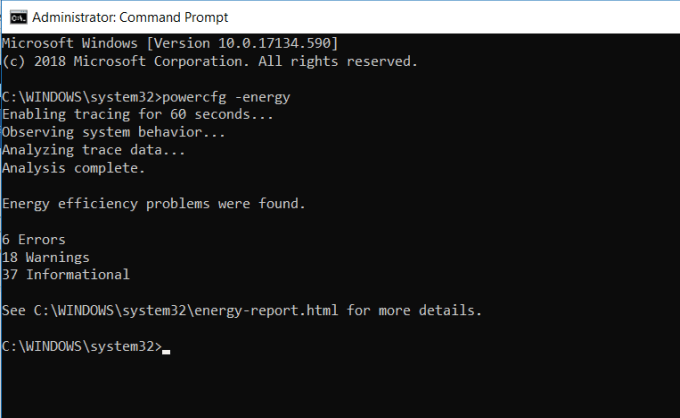
Sono sei frustrato da quanto velocemente il tuo laptop sembra esaurirsi? È possibile che le impostazioni di alimentazione siano configurate nel modo più efficiente possibile. C'è un comando CMD di Windows chiamato POWERCFG(configurazione dell'alimentazione) che può essere d'aiuto. Esegui il prompt dei comandi come amministratore e digita powercfg - energiaper ottenere un rapporto completo sull'efficienza energetica.
Il processo può richiedere fino a circa un minuto, ma al termine, tu vedremo se ci sono avvisi o errori che potrebbero aiutarti a migliorare l'efficienza energetica del tuo sistema.
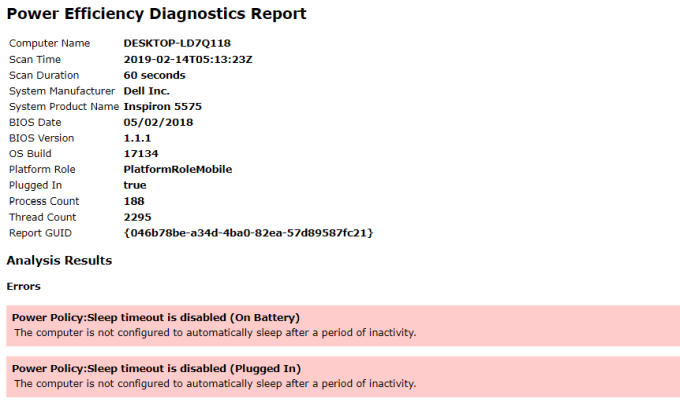
Visualizza il file energy-report.html per vedere i dettagli di questi errori e avvertimenti.
8. SHUTDOWN: Spegni computer
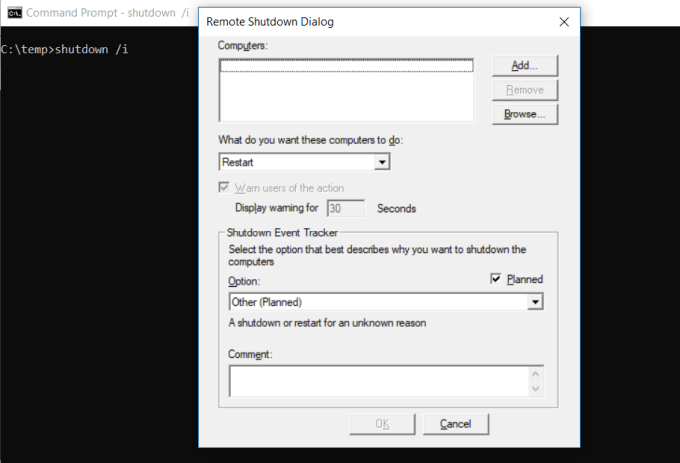
Il comando SHUTDOWNè un comando piuttosto versatile che ti consente di spegnere il computer ma di controllarne il comportamento. Viene comunemente utilizzato come parte di un task batch pianificato o parte di un processo batch IT dopo che le patch sono state applicate a un sistema informatico.
Digitando shutdown / idal prompt dei comandi si avvia un arresto, ma sarà su una GUI da dareall'utente un'opzione su se riavviare o chiudere completamente. Se non desideri che venga visualizzata alcuna GUI, puoi semplicemente emettere un comando arresto / i.
Esiste un lungo elenco di altri parametri che è possibile utilizzare per disattivare, ibernare, riavviare e altro ancora. Digita spegnimentosenza argomenti per vederli tutti.
9. SYSTEMINFO: Informazioni di sistema
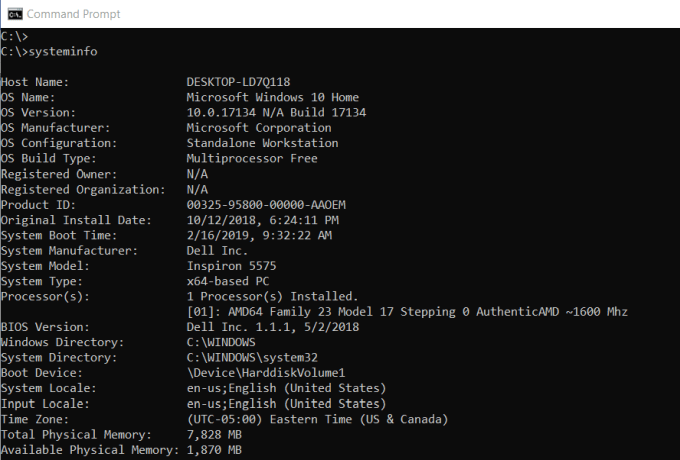
Se devi sapere quale marca di scheda di rete hai, i dettagli del processore o la versione esatta del tuo sistema operativo Windows, il comando SYSTEMINFOpuò aiutarti.
Questo comando esegue il polling del tuo sistema e estrae le informazioni più importanti sul tuo sistema. Elenca le informazioni in un formato pulito che è facile da leggere.
10. SFC: Controllo file di sistema
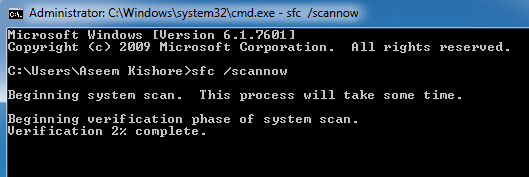
Se sei mai preoccupato che un virus o qualche altro software possa aver corrotto i tuoi file di sistema principali, c'è un comando di Windows che può scansionare quei file e garantirne l'integrità.
Devi avviare CMD come amministratore (fai clic destro andchoose Esegui come amministratore). Digitando SFC / SCANNOW verrà verificata l'integrità di tutti i file di sistema protetti. Se viene trovato un problema, i file verranno riparati con i file di sistema di backup.
Il comando SFC consente inoltre di:
La scansione può richiedere fino a 10 o 15 minuti, quindi dagli tempo.
11. NET USE: Mappa unità
Se vuoi mappare una nuova unità, puoi sempre aprire FileExplorer, fare clic con il tasto destro su Questo PC e passare attraverso la procedura guidata Map Network Drive.Tuttavia, usando NET Usa il comando, puoi fare la stessa cosa con una stringa di comando.
Ad esempio, se hai una cartella condivisa su un computer sulla tua rete chiamata \\ ALTRE-COMPUTER \ share \, puoi mapparlo come la tua Z: guida digitando il comando:
Net use Z: “\\ ALTRE-COMPUTER \ SHARE ” / persistente: sì
L'opzione persistenteindica al computer che si desidera che l'unità venga rimappata ogni volta che si accede nuovamente al computer.
12. CHKDSK: Controlla disco
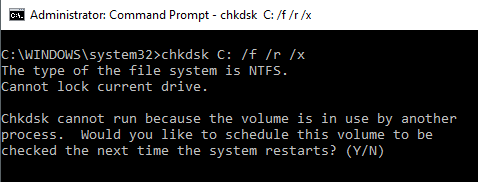
While il comando SFC controlla solo l'integrità dei file coresystem, è possibile utilizzare il comando CHKDSKper scansionare un'intera unità.
Il comando per controllare l'unità C: e riparare eventuali problemi,avvia la finestra di comando come amministratore e digita CHKDSK / f C:.
Questo comando controlla cose come:
Il comando può correggere eventuali errori del disco (se possibile). Al termine del comando, vedrai lo stato della scansione e quali azioni sono state intraprese.
13. SCHTASKS: Pianifica attività
Windows viene fornito con una procedura guidata per la creazione di attività pianificate. Ad esempio, potresti avere un file BAT archiviato su C: \ temp che desideri runevery day a mezzogiorno.
Dovresti fare clic sulla procedura guidata Attività pianificate per configurarlo. Oppure puoi digitare un singolo comando SCHTASKSper configurarlo.
SCHTASKS / Crea / SCHOURLY / MO 12 / TR Esempio / TN c: \ temp \ File1. bat
Il cambio programmato accetta argomenti come minuto, orario, giornaliero e mensile. Quindi specifica la frequenza con il comando / MO.
Se hai digitato correttamente il comando, vedrai la risposta, SUCCESSO: l'attività pianificata "Esempio" è stata creata con successo.
14. ATTRIB: modifica degli attributi di file
In Windows, è possibile modificare gli attributi di file facendo clic con il pulsante destro del mouse su un file e trovando la proprietà giusta da modificare. Tuttavia, invece di cercare la soluzione per l'attributo del file, puoi utilizzare il comando ATTRIBper impostare gli attributi del file.
Ad esempio, se digiti: ATTRIB + R + HC: \ temp \ File1.bat, imposterà File1.bat come file nascosto e di sola lettura.
Non c'è risposta quando ha esito positivo, quindi a meno che tu non veda un messaggio di errore , il comando ha funzionato.
Altri comandi CMD di Windows
Come puoi vedere, ci sono alcune cose potenti e utili che puoi fare con il prompt dei comandi di Windows, se conosci i comandi giusti.
Che ci crediate o no, ci sono ancora più comandi che vi daranno la possibilità di fare alcune cose che probabilmente non avete mai realizzato semplicemente tagliando un semplice comando.
Se sei interessato a saperne di più, Microsoft offre un elenco completo di tutti i Comandi CMD di Windows inclusi nell'ultima versione del sistema operativo Windows.