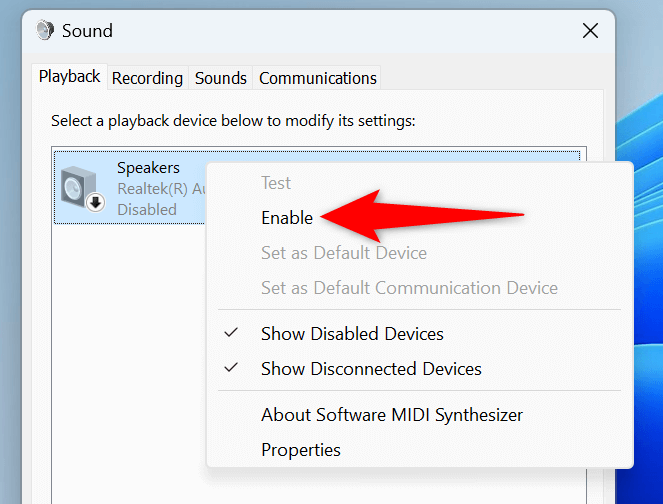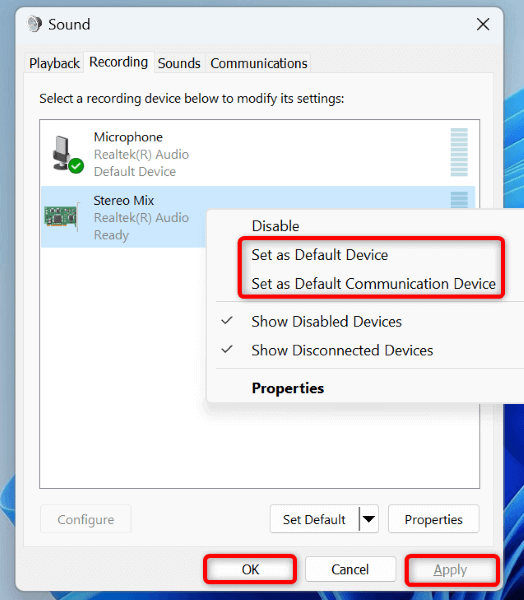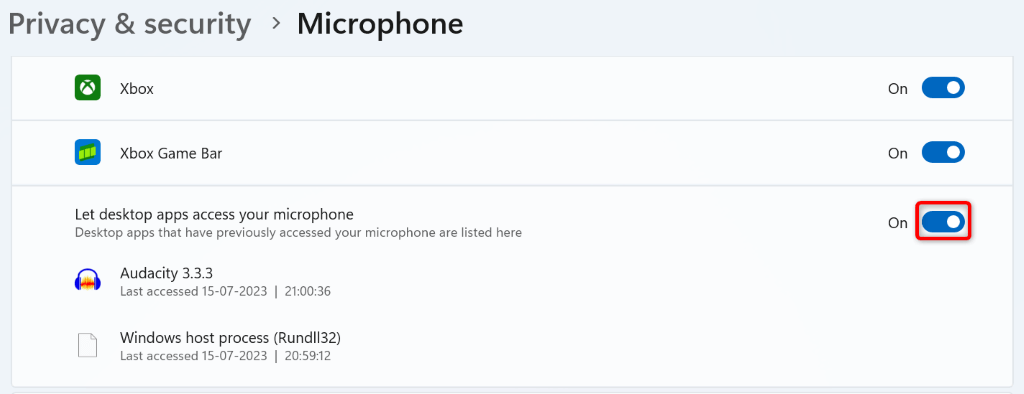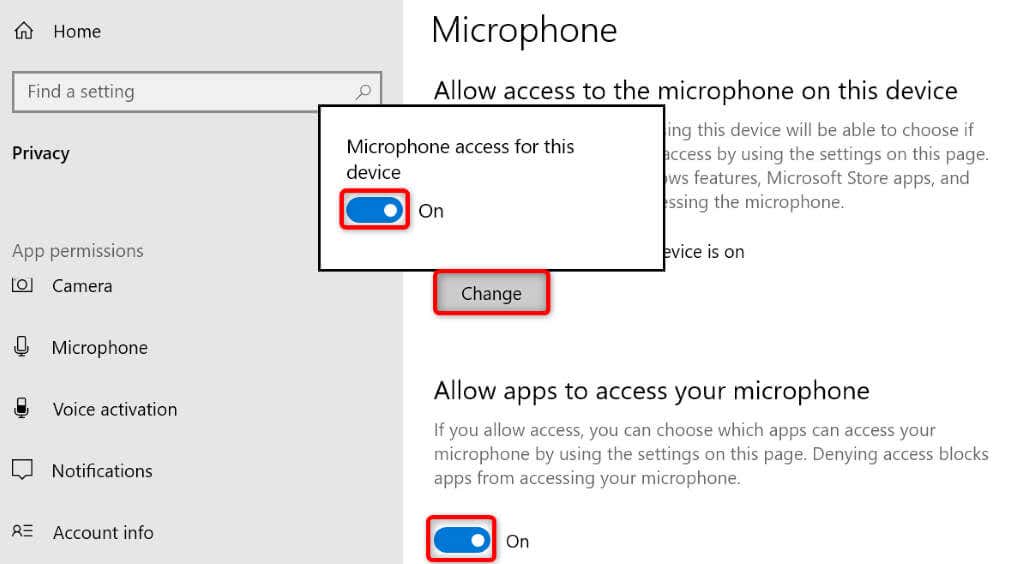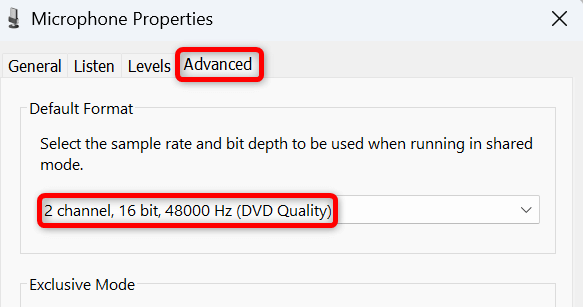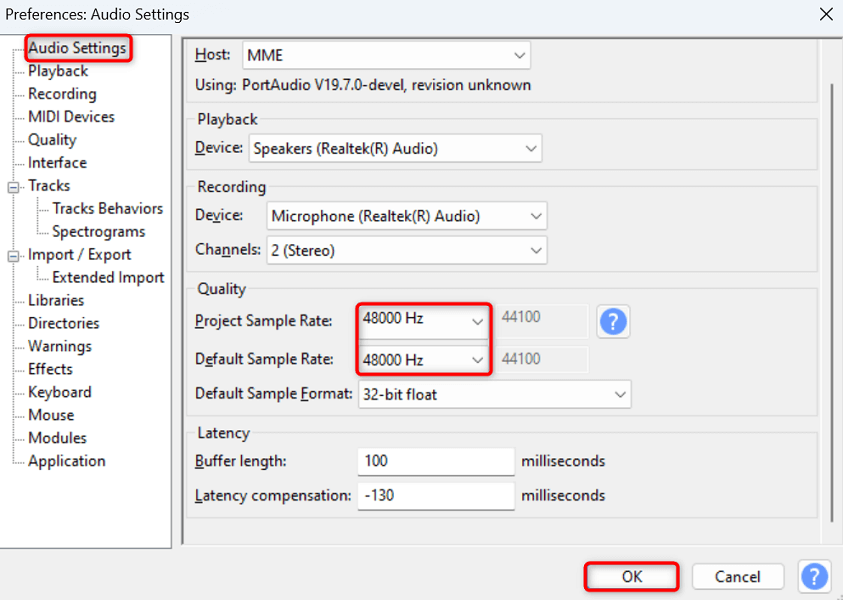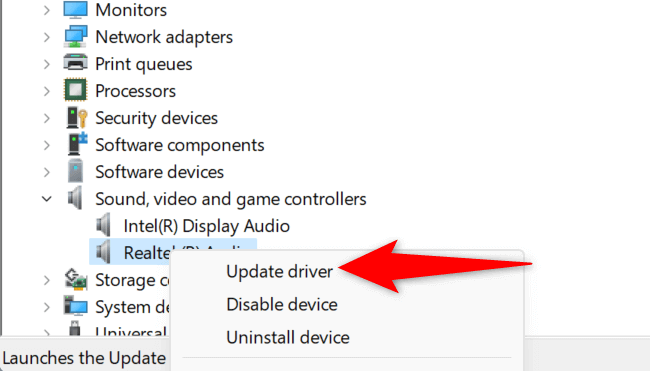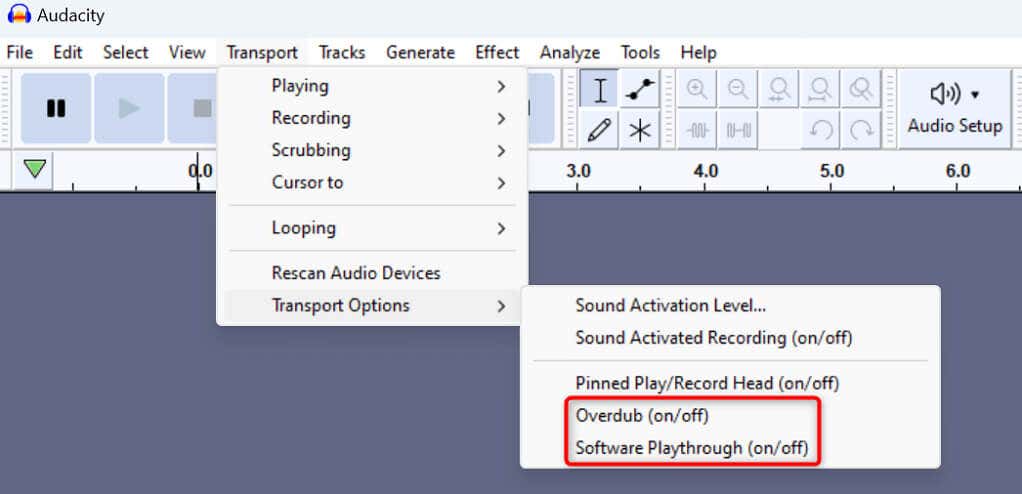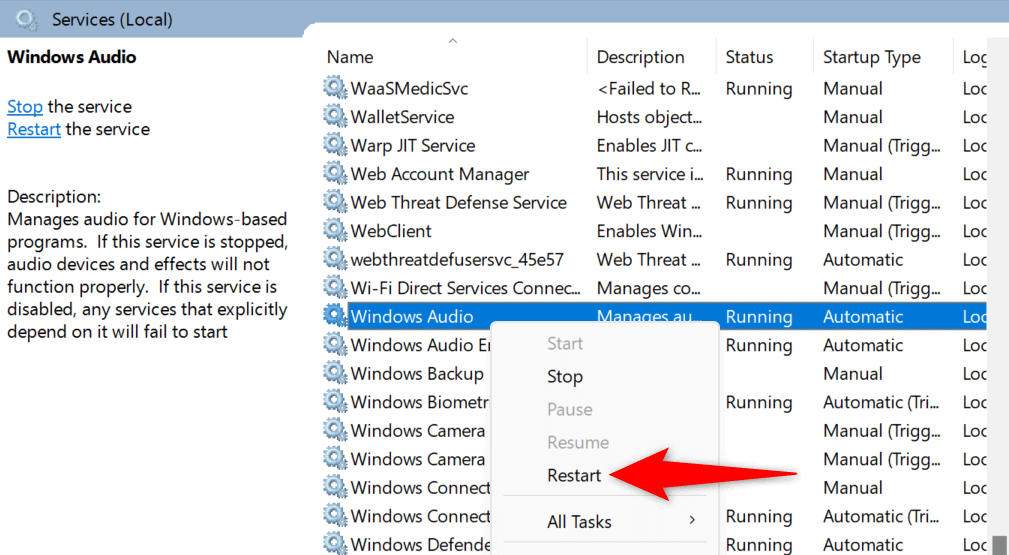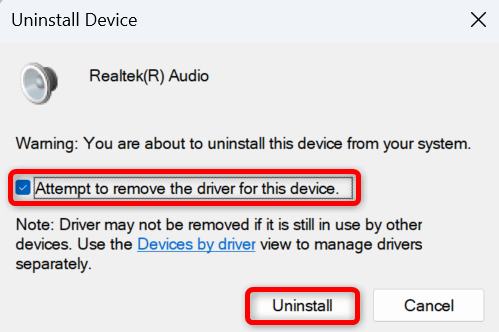Hai problemi lavorando sui tuoi progetti in Audacity perché l'app continua a dire "Errore durante l'apertura del dispositivo audio"? La tua app potrebbe avere difficoltà a lavorare con i tuoi dispositivi di riproduzione e registrazione, causando il messaggio di errore sopra riportato. Puoi apportare alcune modifiche qua e là sul tuo PC per risolvere l'errore. Ti mostreremo come farlo.
Alcuni motivi per cui ricevi l'errore Audacity sopra riportato sono che non hai abilitato tutti i tuoi dispositivi audio, il tuo PC non consente all'app di accedere al tuo microfono, i driver del tuo dispositivo audio sono obsoleti o difettosi, un servizio Windows richiesto non è in esecuzione e altro ancora.

Abilita tutti i dispositivi audio sul tuo PC
Quando ricevi l'errore "Errore durante l'apertura del dispositivo audio " in Audacity, controlla e abilita tutti i dispositivi di riproduzione e microfono sul tuo PC. Ciò garantisce che l'app abbia accesso al dispositivo richiesto quando lavori ai tuoi progetti nell'app.
Apri la finestra di dialogo Eseguipremendo Windows+ R.
Digita quanto segue nella casella e premi Invio: mmsys.cpl
Apri la scheda Riproduzione, fai clic con il pulsante destro del mouse su un dispositivo di riproduzione disabilitato e scegli Abilita. Fallo per tutti i dispositivi disabilitati nell'elenco.
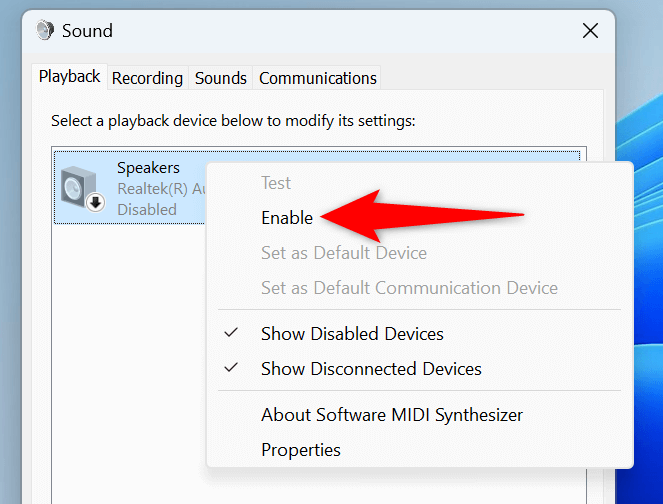
Fai clic con il pulsante destro del mouse sul dispositivo che desideri impostare come dispositivo di riproduzione predefinito e scegli Imposta come dispositivo predefinitoe Imposta come dispositivo di comunicazione predefinito.
Passa alla scheda Registrazionenella stessa finestra, fai clic con il pulsante destro del mouse su un dispositivo di registrazione disabilitato e scegli Abilita. Ripeti questo passaggio per tutti i dispositivi disabilitati nell'elenco.
Fai clic con il pulsante destro del mouse sul dispositivo che desideri utilizzare come dispositivo di registrazione predefinito e scegli Imposta come dispositivo predefinitoe Imposta come dispositivo di comunicazione predefinito.
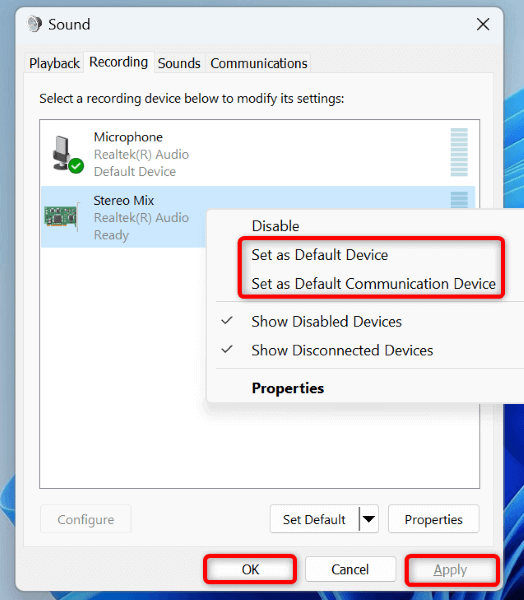
Seleziona Applicaseguito da OKin basso.
Lascia Audacity Accedi al tuo microfono sul tuo PC
Audacity ne richiede accesso al microfono per registrare l'audio. Se tu o qualcuno avete negato questa autorizzazione sul tuo PC, concedi all'app l'autorizzazione al microfono per risolvere il problema.
Su Windows 11
Apri Impostazionipremendo Windows+ I.
Seleziona Privacy e sicurezzanella barra laterale di sinistra e Microfononel riquadro di destra..
Attiva le opzioni Accesso al microfono, Consenti alle app di accedere al microfonoe Consenti alle app desktop di accedere al microfono.
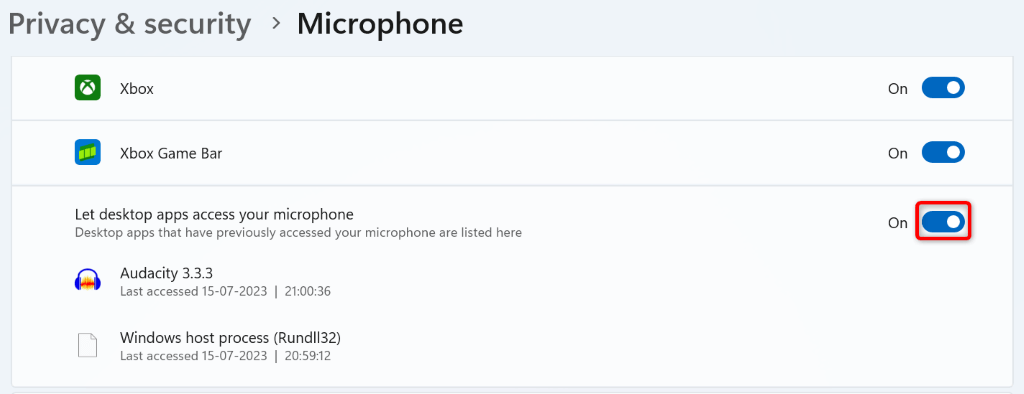
Su Windows 10
Avvia Impostazionipremendo Windows+ I.
Seleziona Privacyin Impostazioni.
Scegli Microfononella barra laterale sinistra.
Seleziona Cambiaa destra e attiva l'interruttore.
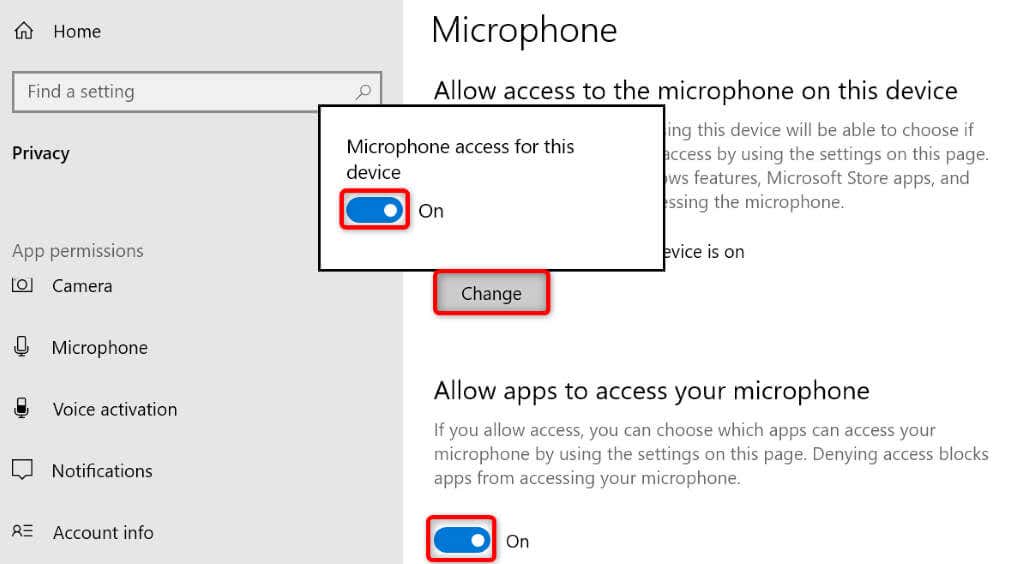
Abilita l'opzione Consenti alle app di accedere al microfono.
Attiva anche l'opzione Consenti alle app desktop di accedere al microfono.
Seleziona il tuo preferito Dispositivi audio in Audacity
Potresti ricevere il messaggio "Errore durante l'apertura del dispositivo audio" perché Audacity non sta utilizzando i tuoi dispositivi preferiti. Per risolvere il problema, puoi impostare manualmente i dispositivi di riproduzione e registrazione nell'app.
Apri Audacitysul tuo computer.
Seleziona Modifica>Preferenzedalla barra dei menu.
Scegli Impostazioni audionella barra laterale sinistra.
Seleziona il menu a discesa Riproduzionesulla destra e scegli il tuo dispositivo di riproduzione preferito.

Seleziona il menu a discesa Registrazionee scegli il tuo microfono preferito.
Scegli OKin basso per salvare le tue impostazioni.
Regola la frequenza di campionamento in Audacity
L'errore "Errore durante l'apertura del dispositivo audio" di Audacity potrebbe derivare da frequenze di campionamento errate specificate nell'app. In questo caso, trova la frequenza di campionamento predefinita del tuo dispositivo e utilizza tale frequenza in Audacity per risolvere il problema.
Per trovare la frequenza di campionamento del tuo dispositivo:
Apri Eseguiutilizzando Windows+ R, digita quanto segue nella casella e premi Invio:
mmsys.cpl
Apri la scheda Registrazione, fai clic con il pulsante destro del mouse sul microfono e scegli Proprietà.
Accedi alla scheda Avanzate.
Nota la frequenza di campionamento visualizzata nella sezione Formato predefinito. Nello screenshot seguente, la frequenza di campionamento è 48000 Hz.
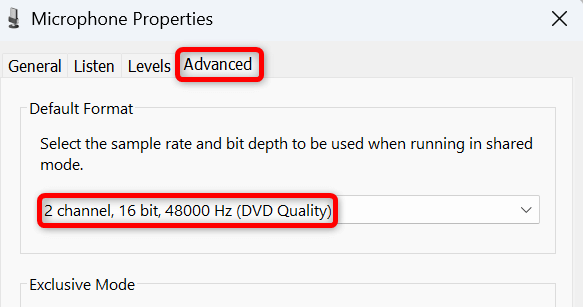
Per modificare la frequenza di campionamento in Audacity:.
Apri Audacitye seleziona Modifica>Preferenze.
Scegli Impostazioni audionella barra laterale sinistra.
Seleziona il menu a discesa Frequenza di campionamento predefinitasulla destra e scegli la frequenza annotata sopra. Nel nostro caso è 48000 Hz.
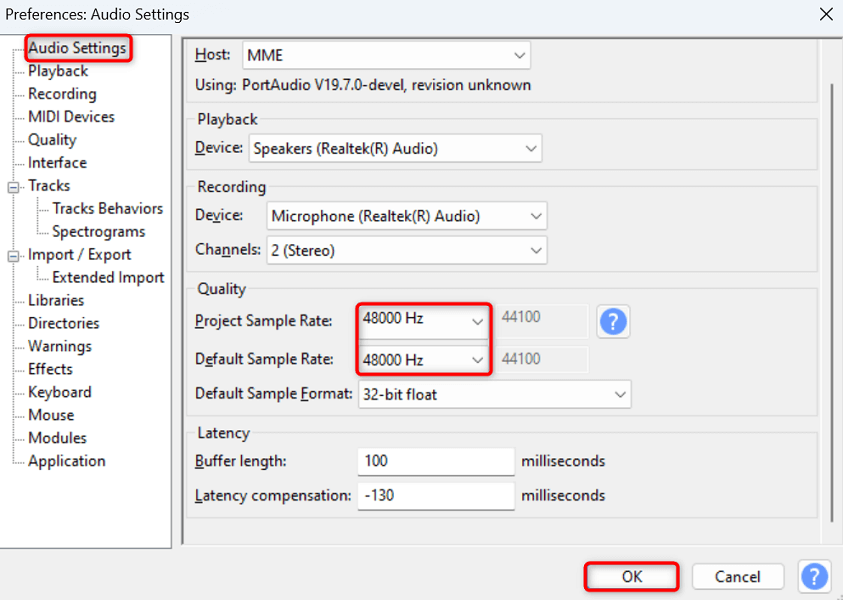
Seleziona il menu a discesa Tasso di campionamento del progettoe scegli la stessa tariffa annotata sopra.
Seleziona OKin basso per salvare le modifiche.
Aggiorna i driver del dispositivo audio su Windows
I driver del dispositivo audio obsoleti sul tuo PC possono impedire ad Audacity di aprire il flusso audio, portando l'app a visualizzare il messaggio di errore sopra riportato. In questo caso, aggiorna i driver installati del tuo dispositivo per risolvere il problema.
Fai clic con il pulsante destro del mouse sul menu Starte scegli Gestione dispositivi.
Espandi Controller audio, video e giochi, fai clic con il pulsante destro del mouse sul dispositivo audio e scegli Aggiorna driver.
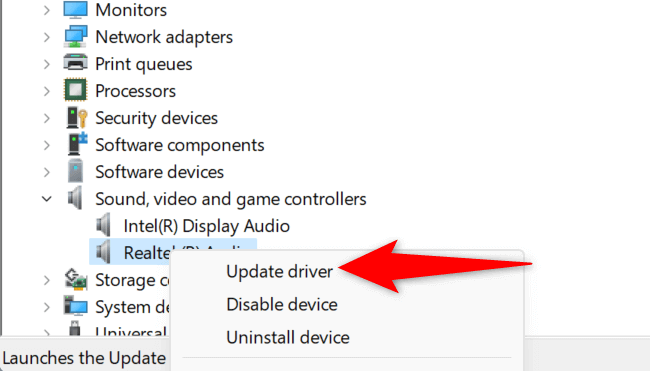
Seleziona Cerca automaticamente i conducentinella pagina seguente.
Consenti a Gestione dispositivi di trovare e installare i driver audio più recenti sul tuo PC.
Riavvia il PC dopo aver aggiornato i driver.
Disabilita la riproduzione del software e la sovraincisione in Audacity
Gli sviluppatori di Audacity consigliano di disabilitare sia Software Playthrough che Overdub funzionalità nell'app per correggere eventualmente un errore "Errore nell'apertura del dispositivo audio". Puoi utilizzare questo metodo e vedere se questo risolve il tuo problema.
Apri Audacitysul tuo computer.
Seleziona Trasporto>Opzioni di trasportoe disattiva Riproduzione software.
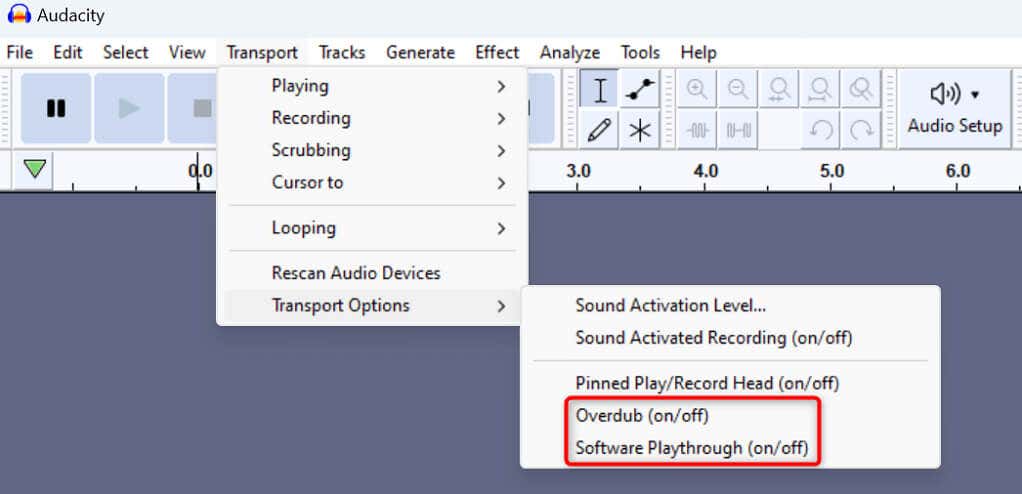
Scegli di nuovo Trasporto>Opzioni di trasportoe disabilita Sovraincisione.
Riavvia i servizi audio Windows richiesti
Windows esegue vari servizi audio in background per aiutare le app installate ad aprire i flussi audio. Quando riscontri problemi nel tuo app audio come Audacity, i servizi Windows richiesti potrebbero non funzionare o non funzionare correttamente.
In questo caso, riavvia i servizi e verifica se il problema viene risolto.
Apri Eseguipremendo Windows+ R, inserisci quanto segue nella casella e premi Invio:
servizi.msc.
Fai clic con il pulsante destro del mouse sul servizio Windows Audionell'elenco e seleziona Riavvia.
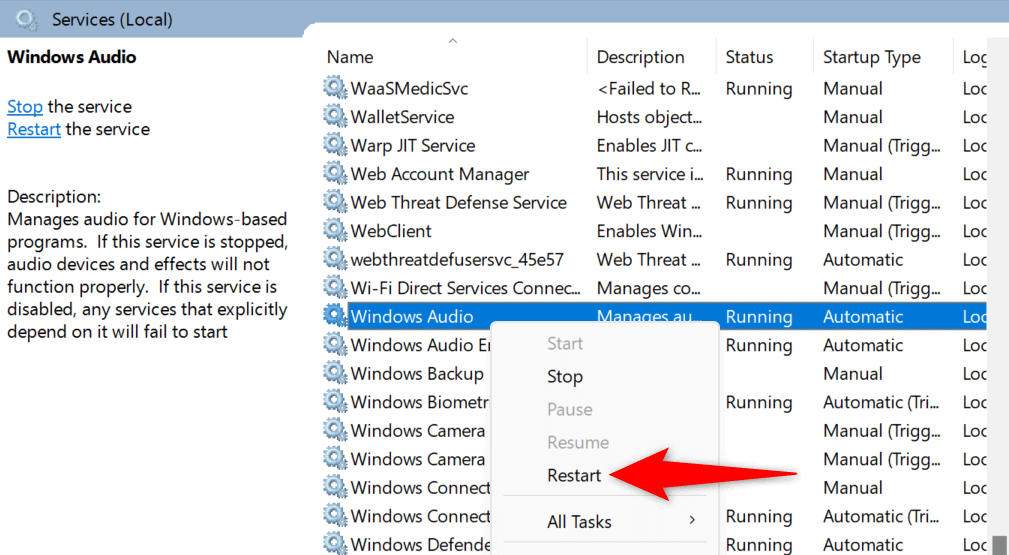
Fai clic con il pulsante destro del mouse sul servizio Windows Audio Endpoint Buildere scegli Riavvia.
Chiudi la finestra Servizie apri l'app Audacity.
Rimuovi e reinstalla i tuoi dispositivi audio
Se il problema "Errore durante l'apertura del dispositivo audio" non è stato risolto, i tuoi dispositivi audio potrebbero essere difettosi. In questo caso, disinstalla e reinstalla i dispositivi sul PC per risolvere potenzialmente il problema.
Apri Gestione dispositivisul tuo PC.
Espandi Controller audio, video e giochi, fai clic con il pulsante destro del mouse sul dispositivo audio e scegli Disinstalla dispositivo.
Abilita l'opzione Tentativo di rimuovere il driver per questo dispositivoe scegli Disinstalla.
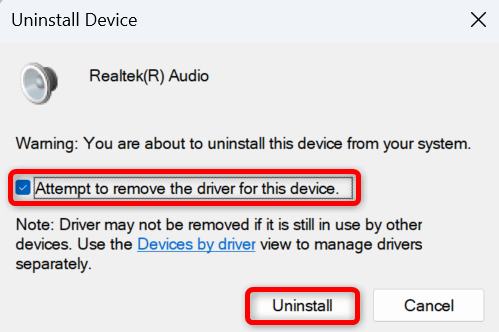
Riavvia il PC dopo aver rimosso il dispositivo audio.
Il tuo PC installerà automaticamente il tuo dispositivo al prossimo avvio.
Molti modi per risolvere i problemi del tuo dispositivo audio Audacity
Audacity visualizza l'errore "Errore durante l'apertura del dispositivo audio" quando l'app ne ha problemi a localizzare e utilizzare i dispositivi audio. Questa situazione ti impedisce di utilizzare l'app per le tue attività. Fortunatamente, il problema non è troppo difficile da affrontare.
Puoi utilizzare i metodi sopra indicati per risolvere l'errore e riprendere le tue attività nell'app. Buon divertimento!
.
Post correlati: