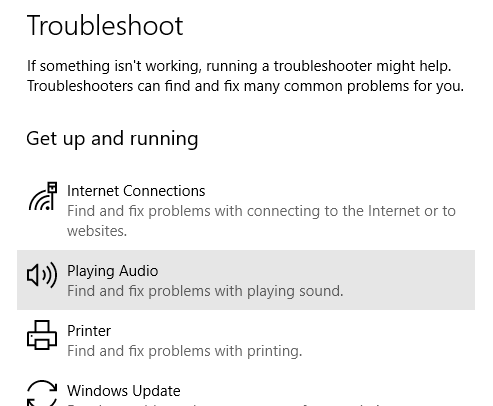Nel corso degli anni, ho avuto un sacco di problemi con il mio portatile e uno dei maggiori problemi è stato l'audio. Non so perché, ma a volte smetterebbe di funzionare a caso. A volte un problema con il driver, a volte Windows, a volte l'hardware, ecc. Ecc. Inoltre, se stai cercando di collegare il tuo laptop a altoparlanti o cuffie esterni, potresti finire con altri problemi audio.
In questo post, proverò a parlare delle diverse possibili ragioni per cui l'audio potrebbe non funzionare sul tuo laptop e cosa puoi fare per risolverlo. Se hai provato tutto sotto e hai ancora problemi, pubblica un commento e cercheremo di aiutarti.

Metodo 1 - Verifica Controlli del volume
Per quanto sia ovvio, probabilmente dovresti controllare i controlli del volume in Windows e sugli altoparlanti esterni, se li stai utilizzando. È ridicolo quante volte le persone premano accidentalmente il pulsante di silenziamento sulla tastiera e quindi non riescono a capire perché non c'è audio. Anche se questi tasti dovrebbero rendere più silenzioso il suono, ho scoperto che finisce per causare più dolore perché le persone non si rendono conto di ciò che hanno appena fatto.
In Windows, fai clic sul suono icona nella barra delle applicazioni e assicurarsi che non vi sia un cerchio rosso con una croce che lo attraversa. Inoltre, assicurati di alzare la barra del volume su qualcosa di più alto se è molto bassa.
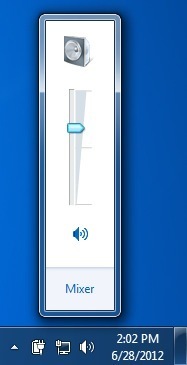
Per altoparlanti esterni, assicurati di alzare la ghiera per il volume. Anche se il tuo suono va bene sul portatile, se la ghiera sullo stesso altoparlante è abbassata, non sentirai nulla. Inoltre, assicurarsi che gli altoparlanti siano collegati correttamente alla presa di corrente. A volte la connessione sul retro può allentarsi e basta spingere il cavo di alimentazione nell'altoparlante. Inoltre, controlla il cavo audio e assicurati che sia collegato correttamente agli altoparlanti e al PC.
Metodo 2 - Controlla il volume nell'applicazione
Il secondo controllo semplice che desideri eseguire è quello di assicurarsi che l'audio nel programma in esecuzione non sia disattivato. Molti programmi hanno il proprio controllo del volume. Ad esempio, se stai guardando un film in DVD, l'app del lettore DVD probabilmente ha anche un controllo del suono! Quindi è necessario assicurarsi che sia alzato. Oppure, se stai guardando un video di YouTube, devi aumentare il volume nel player di YouTube.
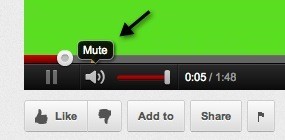
Come puoi vedere, tu puoi disattivare il volume per un video su YouTube. Non importa se i diffusori sono alzati, non verrà emesso alcun suono. Quindi, controlla di nuovo i controlli del volume e poi controlla che nulla sia disattivato in Windows o nell'app stessa che sta riproducendo l'audio.
Metodo 3 - Riavvia Windows
Con Windows, tu non si sa mai quali problemi il sistema operativo può causare se stesso. Se hai problemi di audio, vale sempre la pena riavviare il computer una volta per vedere se questo risolve il problema. Un sacco di volte che risolverà strani problemi che iniziano a verificarsi se il tuo computer è attivo da molto tempo.
Metodo 4 - Driver audio
Ora per le cose più divertenti. Se tutto va bene dall'alto, il problema potrebbe essere più complesso. La prossima cosa da provare è controllare i driver audio. Vai a Gestione dispositivi (avvia, digita dispositivo) e fai clic su Controller audio, video e giochi.
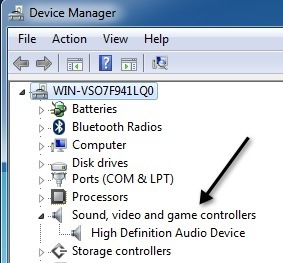
Primo , vogliamo assicurarci che non ci sia un punto esclamativo giallo o rosso accanto ai dispositivi audio. Se c'è, potresti perdere un autista. Se non ci sono punti esclamativi, dovresti comunque provare ad aggiornare i driver della tua scheda audio. La cosa migliore da fare è vedere che produttore e modello è in Gestione periferiche e poi andare al sito Web e scaricare i driver più recenti per la tua versione di Windows.
Metodo 5 - Verifica collegamenti via cavo
Se si riscontrano problemi con l'audio delle cuffie o degli altoparlanti, è necessario controllare anche le porte a cui sono collegati gli altoparlanti o le cuffie. Ad esempio, questo è l'aspetto del retro di un PC tipico per l'audio:
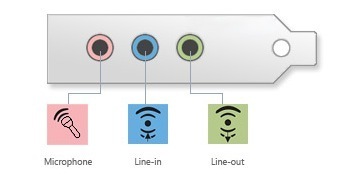
Come puoi vedere, vuoi collegare i tuoi altoparlanti o cuffie alla porta Line-out. D'altra parte, se non riesci a sentire nulla attraverso gli altoparlanti del tuo computer, potrebbe essere perché hai qualcosa collegato alla porta di uscita. Quando qualcosa è collegato alla linea, interromperà automaticamente l'audio dalla riproduzione attraverso i normali altoparlanti del computer. Quindi, a seconda del tuo problema audio, controlla le porte e assicurati che tutto sia collegato correttamente.
Inoltre, se hai una scheda video che supporta HDMI e stai usando un cavo HDMI per connetterti dal tuo computer al tuo monitor che ha altoparlanti incorporati, quindi l'audio potrebbe essere andato perché la scheda video HDMI non è il dispositivo audio predefinito. Puoi cambiare ciò andando sul Pannello di controllo e poi su Suono. Fai clic sulla scheda Riproduzionee cerca un dispositivo con l'etichetta "altoparlante" seguito dal nome del dispositivo con le parole HDMI in esso.
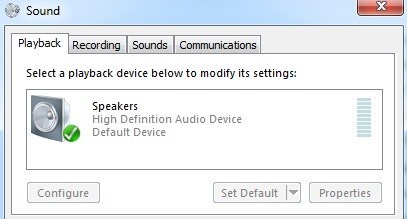
Sceglilo e quindi fai clic sul pulsante Imposta come predefinito. Questo assicurerà che il suono passi attraverso il cavo HDMI al tuo monitor. Inoltre, se si dispone di un computer con una scheda audio separata, oltre a audio integrato sulla scheda madre, è necessario assicurarsi che sia selezionato il dispositivo di uscita corretto nella scheda Riproduzione.
Infine, se si stai collegando le cuffie e non riesci a sentire nulla, ma quando li disconnetti puoi sentire il suono attraverso gli altoparlanti interni del laptop, devi andare alla scheda Riproduzione nello screenshot qui sopra e impostare le cuffie come dispositivo audio predefinito. Assicurati di connetterli al computer prima di aprire l'applet Sound Control Panel. Se non vedi le cuffie nell'elenco, fai clic con il pulsante destro del mouse in uno spazio vuoto nella casella di riepilogo e seleziona Mostra elementi disattivati.
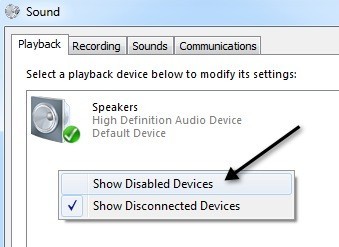
Metodo 6 - Prova i fixli di Microsoft FixIt
Microsoft ha un paio di soluzioni FixIt per la risoluzione dei problemi solo per problemi audio in Windows. Hanno uno strumento per la risoluzione dei problemi di riproduzione audio:
https://support.microsoft.com/en-us/help/2970908/how-to-use-microsoft-easy-fix-solutions
Fai clic sul link Trova e correggi i suoni di riproduzione, seguito da Trova e risolvi i problemi con dispositivi e hardware . Questi fondamentalmente risolvono problemi comuni di suono e hardware su PC Windows. Ti farà risparmiare un po 'di tempo nel caso in cui sia qualcosa di semplice.
Inoltre, Windows ha uno strumento di risoluzione dei problemi integrato per problemi audio. Fai clic su Start, digita risoluzione dei problemie premi Invio.
In alto , dovresti vederne uno chiamato Riproduzione audio. Fai clic su di esso per eseguire lo strumento di risoluzione dei problemi.
Metodo 7 - Aggiorna il BIOS
Alcuni laptop Sony e Toshiba presentano un problema in cui è necessario aggiornare il BIOS per ottenere il suono lavoro. Ciò si verifica se hai aggiornato il tuo computer a Windows 7 o scaricato alcuni aggiornamenti e all'improvviso il suono ha smesso di funzionare. Se nulla di sopra funzionasse, potrebbe essere un vecchio BIOS. Vai al sito del produttore del PC e scarica il BIOS più recente per il tuo computer.
Un'altra cosa che puoi fare è andare nel BIOS e assicurarti che la scheda audio sia Abilitata. A volte il dispositivo audio viene disabilitato nel BIOS e quindi niente di quello che fai in Windows farà alcuna differenza.
Metodo 8 - Disinstalla Sound Device, quindi Reinstalla
L'altra cosa che puoi provare è quello di ripristinare il dispositivo audio in Windows. Puoi farlo andando in Gestione dispositivi, quindi facendo clic con il pulsante destro del mouse sul dispositivo audio e scegliendo Disinstalla.
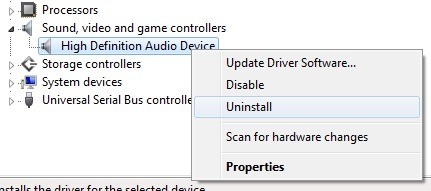
Procedere e riavviare il computer e Windows reinstallerà automaticamente il dispositivo audio. Questo potrebbe risolvere il tuo problema in alcuni casi.
Si spera che il suono sul tuo laptop o PC funzioni adesso! In caso contrario, pubblica un commento con tutto ciò che hai provato e le specifiche del tuo sistema e cercheremo di aiutarti! Buon divertimento!