Ci sono alcuni errori di Windows che sono dei capolavori, il che significa che sono in circolazione dall'inizio del tempo e non mancano mai di andare via. Uno che mi viene in mente è "Windows ha recuperato da un grave errore". Se cerchi Google per questo, troverai migliaia di voci! Un altro simile è "Windows Explorer ha smesso di funzionare".
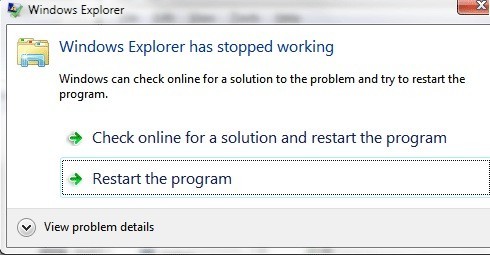
E abbastanza sicuro, ho ricevuto uno di questi messaggi di errore sul mio Windows 7 PC la settimana scorsa. Il problema con questi errori e il motivo per cui sono così popolari è perché hanno tutti i tipi di cause. Non è solo un problema che causa l'errore, altrimenti sarebbe facile da risolvere. In questo articolo, proverò a esaminare tutti i diversi metodi che è possibile utilizzare per correggere l'errore.
Metodo 1 - Eseguire un avvio parziale
La caccia su! Questo problema è normalmente causato da qualcosa sul tuo computer diverso dal sistema operativo. Windows stesso si blocca di rado da solo con questo errore. Quindi, la prima cosa da fare è provare e isolare quale servizio, programma o elemento di avvio sta causando il problema, se è uno di quelli.
Puoi farlo eseguendo quello che viene chiamato avvio pulito. È descritto qui in dettaglio sul sito Web Microsoft:
http://support.microsoft.com//kb/929135
In sostanza, utilizziamo MSCONFIG per disabilitare tutti i servizi di terze parti e gli elementi di avvio e vedere se il problema va via. Se lo fa, allora sai che è uno di quei servizi o elementi di avvio e devi avviare un ciclo di attivazione di metà degli elementi, quindi riavviare, controllare, ecc. Richiede un po 'di tempo, ma ne vale la pena per far funzionare correttamente il tuo computer .
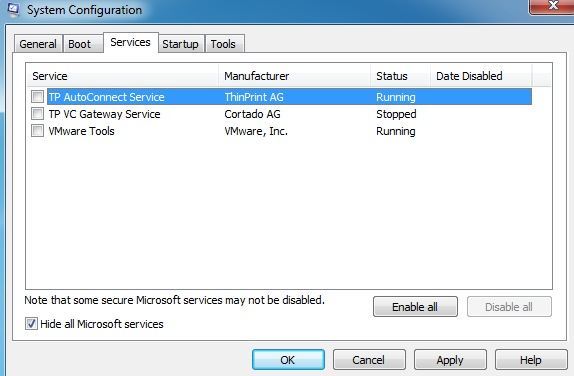
Metodo 2 - Disabilita le estensioni della shell
Se si esegue un avvio parziale e il problema si verifica ancora, quindi puoi provare a disabilitare tutte le estensioni della shell non Microsoft. Puoi farlo scaricando un programma gratuito da Nirsoft chiamato ShellExView.
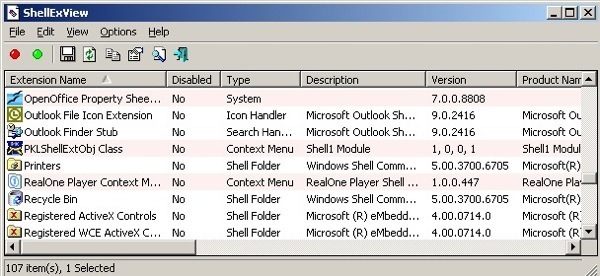
Vuoi eseguire il programma e quindi ordina tutti gli articoli per produttore. Tutto ciò che non è di Microsoft dovrebbe essere disabilitato. Di nuovo, se il problema scompare, allora sai che è una di quelle estensioni della shell e puoi abilitarle una per una. Per disabilitare, basta selezionare l'elemento e quindi fare clic sul pulsante cerchio rosso.
Metodo 3 - Aggiorna driver video
Stranamente, un driver video vecchio o danneggiato può causare questo problema. Vai al sito Web del produttore e scarica la versione più recente per la tua versione di Windows, assicurandoti di ottenere 32 o 64 bit a seconda del sistema.
Metodo 4 - Mostra sempre icone
Un'altra strana soluzione è andare su Explorer, Strumenti, Opzioni cartellae poi sulla scheda Visualizzaper Windows XP. Per Windows Vista e 7, fai clic sul pulsante Organizza, quindi su Opzioni cartella e ricerca, quindi su Visualizza.
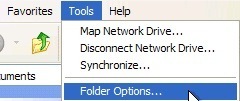
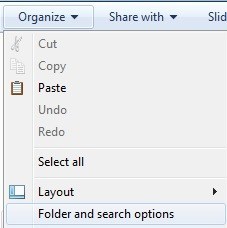
Nella scheda Visualizza, seleziona la casella Mostra sempre icone, mai miniature.
![]()
Che cosa fa? Beh, in pratica, invece di provare a mostrare una piccola anteprima di una foto o di un video, mostrerà solo un'icona. Potrebbe non essere l'ideale, ma se si elimina il problema dell'esploratore che non risponde, potrebbe valerne la pena.
Metodo 5 - Ripristino configurazione di sistema
Se hai installato qualcosa come un aggiornamento o un nuovo driver e ora all'improvviso stai riscontrando il problema dell'esploratore, potrebbe essere una buona idea ripristinare il tuo computer uno stato precedente. È possibile utilizzare Ripristino configurazione di sistema per tornare indietro prima che l'aggiornamento o l'installazione che si ritiene stia causando il problema. Fai clic su Start e digita Ripristino configurazione di sistema.
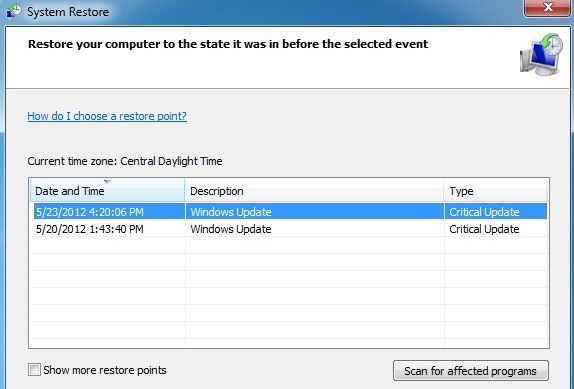
Metodo 6 - Esegui controllo file di sistema
Se questo problema si verifica da un file danneggiato in Windows, che è piuttosto raro, è possibile risolvere il problema utilizzando alcuni strumenti diversi. Il primo esegue il comando checker del file system al prompt dei comandi. È possibile eseguire questa operazione aprendo un prompt dei comandi con privilegi elevati (fare clic su Start, digitare command e quindi fare clic con il pulsante destro del mouse e scegliere Esegui come amministratore).
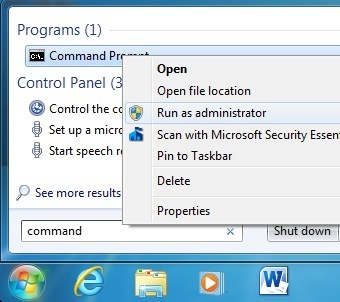
Al prompt dei comandi, digita semplicemente il seguente comando:
sfc /scannow
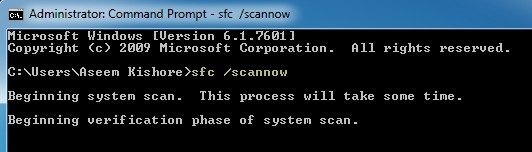
Verificherà tutto il sistema e i file protetti e sostituirli se qualcuno di essi risulta danneggiato. Se questo non funziona, puoi provare un'installazione di riparazione.
Metodo 7 - Ripristina installazione di Windows
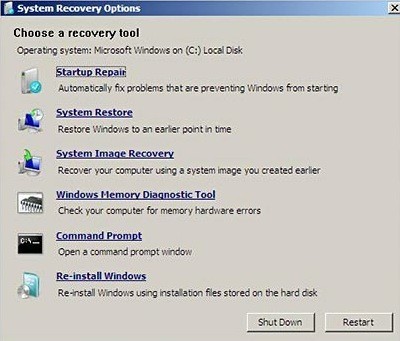
Puoi accedi alla riparazione all'avvio dalla finestra di dialogo Opzioni di ripristino del sistemamostrata sopra quando il computer viene caricato per la prima volta. Fondamentalmente, è necessario tenere premuto F8 mentre il computer è in fase di avvio. Quindi visualizzerai l'elenco di Opzioni di avvio avanzate, in cui scegli Ripristina il tuo computer.
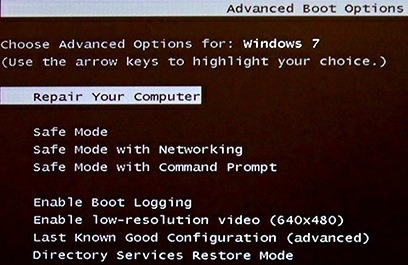
Fai clic su Ripristino all'avvio e lascia che faccia la cosa. Inoltre, mentre ti trovi nelle Opzioni di ripristino del sistema, vedrai un'opzione per Prompt dei comandi. Da lì, puoi provare a eseguire il seguente comando:
chkdsk c: /r
Metodo 8 - Rimozione di virus o malware
Se assolutamente nessun altro funziona per te, allora potresti essere vittima di un virus o malware. Se pensi di avere un virus, dovresti provare a installare alcuni software anti-virus e anti-spyware per vedere se riesci a trovare qualche problema. Se hai una brutta infezione da virus o un sacco di malware, la tua unica scelta potrebbe essere quella di fare una nuova installazione del sistema operativo.
Se hai ancora questo problema, inserisci qui le tue specifiche, qualsiasi cosa tu fatto di recente sul tuo computer e cercheremo di aiutarti! Buon divertimento!