Sebbene Microsoft Edge abbia fatto grandi passi avanti negli ultimi anni, molti utenti preferiscono ancora altri browser come Google Chrome o Firefox. Tuttavia, Microsoft impone Edge ai suoi utenti in molti modi, anche inserendo il suo collegamento sul desktop, anche dopo aver provato a eliminarlo.
In questo tutorial spiegheremo cosa fare se Microsoft Edge continua ad aggiungere il suo collegamento sul desktop.

5 Modi per impedire la visualizzazione del collegamento a Microsoft Edge sul desktop
Ecco cosa fare se Microsoft Edge continua a essere visualizzato sul desktop. Queste correzioni dovrebbero funzionare sia per Windows 10 che per Windows 11.
1. Utilizza l'editor del registro di Windows
Puoi utilizzare l'editor del Registro di sistema per impedire a Windows di aggiungere il collegamento a Microsoft Edge sul desktop. Ecco come:
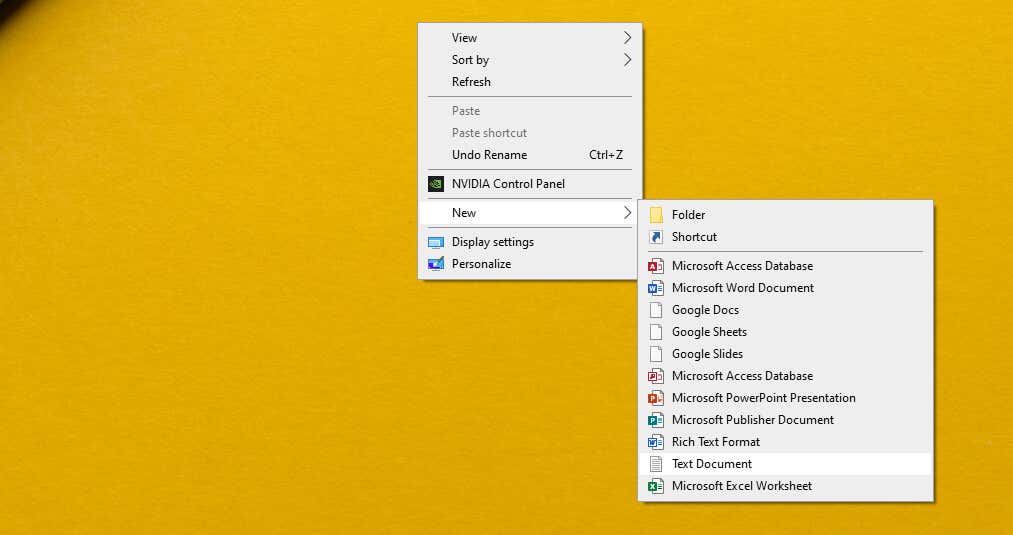
Editor del Registro di sistema di Windows versione 5.00
[HKEY_LOCAL_MACHINE\SOFTWARE\Policies\Microsoft\EdgeUpdate]
"CreateDesktopShortcutDefault"=dword:00000000
“RemoveDesktopShortcutDefault”=dword:00000001
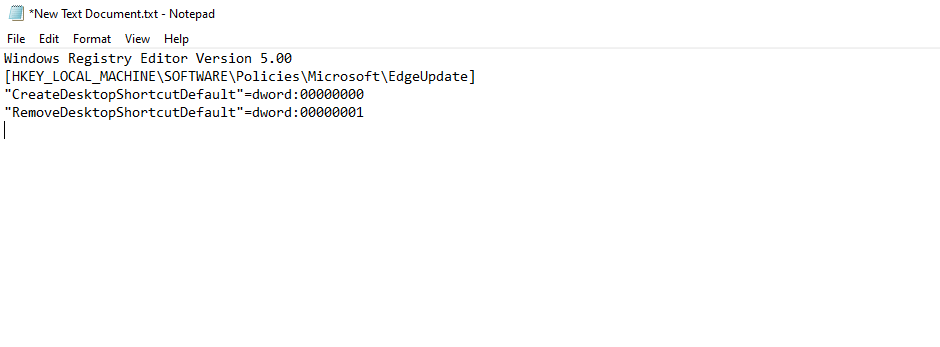
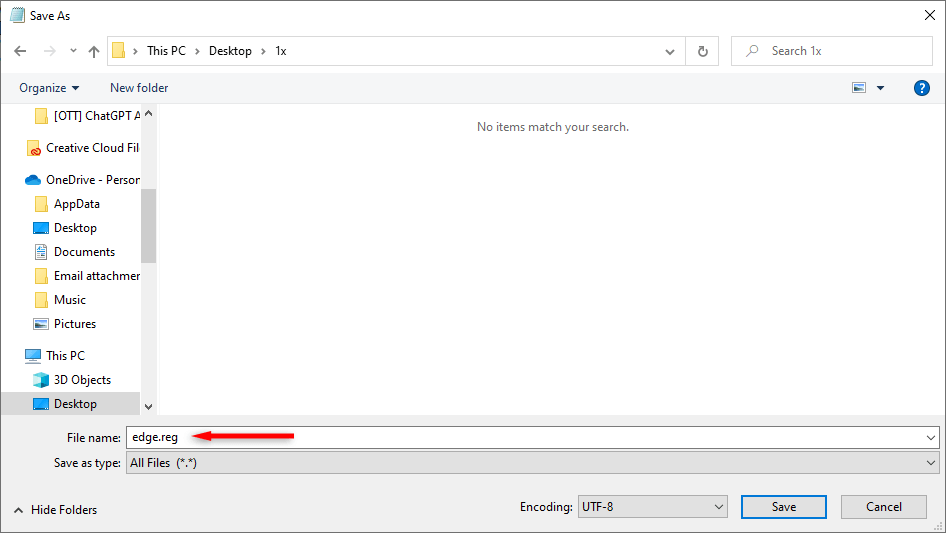

Nota:prima di apportare modifiche ai tuoi registro file, ti consigliamo fare un backup nel caso qualcosa vada storto.
2. Disabilita i processi di avvio di Microsoft Edge
Se disabiliti il processo di avvio di Edge, puoi effettivamente impedire all'applicazione di aggiungere il collegamento all'icona del desktop. Per farlo:
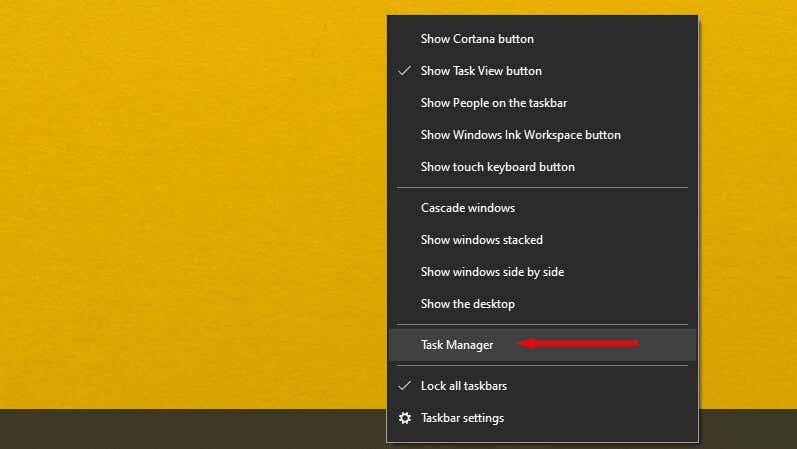
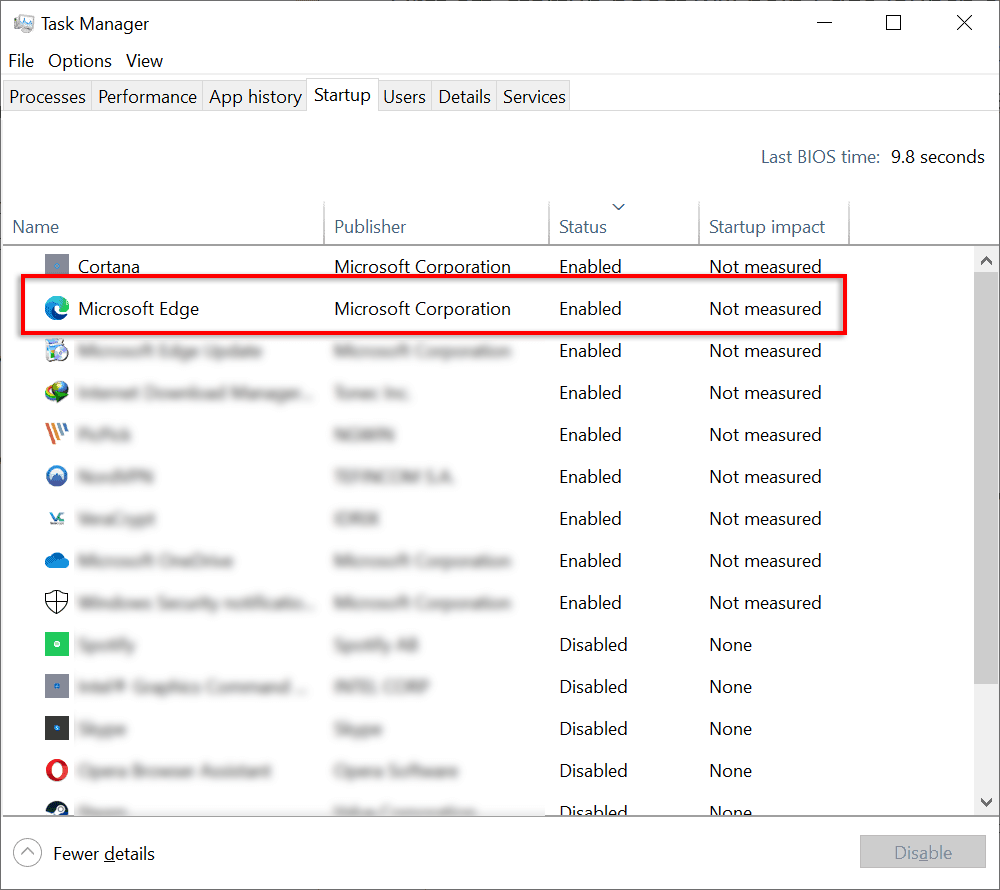
Nota: conoscevi Edge continua a funzionare in background per impostazione predefinita, anche dopo averlo chiuso? La buona notizia è che puoi modificare questo comportamento.
3. Rimuovi Microsoft Edge come browser predefinito
Se imposti il browser Microsoft Edge come predefinito, gli concedi diverse autorizzazioni che gli consentono di eseguire operazioni come aggiungere un collegamento sul desktop. Impostando un altro browser come predefinito, rimuovi queste autorizzazioni.
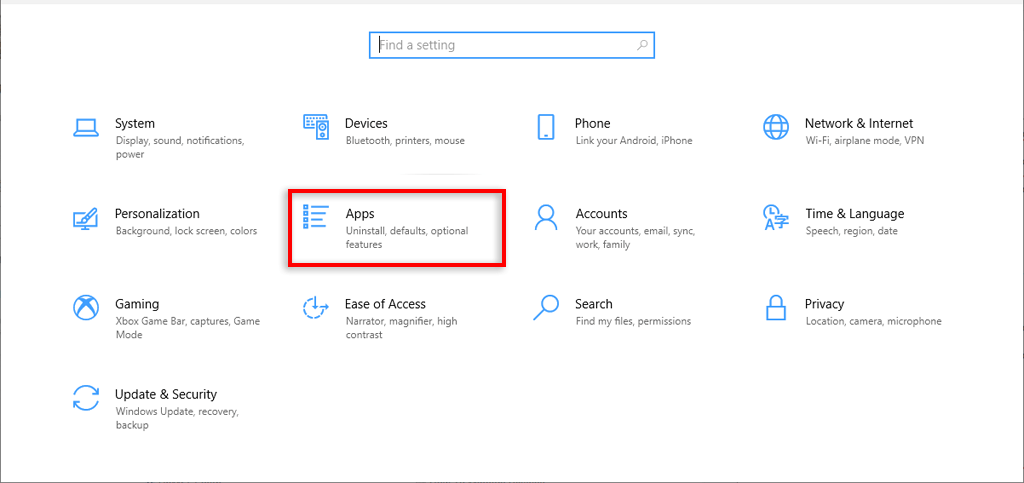
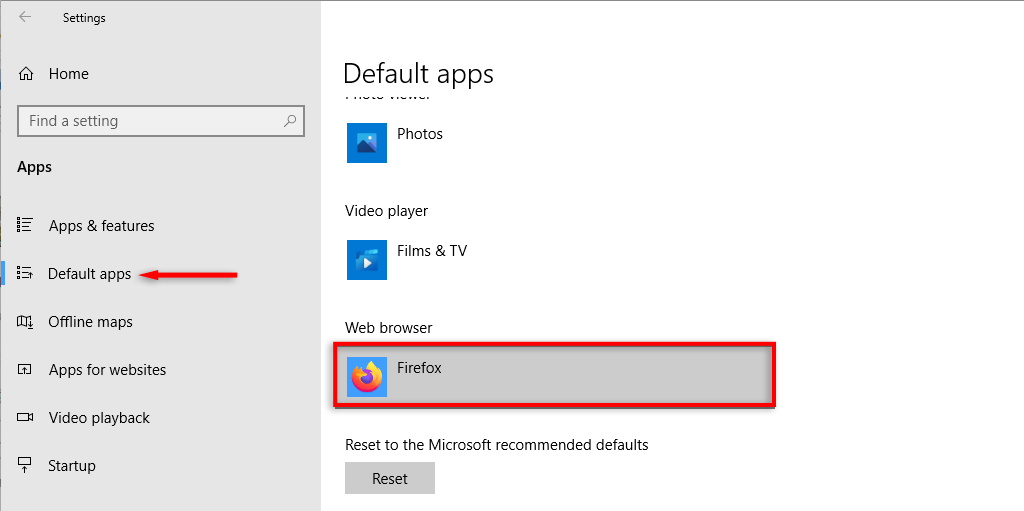
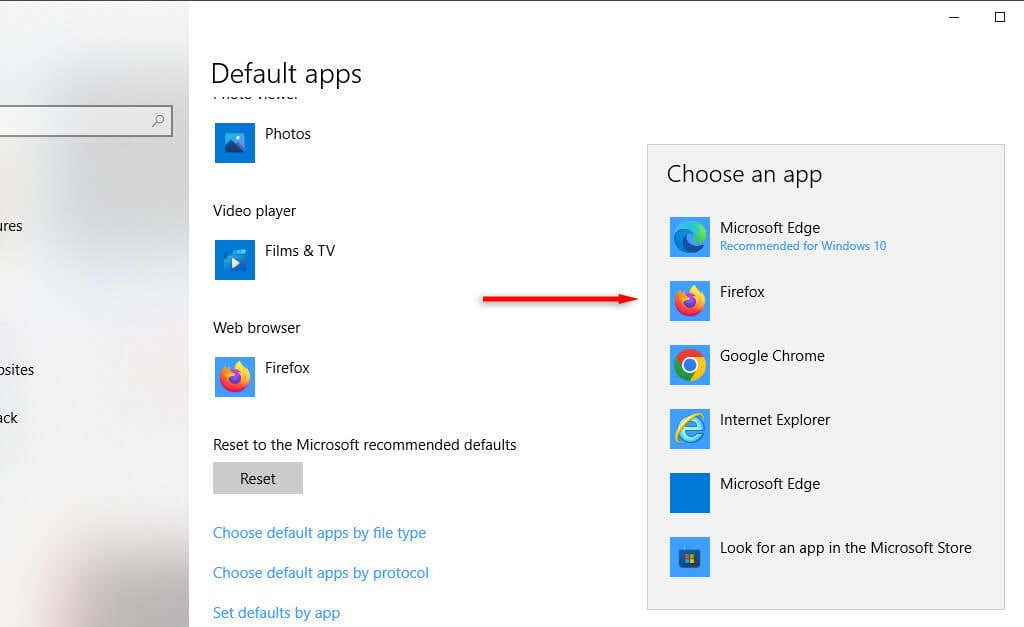
4. Modifica i criteri di gruppo
Se possiedi Windows 10 Pro o Windows 11 Pro Edition, puoi accedere a Editor criteri di gruppo e impedire l'esecuzione autonoma di Edge o la reinstallazione dopo un aggiornamento di Windows.
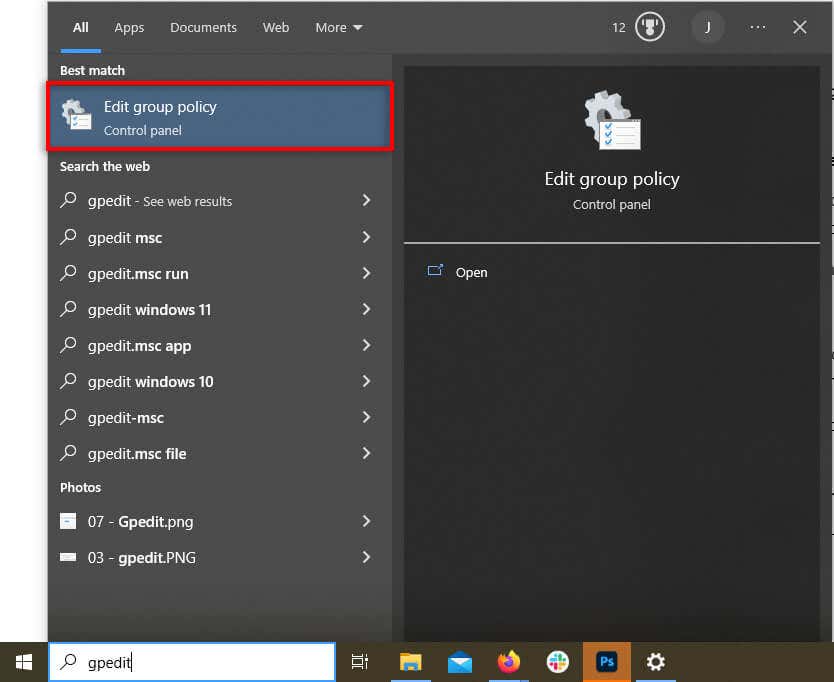
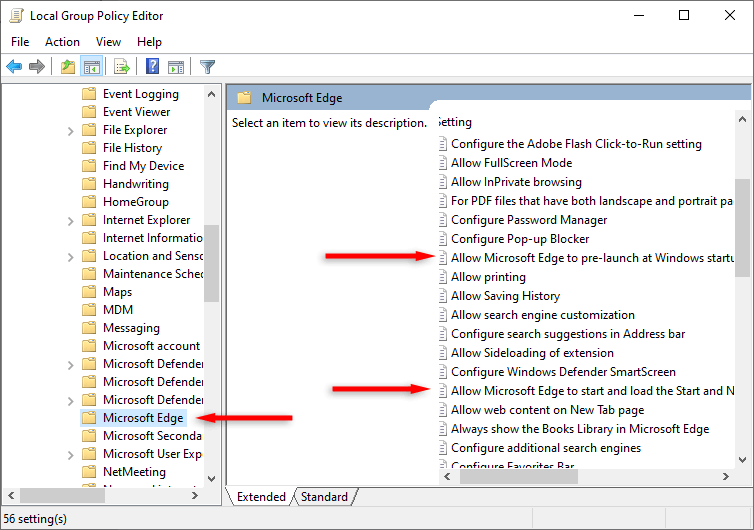
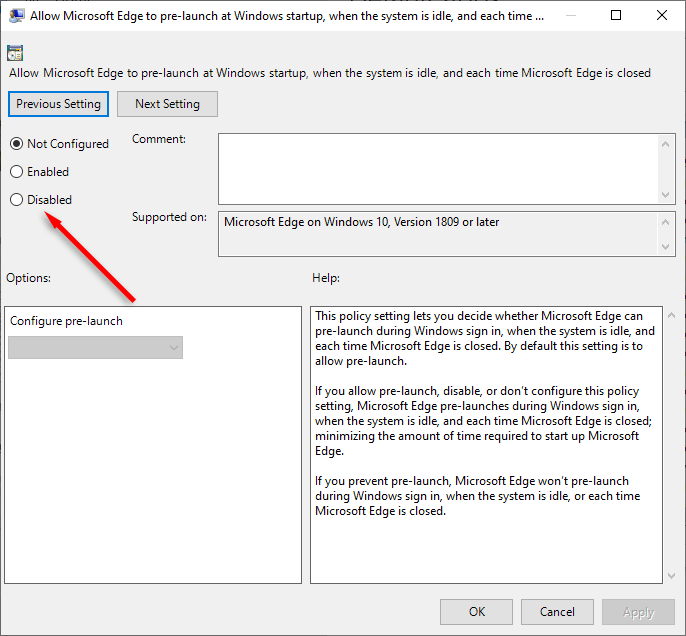
Puoi anche utilizzare l'Editor criteri di gruppo per impedire ad altri utenti di aggiungere Edge al desktop:
Nota:questa opzione potrebbe non essere disponibile su Windows 10.
5. Disattiva le attività pianificate
Microsoft Edge esegue diverse attività pianificate in background dopo l'avvio del PC. Ad esempio, potrebbe verificare la disponibilità di aggiornamenti (o aggiungere il proprio collegamento al desktop). Per evitare ciò:
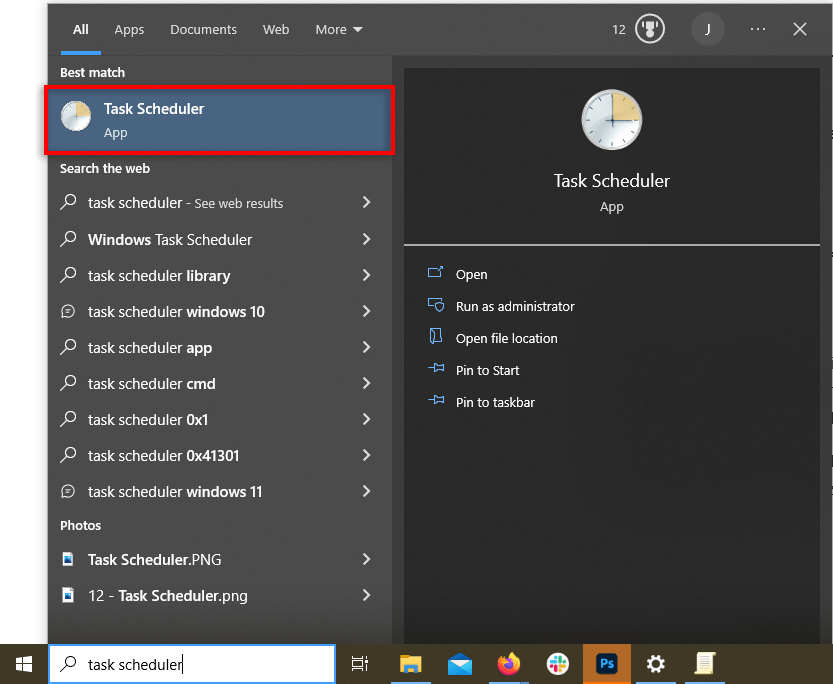
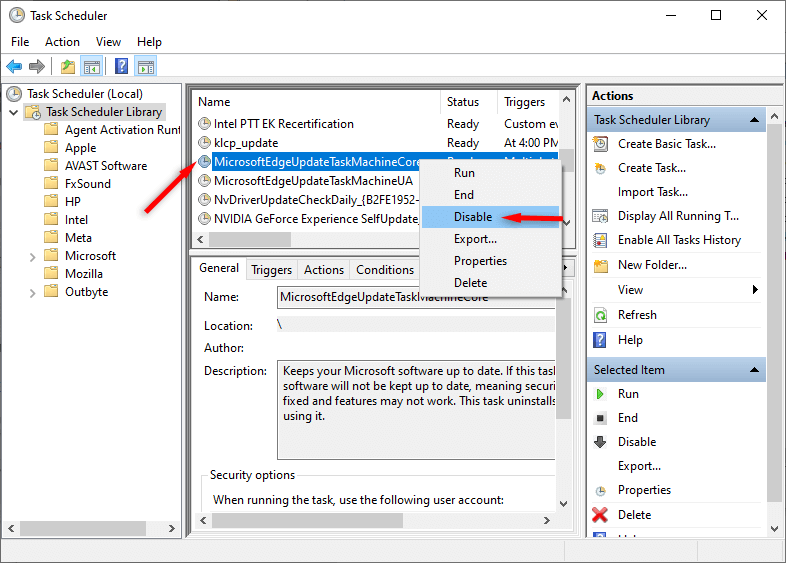
Organizza il tuo desktop
Non c'è dubbio che il browser Edge basato su Chromium rappresenti un miglioramento rispetto a Internet Explorer. Ma vedere costantemente l'icona di Microsoft Edge ritornare sul desktop può essere frustrante, soprattutto se non utilizzi nemmeno il browser Web Edge.
Ci auguriamo che questo tutorial ti abbia aiutato a impedire a Edge di creare collegamenti sul desktop in modo da poter mantenere tutto in ordine e organizzato.
.