L'errore "chrome-error://chromewebdata/" di Google Chrome potrebbe sembrare scoraggiante all'inizio, ma è facile gestire questo problema nel tuo browser web. Puoi modificare alcune opzioni qua e là nel tuo browser e apportare alcune modifiche al tuo sistema per risolvere il problema. Ecco tutti i modi per farlo.
Alcuni motivi per cui non riesco ad accedere al tuo sito in Chrome e ricevi un errore potrebbero essere che il tuo collegamento web (URL) o il numero di porta non sono corretti, il tuo server è inattivo, I file memorizzati nella cache di Chrome sono difettosi , le estensioni del tuo browser non funzionano correttamente, il tuo computer è affetto da malware o il tuo profilo Chrome è danneggiato.

Assicurati che il collegamento Web (URL) e il numero di porta siano corretti
Quando ricevi l'errore "chrome-error://chromewebdata/", la prima cosa da fare è controllare e assicurarti che l'indirizzo web e il numero di porta inseriti siano corretti. Un URL e/o un numero di porta non validi possono far sì che Chrome visualizzi il messaggio di errore riportato sopra.
Se il tuo indirizzo web è corretto, assicurati che anche il numero di porta sia corretto. Alcune funzioni del server richiedono l'utilizzo di numeri di porta specifici ed è necessario utilizzare un numero valido per garantire che Chrome possa stabilire la connessione.
Puoi contattare l'amministratore del tuo server per trovare il nome host e il numero di porta corretti.
Assicurati che il tuo server Web sia attivo e funzionante
Dopo aver verificato che l'URL del server e il numero di porta sono corretti, assicurati che il server sia attivo e funzionante. È possibile che il tuo server stia riscontrando tempi di inattività, causando la visualizzazione di un messaggio di errore in Chrome.
Esistono vari motivi per cui un server potrebbe non funzionare. In questo scenario, contatta la società del server e controlla lo stato del server. Se il tuo server sta subendo un'interruzione, attendi finché la tua azienda non risolve il problema e ripristina il server.
Rimuovi i contenuti memorizzati nella cache del browser Web Google Chrome
La cache danneggiata di Chrome può rendere difficile l'accesso ai siti. Il tuo errore "chrome-error://chromewebdata/" potrebbe essere il risultato di una cattiva cache di Chrome. In questo caso, puoi cancella i file memorizzati nella cache del browser risolvere il problema.
La rimozione della cache del browser non elimina la cronologia di navigazione, i segnalibri, le password e qualsiasi altro dato che potresti aver salvato nel browser. Chrome ricreerà la cache mentre navighi nei siti in questo browser..

Correggi il tuo errore di Google Chrome disattivando le estensioni
Puoi installare varie estensioni in Chrome per aggiungere più funzionalità al tuo browser. È possibile che tu abbia installato un'estensione difettosa, causando la visualizzazione di un messaggio di errore su Chrome durante l'accesso ai tuoi siti.
In questo caso, disattiva tutte le estensioni di Chrome, quindi abilita un'estensione alla volta per trovare il colpevole.
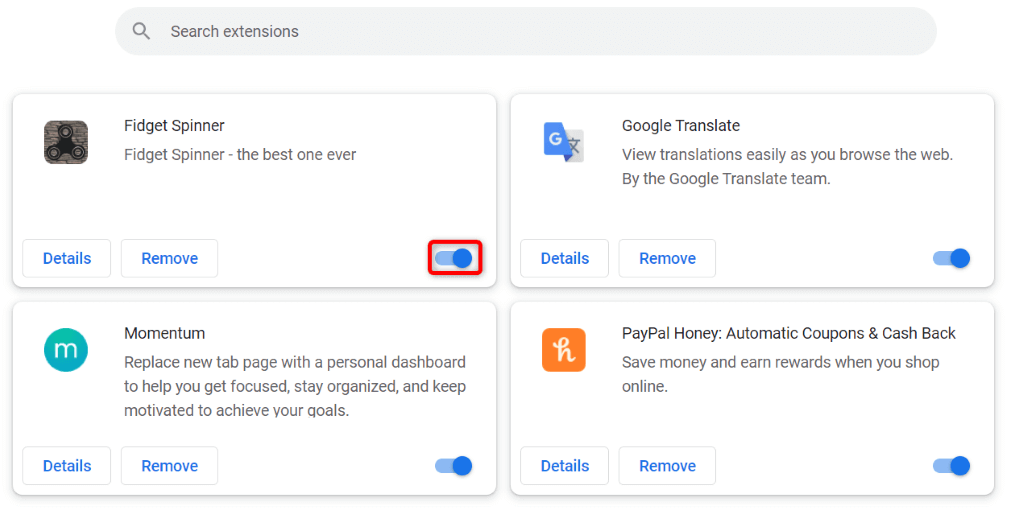
Esegui una scansione di virus e malware sul tuo computer
Il messaggio "chrome-error://chromewebdata/" di Chrome può essere causato da un virus o malware presente nel tuo sistema. Potresti aver ricevuto questa minaccia da un file scaricato o da un'altra fonte, causando vari problemi sul tuo computer.
Un modo per gestire questi virus e malware è eseguire una scansione antivirus completa e trovare e rimuovere tutte le minacce dal tuo computer. A tale scopo, puoi utilizzare Microsoft Defender Antivirus integrato in Windows.
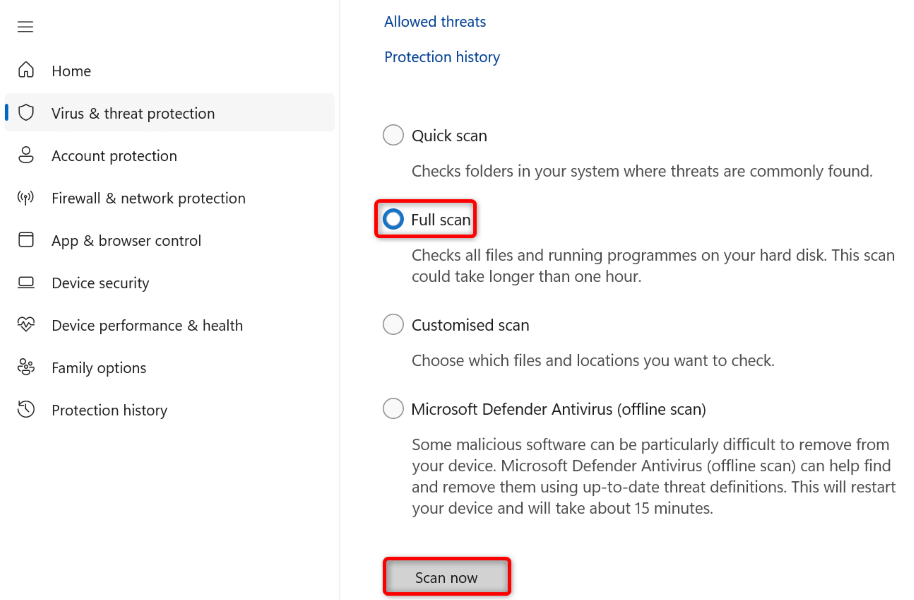
Aggiorna Google Chrome
La versione precedente dell'app Chrome può causare vari problemi, incluso l'errore "chrome-error://chromewebdata/". In questo caso, puoi aggiorna il tuo browser all'ultima versione, che porta con sé numerose correzioni di bug, per risolvere il tuo problema.
Aggiornare Chrome è semplice e gratuito ed ecco come farlo.
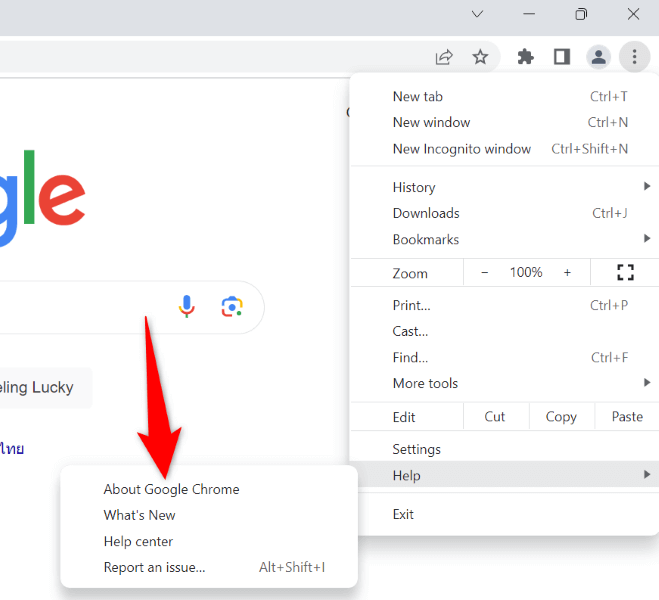
Crea e utilizza un nuovo profilo Chrome
Se l'errore di Chrome persiste, il profilo del tuo browser potrebbe essere danneggiato. Un profilo corrotto porta a vari messaggi di errore, incluso quello che stai riscontrando. In questo caso, la soluzione migliore è creare e utilizzare un nuovo profilo.
Aggiungerai il tuo account Google esistente al tuo nuovo profilo, portando con te tutti i tuoi contenuti sincronizzati come segnalibri e password.
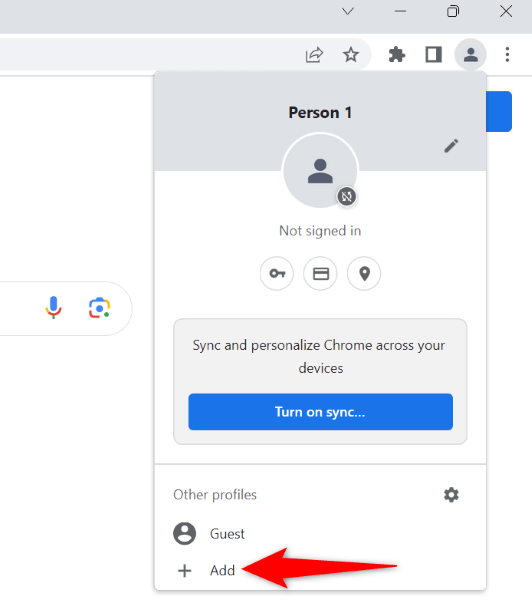

Ripristina le impostazioni di Chrome
Se l'errore "chrome-error://chromewebdata/" continua a non essere risolto, le impostazioni del browser Chrome potrebbero essere difettose. Tu o qualcun altro potreste aver configurato in modo errato queste impostazioni, causando la visualizzazione di un messaggio di errore nel browser.
In questo caso, puoi risolvere il problema entro il riportando Chrome alle impostazioni predefinite. In questo modo verranno rimosse le impostazioni, i collegamenti, le estensioni, i cookie e i dati del sito, ma verranno mantenuti i segnalibri, la cronologia e le password sincronizzati..
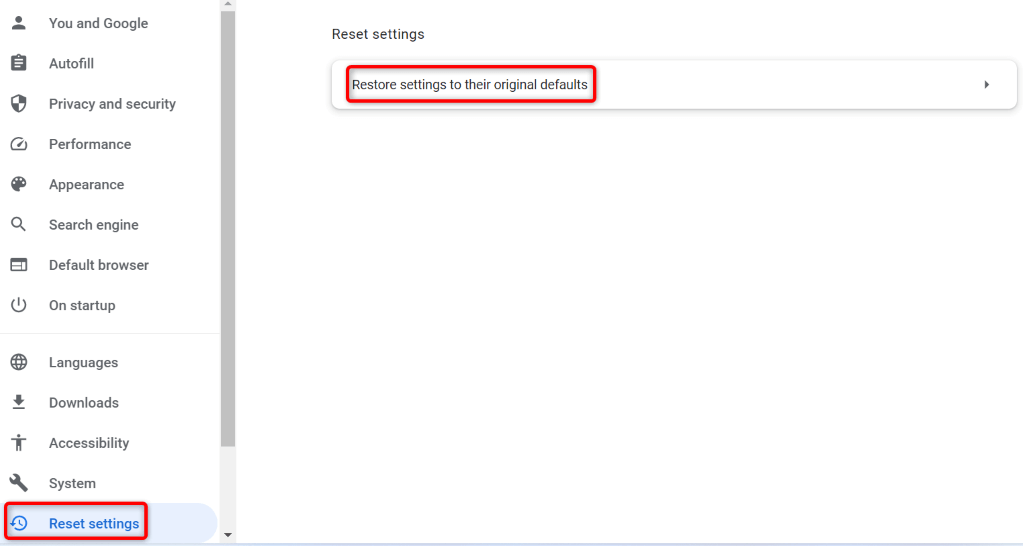

Rimuovi e reinstalla Chrome sul tuo computer
Se l'errore di Chrome non viene risolto, l'ultima risorsa è eliminare e reinstallare il browser sul computer. In questo modo verranno rimossi tutti i file del browser dal tuo computer, eliminando eventuali problemi causati da tali file.
Disinstallazione di Chrome rimuove la cache del browser, i collegamenti, le estensioni, i cookie e i dati dei siti, ma conserva i segnalibri, la cronologia e le password sincronizzati.
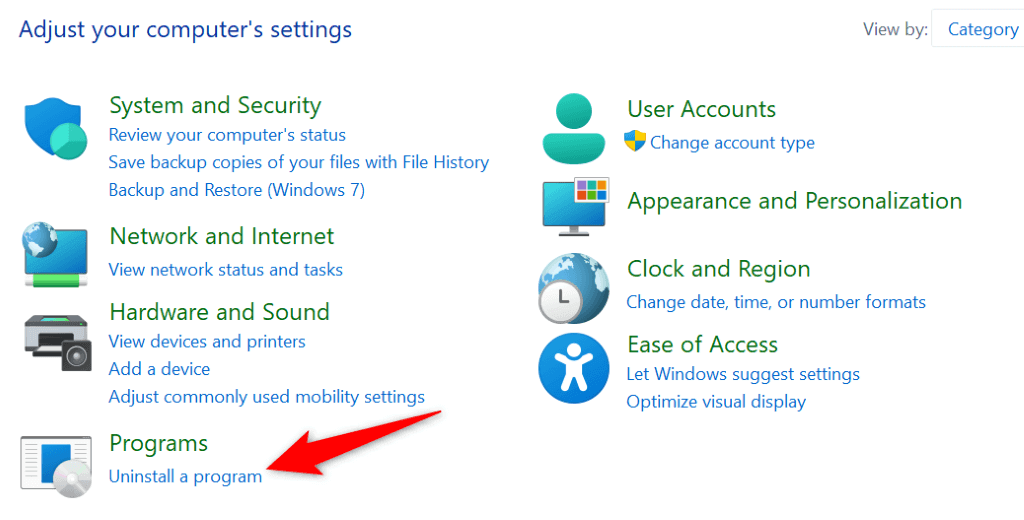
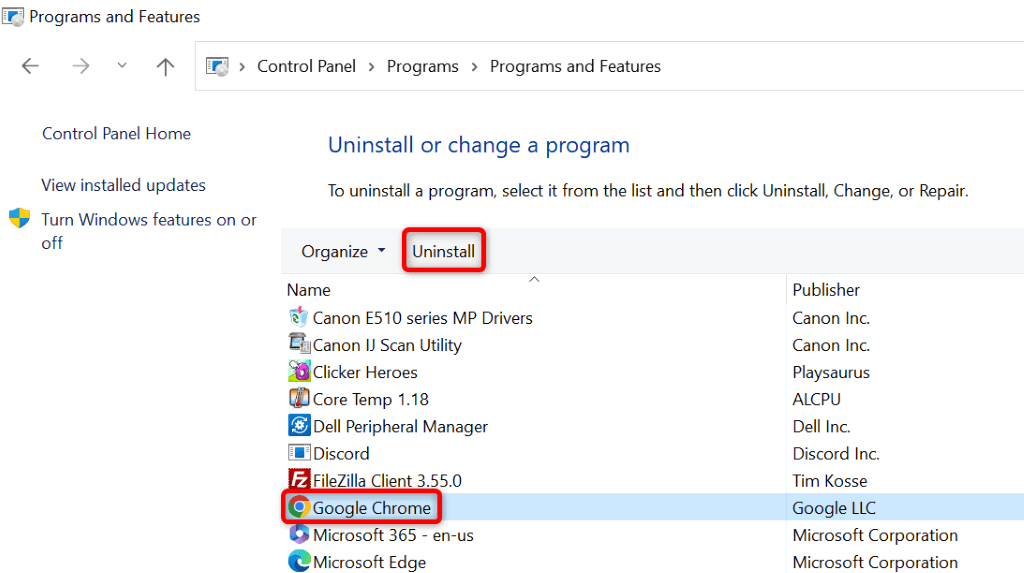
Risolvi l'errore dei dati web di Chrome utilizzando vari metodi
Il messaggio "chrome-error://chromewebdata/" di Chrome è senza dubbio frustrante, ma puoi affrontare questo errore utilizzare vari metodi, come descritto sopra. Una volta apportate le modifiche necessarie per correggere l'errore, il problema dovrebbe essere risolto e potrai accedere a tutti i tuoi siti preferiti nel tuo browser Web preferito.
.