Ricevi l'errore "Microsoft Store è bloccato" quando avvii l'app Store sul tuo PC Windows? Ci sono buone probabilità che l'app Store sia disabilitata. Esistono altre cause per questo problema e ti mostreremo alcuni semplici modi per riattivare l'app Store sul tuo computer.
Altre cause del problema di cui sopra potrebbero essere il blocco dell'app Store, un piccolo problema tecnico nell'app Store, i file di cache dell'app Store danneggiati, un programma antivirus di terze parti che interferisce con l'app e di più.
1.Riattiva Microsoft Store sul tuo PC
Quando ricevi un errore "Microsoft Store è bloccato". e non riesci ad avviare l'app, riattivala dall'editor del registro del tuo PC Windows o dall'editor dei criteri di gruppo locali. Ciò ti consentirà quindi di aprire correttamente la tua app.
Se utilizzi la versione Microsoft Windows Pro, utilizza il metodo Editor Criteri di gruppo locali riportato di seguito per attivare Microsoft Store sul tuo PC. Se sei un utente Windows Home, non hai accesso all'Editor criteri di gruppo locali. In questo caso, utilizza il metodo dell'Editor del Registro di sistema riportato di seguito.
Entrambi i metodi ottengono lo stesso risultato.
Utilizzo dell'Editor criteri di gruppo locale
gpedit.msc
Configurazione computer >Modelli amministrativi >Componenti di Windows >Store
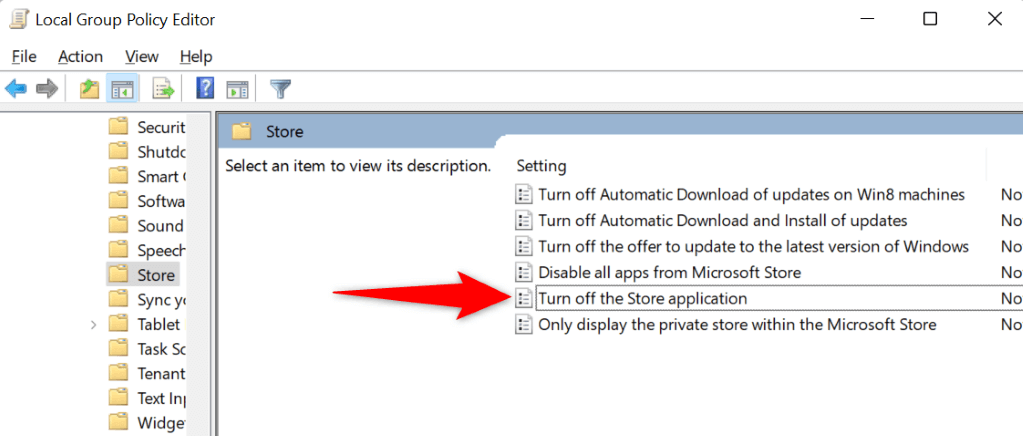

Utilizzo dell'editor del Registro di sistema
regedit
HKEY_LOCAL_MACHINE\SOFTWARE\Policies\Microsoft\WindowsStore.
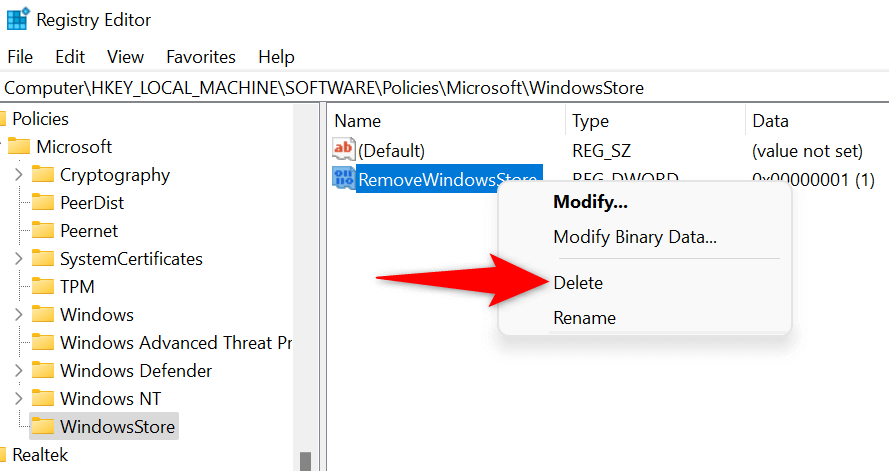
2.Sblocca l'app Microsoft Store sul tuo PC
Uno dei motivi per cui non è possibile accedere a Microsoft Store è che tu o qualcun altro avete bloccato l'app sul tuo PC. Dovrai modificare o cancellare la regola che blocca l'app e sarai quindi in grado di accedere all'app Store.
secpol.msc

3.Utilizza lo strumento di risoluzione dei problemi delle app di Windows Store
Se hai ancora non è possibile avviare Microsoft Store sul tuo PC, utilizza lo strumento di risoluzione dei problemi integrato delle app di Windows Store per trovare e risolvere i problemi con l'app Store. Questo strumento rileva automaticamente i problemi con l'app Store e offre assistenza per risolverli.

4.Svuota cache e reimposta Microsoft Store
I file della cache di Microsoft Store potrebbero essere difettosi e impedire l'apertura dell'app. In questo caso, puoi cancella quei file di cache e risolvere il problema. In questo modo non perderai le app installate o altri dati personali.
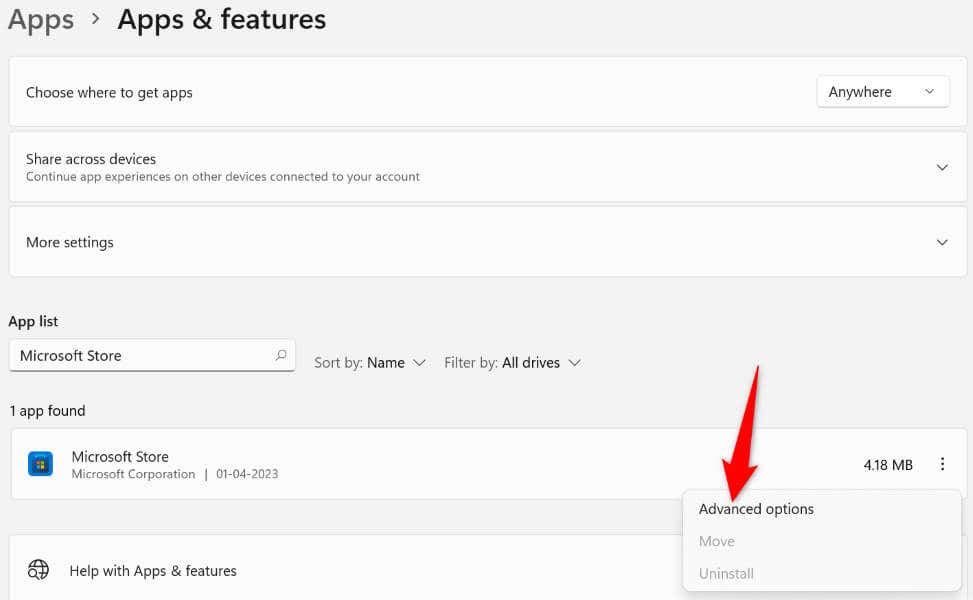
5.Aggiorna il tuo sistema operativo Windows
Potresti utilizzare una versione precedente del sistema operativo Windows. Le versioni precedenti spesso presentano molti problemi e questo potrebbe essere il motivo per cui non è possibile avviare l'app Store sul PC. In questo caso, aggiorna il tuo sistema operativo Windows alla versione più recente e il problema verrà risolto.

6.Disabilita programmi antivirus di terze parti
Sebbene Microsoft Store non abbia nulla a che fare con i programmi antivirus di terze parti, a volte questi programmi interferiscono con il funzionamento di Store. Ciò può causare il mancato avvio dell'app Store.
Puoi verificarlo grazie alla protezione in tempo reale di disattivando il programma antivirus. Puoi farlo disattivando l'interruttore di protezione nella schermata principale nella maggior parte degli strumenti antivirus. Se lo Store si apre dopo aver apportato tale modifica, aggiungi l'app Store alla whitelist dello strumento antivirus, in modo che lo strumento consenta sempre l'avvio dell'app Store..
7.Disinstalla e reinstalla l'app Microsoft Store
Se non sei riuscito a risolvere l'errore "Microsoft Store è bloccato" utilizzando i metodi sopra indicati, rimuovi e reinstalla l'intera app Store sul tuo PC. In questo modo verranno eliminati tutti i file principali dell'app, risolvendo eventuali problemi con tali file.
Get-AppxPackage -allusers *WindowsStore* | Rimuovi-AppxPackage
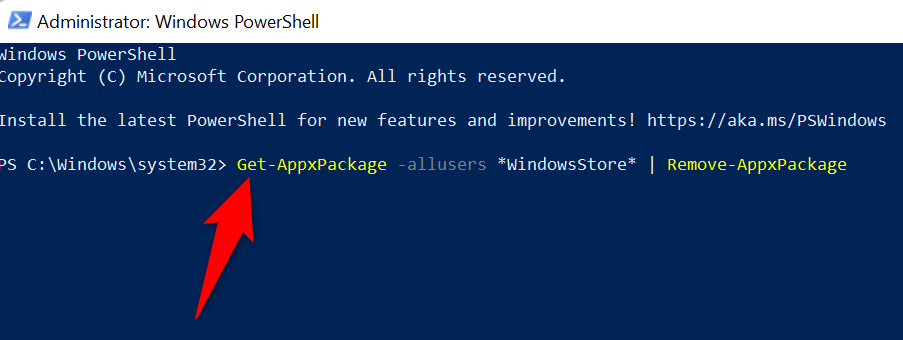
Get-AppxPackage -AllUsers Microsoft.WindowsStore* | Foreach {Add-AppxPackage -DisableDevelopmentMode -Register “$($_.InstallLocation)\AppXManifest.xml”}
Sbloccare l'app Microsoft Store "bloccata" sul tuo PC Windows
Ricevi il messaggio "Microsoft Store è bloccato" quando avvii l'app Store per vari motivi. A seconda della causa del problema, puoi utilizzare i metodi sopra descritti per risolvere il problema.
Dopo averlo fatto, l'app Store si avvierà normalmente, permettendoti di trovare e installare tutte le tue app preferite sul tuo computer Windows.
.