Continui a riscontrare download lenti su Microsoft Store in Windows 10? Questa è probabilmente l'ultima cosa di cui vuoi occuparti mentre scarichi un'app di dimensioni considerevoli o un videogioco pesante che arriva a decine di gigabyte.
Se la tua Internet funziona in modo incredibilmente veloce altrove sul tuo PC, ce ne sono diversi correzioni che puoi eseguire per risolvere i download lenti di Microsoft Store. Possono anche aiutare a correggere i problemi generali di connettività relativi a Microsoft Store.

Correzioni rapide quando il download di Microsoft Store è lento
Prima di iniziare la risoluzione dei problemi in Microsoft Store, ecco alcune soluzioni rapide che puoi provare .
Metti in pausa altri download
Non eseguire download simultanei in un altro programma o browser. Ciò limita la quantità di larghezza di banda a cui ha accesso Microsoft Store.
Riavvia router
Se la connettività Internet è scarsa anche al di fuori di Microsoft Store, prova spegnere il router. Attendi qualche secondo e riaccendilo.

Disabilita VPN
Le VPN aiutano a preservare la tua privacy, ma possono anche rallentare le cose. Se hai una VPN configurata, prova a disconnetterla.
In_content_1 all: [300x250] / dfp: [640x360]->Sospendi utilità antivirus
Utilizzi un'utilità antivirus di terze parti? Considera l'idea di metterlo in pausa durante l'esecuzione di un download da Microsoft Store.
Riavvia il computer
Per quanto strano possa sembrare, un riavvio del computer può risolvere molte problemi. Fallo e controlla se il Microsoft Store inizia a scaricare app e aggiornamenti più velocemente.
1. Esegui lo strumento di risoluzione dei problemi di Windows Store
Windows 10 è dotato di uno strumento di risoluzione dei problemi integrato che può aiutare a risolvere i problemi sottostanti con Microsoft Store come download lenti. Fai un giro.
1. Apri il menu Start, digita impostazioni di risoluzione dei problemie seleziona Apri”.
2. Seleziona Strumenti per la risoluzione dei problemi aggiuntivi.
3. Scorri verso il basso e seleziona App di Windows Store. Quindi, seleziona Esegui lo strumento di risoluzione dei problemi.
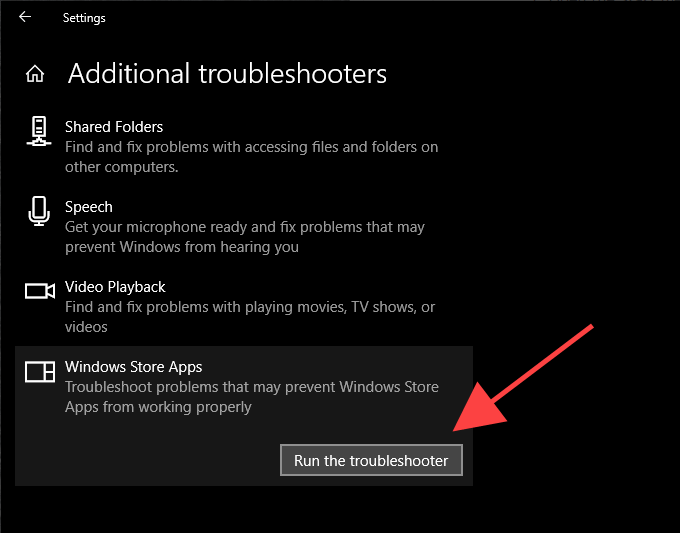
Segui le istruzioni nello strumento di risoluzione dei problemi delle app di Windows Store per risolvere eventuali problemi rilevati.
2. Configura Ottimizzazione recapito
Ottimizzazione recapito è un servizio integrato di Windows 10 che accelera i download lenti di Microsoft Store utilizzando trasferimenti peer-to-peer da altri PC. Controlla se è abilitato.
1. Apri il menu Starte seleziona Impostazioni”.
2. Seleziona Aggiorna e sicurezza.
3. Passa alla scheda Ottimizzazione pubblicazione.
4. Se disabilitato, attiva l'opzione accanto a Consenti download da altri PC.
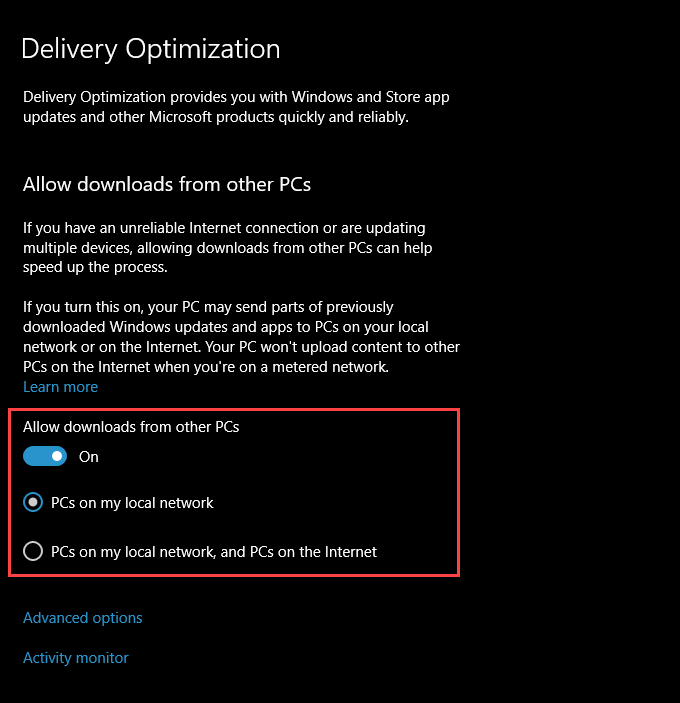
Per impostazione predefinita, Ottimizzazione consegna utilizzerà i PC sulla mia rete locale impostazione.
Se non noti un miglioramento nella velocità di download di Microsoft Store dopo aver abilitato Ottimizzazione recapito (o se la funzione era già abilitata), seleziona il pulsante di opzione accanto a PC sulla mia rete locale e PC su Internetinvece. Ciò dovrebbe fornire l'accesso a Ottimizzazione recapito a un pool più ampio di PC al di fuori della rete locale.
3. Rimuovi i limiti di ottimizzazione della consegna
Il tuo computer potrebbe avere limiti di larghezza di banda che limitano l'ottimizzazione della consegna. Per rimuoverli, seleziona Opzioni avanzatenella parte inferiore del riquadro Ottimizzazione pubblicazione.
Nella schermata Opzioni avanzate, deseleziona le caselle sotto Larghezza di banda assolutao la sezione Percentuale della larghezza di banda misurata.
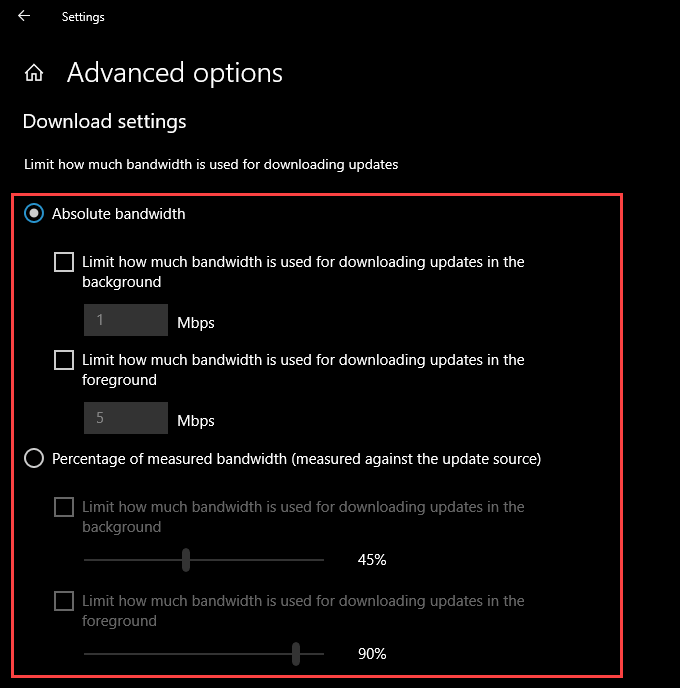
Ciò dovrebbe richiedere a Windows 10 di regolare dinamicamente la quantità di larghezza di banda disponibile per Microsoft Store.
In alternativa, puoi consentire a Ottimizzazione recapito di accedere senza restrizioni a tutta la larghezza di banda disponibile. Seleziona il pulsante di opzione accanto a Percentuale di larghezza di banda misurata, seleziona entrambe le caselle sottostanti, quindi trascina ciascun dispositivo di scorrimento fino al 100%.
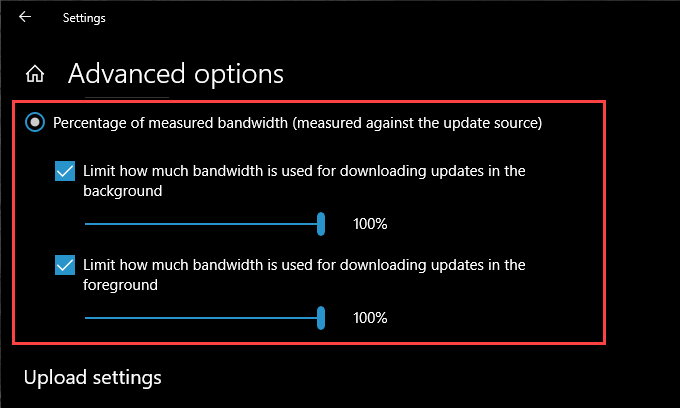
4. Aggiorna Windows 10
Hai aggiornato Windows 10 da un po 'di tempo? In caso contrario, prova a farlo ora. Microsoft Store è un'app nativa di Windows. Pertanto, l'aggiornamento del sistema operativo dovrebbe aggiornare anche Microsoft Store e risolvere eventuali problemi noti che comportano download lenti.
1. Apri il menu Start, digita windows updatee seleziona Apri”.
2. Seleziona il pulsante Verifica aggiornamenti.
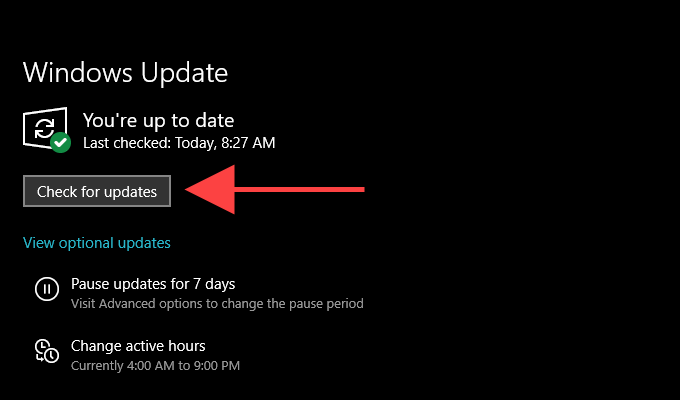
3. Installa eventuali aggiornamenti, se disponibili.
5. Svuota la cache di Microsoft Store
Microsoft Store scarica ancora app e aggiornamenti lentamente? Prova a svuotare la cache. Per farlo, premi Windows + Rper aprire la casella Esegui. Quindi, digita wsreset.exee seleziona OK.
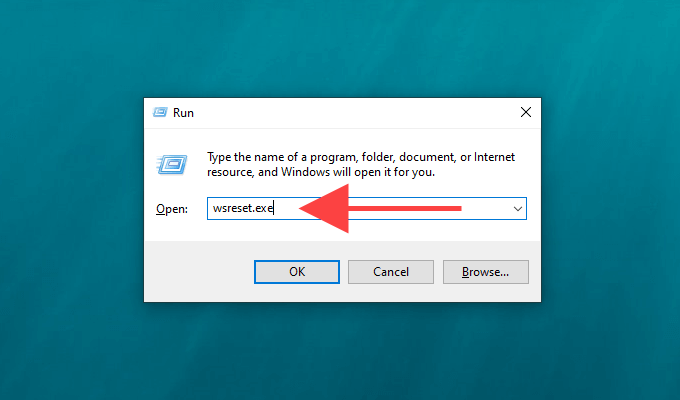
Dovresti vedere una console del prompt dei comandi vuota. Attendi che svuoti la cache di Microsoft Store.
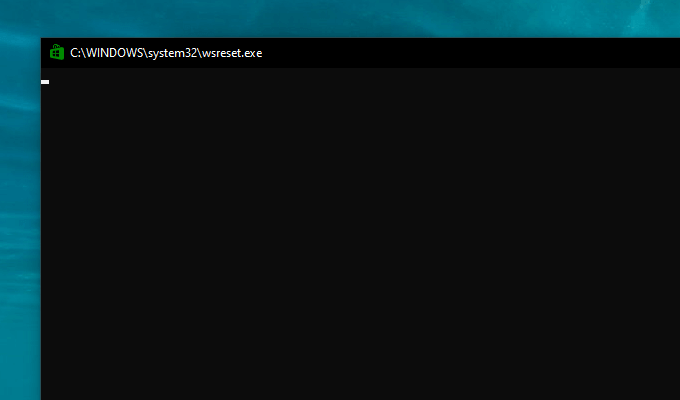
Il Microsoft Store dovrebbe aprirsi automaticamente in seguito. Controlla se svuotare la cache è stato utile scaricando qualcosa.
6. Esci e accedi di nuovo
Uscire e accedere nuovamente a Microsoft Store è un'altra potente soluzione che può aiutare a risolvere i problemi di download relativi a Microsoft Store.
1. Apri il Microsoft Store e seleziona il ritratto del profiloin alto a destra nella finestra.
2. Seleziona il tuo account Microsoft.
3. Seleziona Esci.
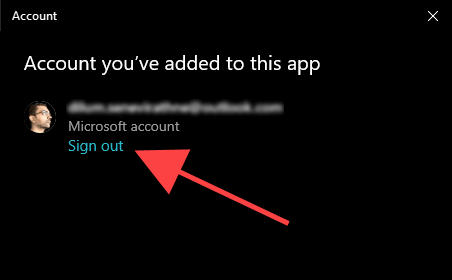
4. Riavvia il computer.
5. Apri il Microsoft Store. Quindi, seleziona il ritratto del profilo vuotoin alto a destra dello schermo e accedi nuovamente.
7. Ripristina Microsoft Store
Il ripristino di Microsoft Store non solo cancella la cache correlata, ma ripristina anche i valori predefiniti del programma. Ciò potrebbe aiutare a gestire eventuali impostazioni errate o non funzionanti che impediscono il corretto funzionamento di Microsoft Store.
1. Fai clic con il pulsante destro del mouse sul menu Starte seleziona App e funzionalità.
2. Scorri verso il basso e seleziona Microsoft Store. Quindi, scegli Opzioni avanzate.
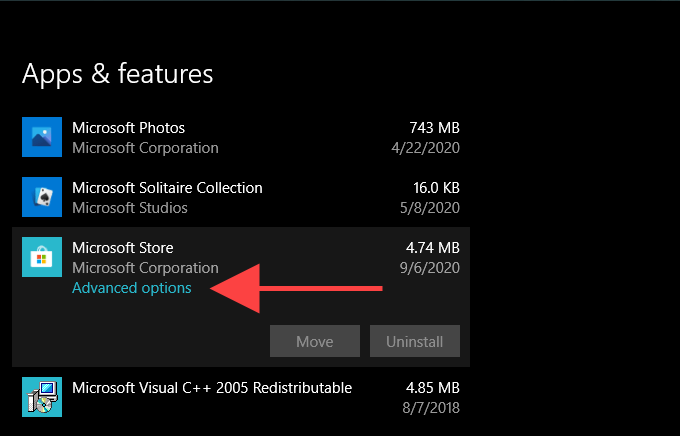
3. Seleziona Reimposta, quindi seleziona di nuovo Reimpostaper confermare.
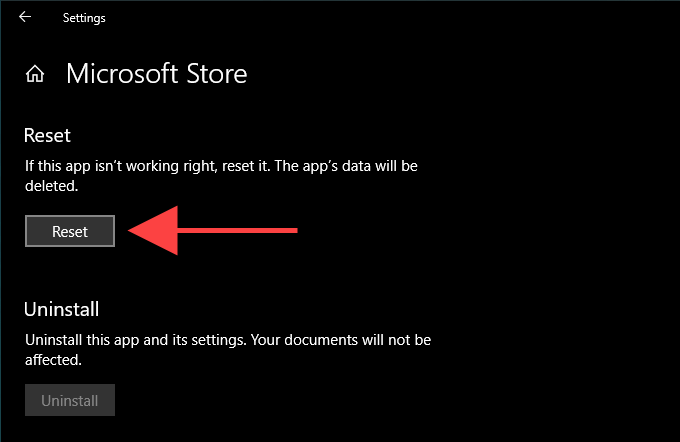
Apri Microsoft Store, accedi al tuo account se richiesto e controlla se la procedura di ripristino ha risolto i download lenti.
8. Cambia DNS
Prova a modificare le impostazioni DNS sul tuo computer in popolare servizio DNS come Google DNS. Sebbene ciò non influisca direttamente sulla velocità di download di Microsoft Store, un nuovo set di indirizzi DNS può aiutare l'app a connettersi a un server di download più veloce.
1. Apri il menu Starte seleziona Impostazioni”.
2. Seleziona la tua connessione a Internet dalla scheda Wi-Fio Ethernet.
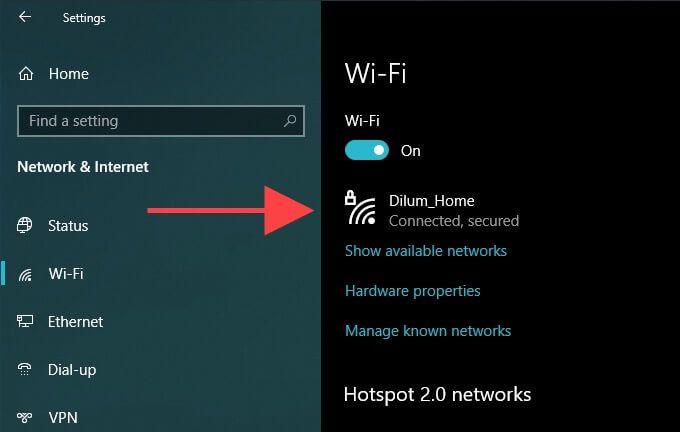
3. Seleziona Modificain Impostazioni IP.
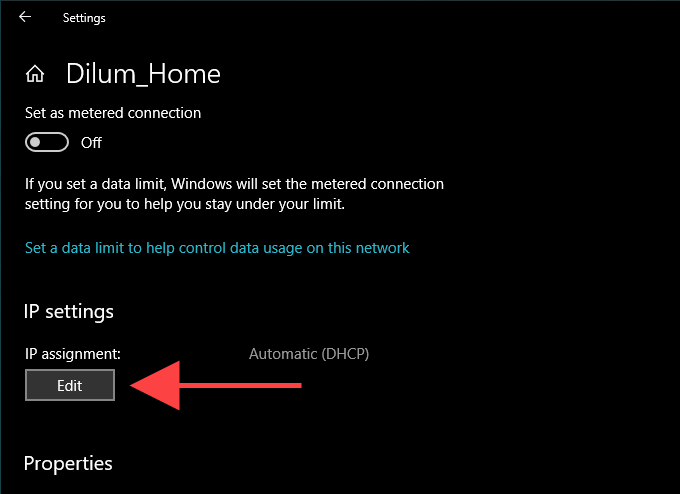
4. Seleziona Manuale, quindi attiva l'opzione accanto a IPv4.
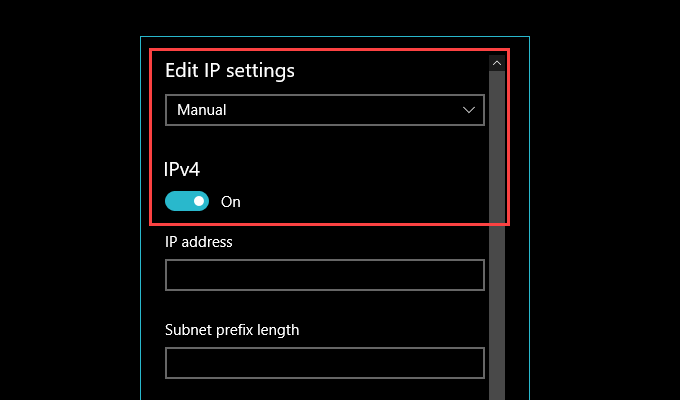
5. Inserisci gli indirizzi DNS di Google come segue:
DNS preferito - 8.8.8.8”
DNS alternativo - 8.8.4.4
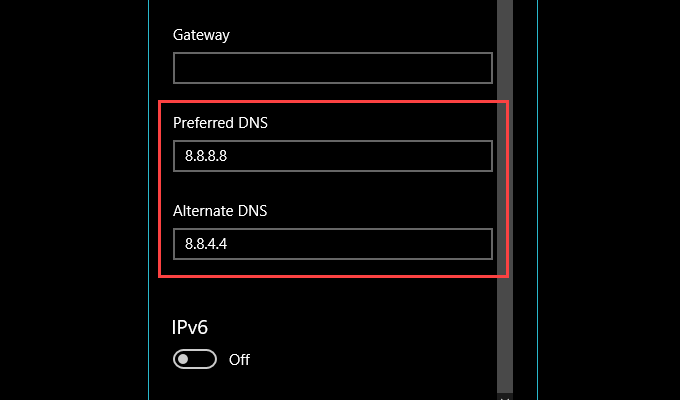
6. Seleziona Salva”.
9. Registra nuovamente Microsoft Store
Stai ancora riscontrando download lenti su Microsoft Store? Quindi, è il momento di registrare nuovamente il Microsoft Store. Nonostante sembri complicato, l'intera operazione implica l'esecuzione di un singolo comando utilizzando Windows PowerShell.
1. Fai clic con il pulsante destro del mouse sul menu Starte seleziona Windows PowerShell (amministratore).
2. Inserisci il seguente comando:
Get-AppXPackage * Microsoft.WindowsStore * | Foreach {Add-AppxPackage -DisableDevelopmentMode -Register "$ ($ _. InstallLocation) \ AppXManifest.xml"}
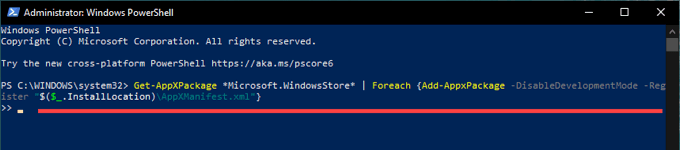
3. Premi Invioper registrare nuovamente il Microsoft Store.
Successivamente, riavvia il computer e apri Microsoft Store. Controlla se i download funzionano più velocemente di prima.
Scarica via
Si spera che tu abbia risolto il problema del download lento su Microsoft Store. In caso contrario, le impostazioni di rete configurate in modo errato potrebbero essere un altro motivo per cui app, giochi o aggiornamenti vengono scaricati lentamente. Puoi risolverlo dedicando del tempo a risolvere i problemi e ripristinare le impostazioni di rete sul tuo computer.