Tutto ciò che vedi sullo schermo di un computer, che si tratti di un dispositivo Windows, Mac o Linux, viene generato dai processi di sistema che controllano tutto, dalla connessione di rete all'interfaccia utente. Gli utenti Windows potrebbero avere familiarità con alcuni di questi, incluso explorer.exe per mostrare il desktop, ma altri saranno meno familiari.
I processi di sistema come dwm.exe sono parti comuni e integranti del sistema operativo Windows. Dwm.exe, in particolare, aiuta a creare un'interfaccia utente grafica per Windows, ma a volte può causare un utilizzo elevato della CPU. In tal caso, ecco cosa devi fare per risolvere il problema.
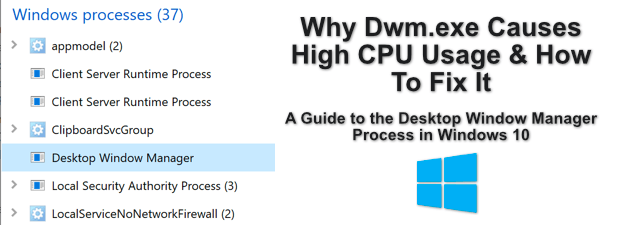
Che cos'è Dwm.exe?
Il Il processo dwm.exe (Desktop Window Manager) è un processo di sistema importante con responsabilità per l'interfaccia utente grafica. In particolare, aiuta a generare effetti visivi, come finestre trasparenti e miniature della barra delle applicazioni, che vedrai quando utilizzi Windows.
Ciò è dovuto all'approccio che Windows utilizza per creare questo tipo di effetti. Quando si apre un nuovo software, il design dell'interfaccia utente viene registrato nella memoria di Windows, consentendo la generazione del design. Windows quindi prende le strutture di queste finestre e le manipola per garantire che vengano applicati i propri effetti visivi.
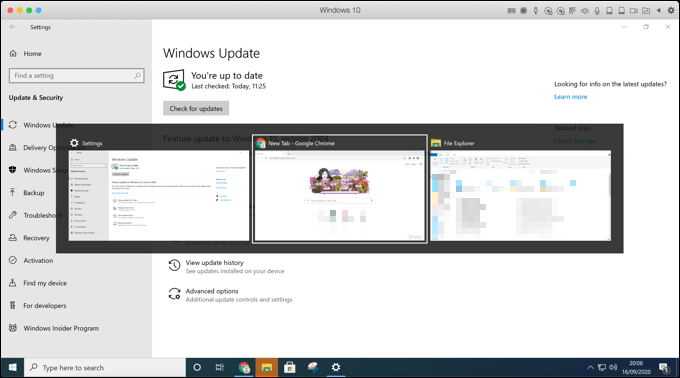
Windows utilizza l'accelerazione hardware per contribuire a rendere questa esperienza fluida per gli utenti, sfruttando i tuoi 0nel processo, anche se può essere impostato sul rendering software per impostazione predefinita se la scheda grafica (o il chipset grafico integrato) non è in grado di farlo.
Che cosa causa Dwm .exe Utilizzo elevato della CPU e può essere un malware?
Windows utilizzerà tutta la potenza del tuo PC per creare effetti visivi, sia che tu stia utilizzando il tema standard di Windows o applicando nuovi temi visivi sul tuo PC.
In_content_1 all: [300x250] / dfp: [640x360]->Se il processo dwm.exe utilizza una grande quantità di utilizzo della CPU nel Task Manager di Windows, tuttavia, ciò indicherebbe un problema con la configurazione dell'hardware o del sistema.
Piuttosto che facendo affidamento sulla scheda grafica per creare gli effetti visivi, per crearli verrà invece utilizzata la CPU. Se il tuo PC è un po 'più vecchio, ciò può avere un impatto sulle prestazioni del tuo sistema. Un utilizzo maggiore della CPU può comportare temperature più elevate e di conseguenza un sistema più instabile.
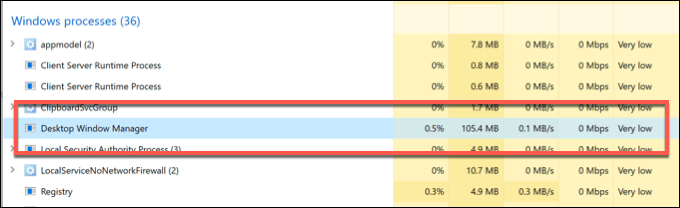
Sebbene il malware non sia una causa tipica dell'elevato utilizzo della CPU con il processo dwm.exe, non può essere escluso. È stato segnalato che alcuni malware tentano di replicare il processo DWM, nascondendosi quindi in bella vista.
Altre cause per dwm.exe che causano un utilizzo elevato della CPU potrebbero essere driver obsoleti o aggiornamenti di sistema Windows mancanti, nonché l'utilizzo della grafica interna (anziché della scheda grafica esterna) per generare effetti visivi.
Come disattivare o rimuovere il processo di Desktop Window Manager (dwm.exe)
Sebbene le versioni precedenti di Windows consentissero di disattivare il processo di Desktop Window Manager (dwm.exe), questo non è più possibilein Windows 10.
Il processo DWM è ora saldamente integrato nell'esperienza utente di Windows, il che significa che l'interfaccia utente grafica che utilizzi si basa su di essa per funzionare. Sebbene alcuni degli effetti visivi che vedi possono essere disabilitati nelle Impostazioni di Windows, non puoi interrompere l'esecuzione del processo dwm.exe.
Non è nemmeno possibile rimuoverlo. Il dwm.exe è un processo di sistema essenziale, quindi a meno che tu non voglia rompere completamente Windows 10 (ed essere costretto a pulire e ripristinare Windows di conseguenza), dovresti lasciarlo stare.
Potenziali correzioni per Dwm.exe elevato utilizzo della CPU
Il processo di Desktop Window Manager non può essere disattivato o disabilitato, ma ci sono alcune potenziali correzioni puoi provare se trovi che consuma le tue risorse di sistema, soprattutto se l'utilizzo della CPU è insolitamente alto.
Controlla gli aggiornamenti di sistema di Windows
Il primo (e probabilmente la più importante) la correzione per gli utenti Windows è mantieni aggiornato il tuo sistema. Microsoft pubblica regolarmente correzioni di bug e aggiornamenti del sistema, il che può aiutare a migliorare la stabilità generale del sistema, soprattutto per l'hardware più recente.
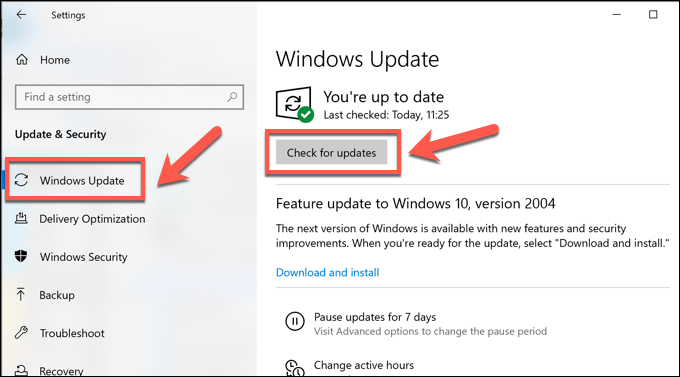
Una volta aggiornato, riavvia il PC per vedere se gli aggiornamenti hanno un impatto sul processo dwm.exe.
Verifica la disponibilità di aggiornamenti del driver grafico
Se Windows è aggiornato, il passaggio successivo consiste nell'assicurarsi che anche i driver grafici siano aggiornati. Potresti scoprire che devi controllare il sito Web del produttore per le ultime versioni dei driver, poiché i driver spesso raggiungono il sistema di aggiornamento di Windows molto più tardi.
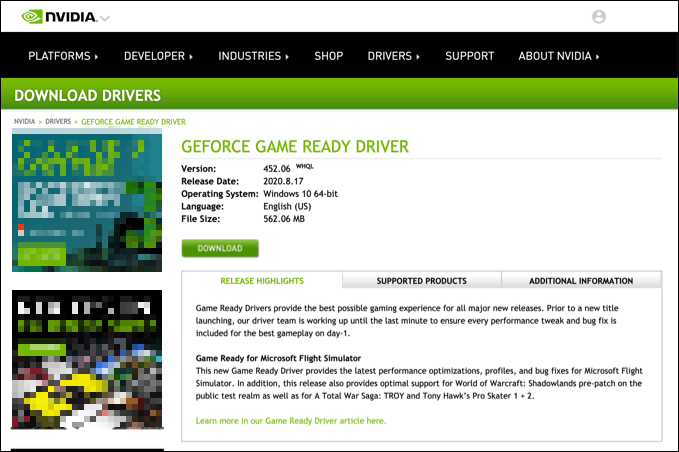
Ad esempio, i possessori di schede NVIDIA dovrebbero controllare il sito Web di NVIDIA ottenere gli ultimi aggiornamenti, che vengono spesso rilasciati insieme alle principali versioni di giochi o hardware. Questi includono anche le correzioni di bug più recenti, che possono aiutare a risolvere problemi insoliti come un elevato utilizzo della CPU.
Controlla che la tua scheda grafica sia in uso
Se hai ha installato una nuova scheda grafica e i driver sono aggiornati, dovresti anche controllare che la scheda sia utilizzata correttamente.
Se per errore hai collegato il cavo del monitor alla scheda madre e non alla scheda grafica, la scheda grafica verrà ignorata. Ciò potrebbe comportare che Windows utilizzi per impostazione predefinita l'accelerazione software per gli effetti visivi.
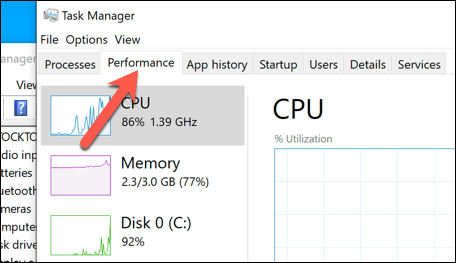
I dispositivi con più di un GPU (ad esempio, i PC con una GPU incorporata sulla scheda madre e una scheda grafica esterna) verranno mostrati qui, elencati come GPU 0, GPU 1, ecc. Se l'utilizzo delle risorse per il chip grafico interno è maggiore, significa che la tua scheda grafica non viene utilizzata.
Per risolvere il problema , controlla le connessioni tra il monitor e la scheda grafica per assicurarti che venga utilizzato il dispositivo corretto.
Scansiona Windows per malware
Se il tuo sistema è aggiornato e funzionante correttamente, quindi un elevato utilizzo della CPU potrebbe indicare un'infezione da malware.
Assicurati di scansiona Windows 10 alla ricerca di malware accuratamente, inclusa l'esecuzione di una scansione a livello di avvio utilizzando Sicurezza di Windows o un altro antivirus. Se sei preoccupato che il processo dwm.exe non sia il processo di sistema ufficiale, puoi ricontrollare in Task Manager di Windows.
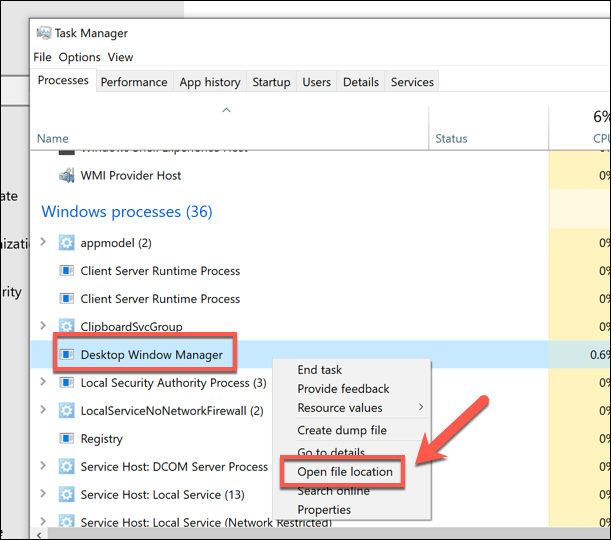
Questo ti porterà alla posizione del Processo di Desktop Window Manager. Se il percorso del file non è la cartella C: \ Windows \ System32, il processo in esecuzione non è il file dwm.exe ufficiale.
In questo caso, esegui un'altra scansione antimalware e, se nient'altro funziona, potresti dover pensare a dando a Windows un ripristino delle impostazioni di fabbrica per assicurarti di avere una nuova configurazione.
Altri importanti processi di sistema in Windows 10
Il processo Desktop Window Manager (dwm.exe) è solo uno dei tanti importanti processi di sistema di cui potresti non aver sentito parlare in precedenza . Come svchost.exe e altri, dwm.exe a volte può essere associato a picchi nell'utilizzo della CPU. Ma in molti casi, questo può essere risolto aggiornando il tuo PC e verificare la presenza di malware.
Sebbene non sia possibile disabilitare dwm.exe, puoi disattivare alcuni dei più recenti Effetti visivi di Windows 10 nelle impostazioni di Windows. Questo può aiutare a gestire i picchi della CPU se il malware non è la causa. Ma potresti dover cercare alternative, incluso aggiornare il tuo hardware, se il tuo PC ha difficoltà.