Ti imbatti ripetutamente in un errore "Avrai bisogno di una nuova app per aprire questo ms-windows-store" durante il tentativo di usa il Microsoft Store in Windows 10? Sebbene ciò di solito si verifichi a causa di un'installazione di Microsoft Store corrotta o mancante, anche una cache dell'app obsoleta e impostazioni in conflitto possono causare il problema.
Procedi attraverso l'elenco di soluzioni di seguito e, nella maggior parte dei casi, dovresti essere in grado di correggere l'errore in tempi relativamente brevi.
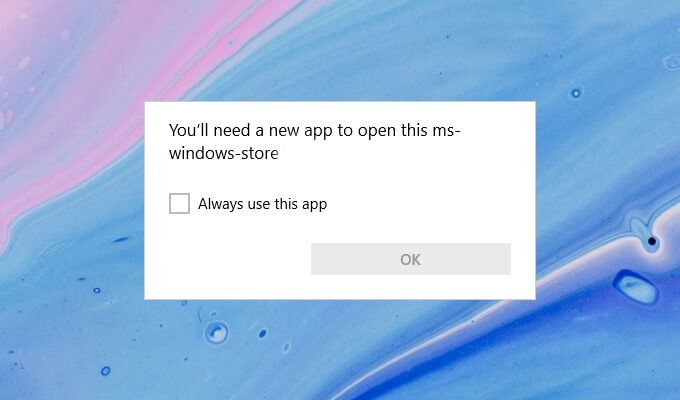
Riavvia il tuo Computer
Se Microsoft Store ha funzionato correttamente solo un momento fa, probabilmente hai a che fare con un piccolo problema tecnico. Il riavvio del computer dovrebbe aiutare a eliminarlo, quindi provalo prima di immergerti nelle correzioni rimanenti.
Ripristina cache di Microsoft Store
Il Microsoft Store velocizza le cose creando file temporanei e salvando contenuti online localmente. Tuttavia, una cache obsoleta può impedirne il normale funzionamento. Prova a eliminarlo.
1. Premi Windows+ Xper aprire il menu Power User.
2. Seleziona Windows PowerShell (amministratore).
3. Digita wsreset.exenella console di Windows PowerShell e premi Invio:

4. Una volta che Windows PowerShell ha terminato di svuotare la cache di Microsoft Store, Microsoft Store dovrebbe aprirsi automaticamente.
5. Se invece viene visualizzato l'errore "Avrai bisogno di una nuova app per aprire questo ms-windows-store", esci da Windows PowerShell e passa alla correzione successiva.
Ripristina Microsoft Store
Il ripristino di Microsoft Store consente di ripristinare le impostazioni predefinite del programma. Puoi farlo utilizzando l'app Impostazioni di Windows 10.
1. Apri il menu Starte digita Impostazionie seleziona l'App Impostazioni>App>App e funzioni.
2. Scorri verso il basso e seleziona Microsoft Store>Opzioni avanzate.
3. Scorri verso il basso fino a Ripristina>Fai clic su Ripristina.
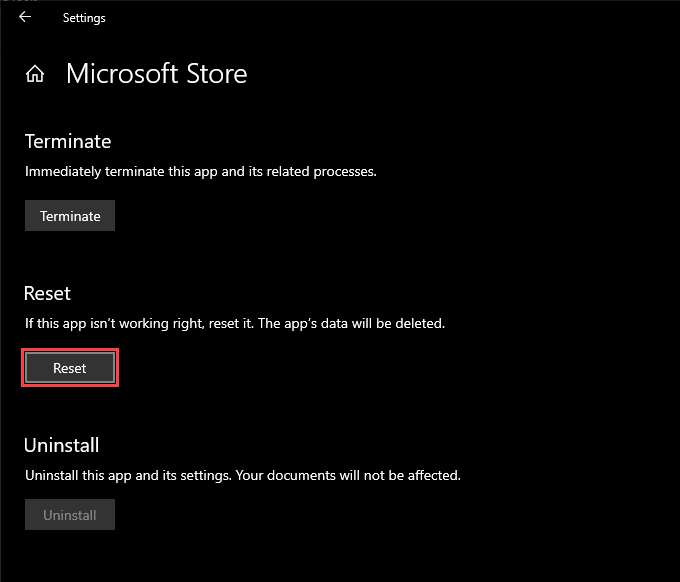
4. Attendi fino a quando l'app Impostazioni non completa il ripristino di Microsoft Store.
5. Apri Microsoft Store. Se si apre senza problemi, probabilmente dovrai accedere di nuovo con il tuo account Microsoft.
Registrati nuovamente a Microsoft Store
Se il riavvio del computer non ha aiutato a risolvere il problema problema, devi registrare nuovamente il Microsoft Store. Ciò comporta l'esecuzione di un comando specifico tramite una console di Windows PowerShell con privilegi elevati.
1. Premi Windows+ Xe seleziona Windows PowerShell (amministratore).
2. Copia e incolla il seguente comando nella console di Windows PowerShell:
Get-AppXPackage *WindowsStore* -AllUsers | Per ogni {Add-AppxPackage -DisableDevelopmentMode -Register “$($_.InstallLocation)\AppXManifest.xml”}

3. Premi Invio.
4. Esci da Windows PowerShell.
5. Tentativo di aprire Microsoft Store.
Reinstalla e registra nuovamente tutte le app di Microsoft Store
La reinstallazione e la nuova registrazione di Microsoft Store e di tutte le app relative a Microsoft Store possono anche aiutare a risolvere il problema "Avrai bisogno di una nuova app per apri questo errore ms-windows-store”. Il completamento della procedura può richiedere diversi minuti.
1. Aprire una console di Windows PowerShell con privilegi elevati.
2. Copia e incolla il seguente comando nella console di Windows PowerShell:
Get-AppXPackage -AllUsers | Per ogni {Add-AppxPackage -DisableDevelopmentMode -Register “$($_.InstallLocation)\AppXManifest.xml”}

3. Premi Invio.
4. Attendi fino a quando Windows PowerShell non reinstalla e registra nuovamente il Microsoft Store e tutte le app relative a Microsoft Store sul tuo computer.
5. Esci da Windows PowerShell e riavvia il computer.
6. Tentativo di aprire Microsoft Store.
Reinstalla e registra nuovamente tutte le app di Microsoft Store con criteri di esecuzione senza restrizioni
Se il suggerimento sopra non funziona, devi eseguire lo stesso comando con un politica di esecuzione senza restrizioni.
1. Aprire una console di Windows PowerShell con privilegi elevati.
2. Digita Set-ExecutionPolicy Unrestrictede premi Invio.
3. Digita Ye premi Invio.
4. Esegui il comando seguente per reinstallare e registrare nuovamente Microsoft Store.
Get-AppXPackage -AllUsers | Per ogni {Add-AppxPackage -DisableDevelopmentMode -Register “$($_.InstallLocation)\AppXManifest.xml”}
5. Esci da Windows PowerShell e riavvia il computer.
Esegui lo strumento di risoluzione dei problemi di Microsoft Store
Windows 10 viene fornito con uno strumento di risoluzione dei problemi integrato che può aiutarti risolvere problemi generali con Microsoft Store, incluse le app che scarichi spegnerlo.
1. Apri il menu Starte seleziona Impostazioni.
2. Seleziona Aggiorna e sicurezza.
3. Passa alla scheda laterale Risoluzione dei problemi.
4. Seleziona Ulteriori strumenti per la risoluzione dei problemi.
5. Scorri verso il basso e seleziona App di Windows Store>Esegui lo strumento di risoluzione dei problemi.
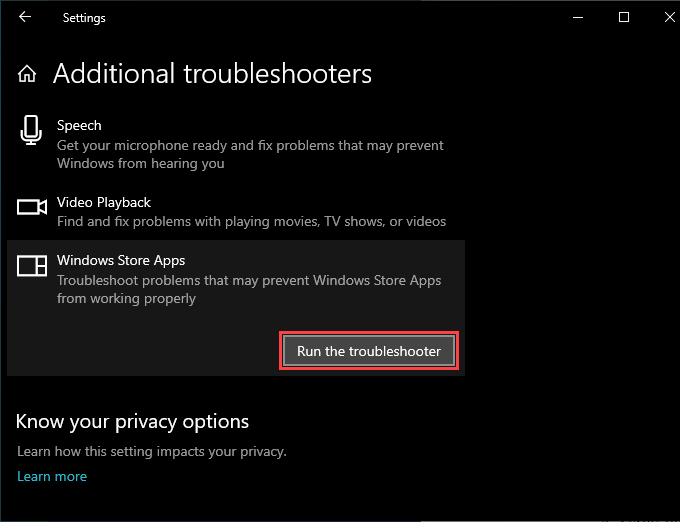
6. Se lo strumento di risoluzione dei problemi rileva problemi, segui le istruzioni sullo schermo per risolverli.
Installa aggiornamenti del sistema operativo
Se il messaggio "Avrai bisogno di una nuova app per aprire questo ms- Windows-store" persiste, prova ad aggiornare Windows 10. Ciò dovrebbe risolvere eventuali bug noti con il sistema operativo e fornire a Microsoft Store una piattaforma stabile su cui eseguire.
1. Apri il menu Starte seleziona Impostazioni.
2. Seleziona Aggiorna e sicurezza.
3. Seleziona Verifica aggiornamenti.
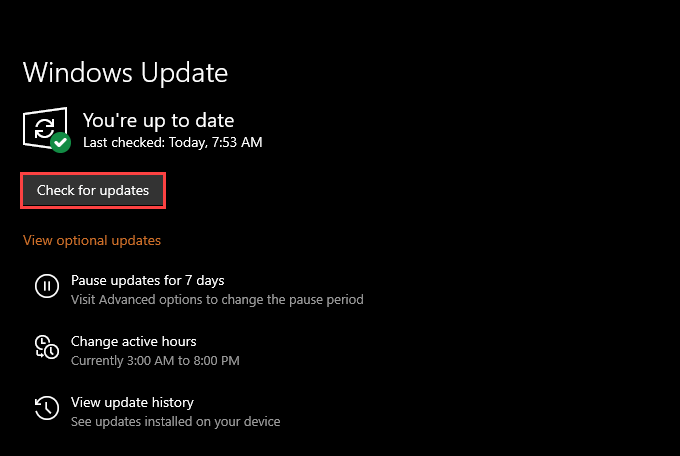
4. Seleziona Scarica e installaper applicare gli aggiornamenti in sospeso.
5. Tentativo di aprire Microsoft Store.
Imposta data, ora e regione corrette
L'esecuzione di Windows 10 con una data, un'ora o un'area geografica errate può anche causare problemi relativi a Microsoft Store .
1. Apri il menu Starte seleziona Impostazioni.
2. Seleziona Ora e lingua.
3. Seleziona la scheda Data e ora.
4. Attiva gli interruttori sotto Imposta ora automaticamentee Imposta automaticamente il fuso orario.
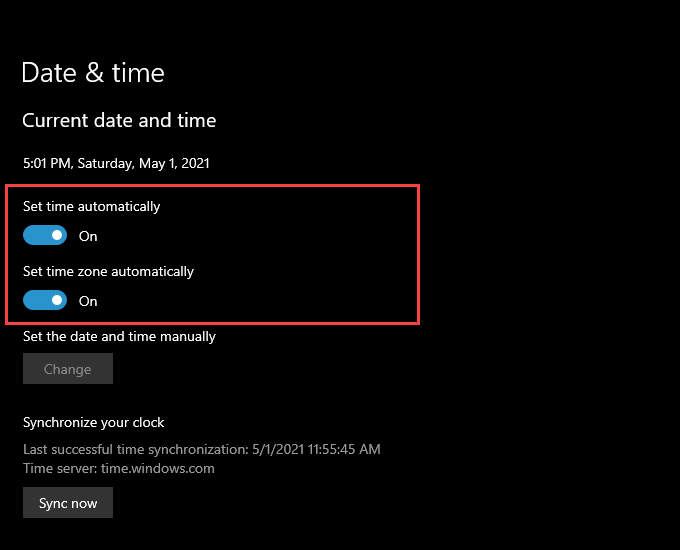
Nota:Se l'app Impostazioni non riesce a impostare automaticamente la data e l'ora precise, seleziona Sincronizza orao imposta la data e l'ora manualmente.
5. Passa alla scheda Regione.
6. Utilizza il menu a discesa sotto Paese o regioneper selezionare la regione che corrisponde al tuo fuso orario.
5. Esci dall'app Impostazioni.
Esegui scansione SFC
L'esecuzione di Controllo file di sistema (SFC) ti aiuta a riparare i file danneggiati relativi a Windows 10. È uno strumento da riga di comando che può essere eseguito tramite Windows PowerShell.
1. Aprire una console di Windows PowerShell con privilegi elevati.
2. Digita sfc /scannowin Windows PowerShell. Premi Invio.
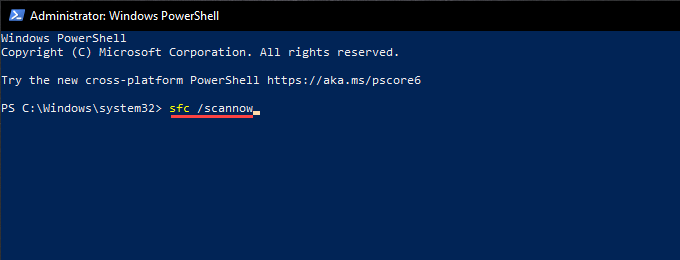
3. Se la scansione SFC rileva e risolve problemi con il sistema operativo, è meglio eseguire una scansione DISM.
Esegui lo strumento DISM
DISM (Deployment Image Servicing and Management) strumento è un'altra utilità della riga di comando che risolve i problemi relativi alla stabilità in Windows 10.
1. Aprire una console di Windows PowerShell con privilegi elevati.
2. Digita DISM /Online /Cleanup-Image /CheckHealthe premi Invio:
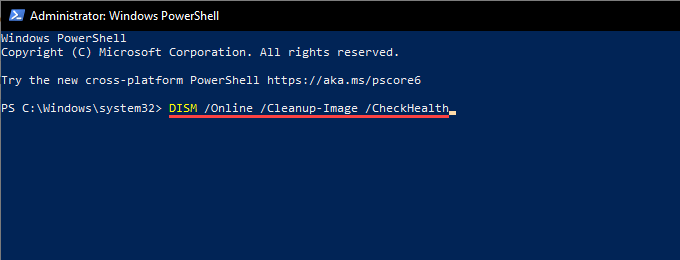
3. Se lo strumento DISM rileva problemi con il sistema operativo, esegui i seguenti comandi:
DISM /Online /Cleanup-Image /ScanHealth
DISM /Online /Cleanup-Image /RestoreHealth
Nota:il completamento di entrambi i comandi può richiedere diversi minuti.
Ripristina Windows utilizzando il punto di ripristino del sistema
Se hai abilitato Ripristino configurazione di sistema in Windows 10, prova a ripristinare il sistema operativo in un momento in cui non hai riscontrato il messaggio "Avrai bisogno di una nuova app per aprire questo ms-windows- negozio” errore.
1. Premi Windows+ Rper aprire la casella Esegui.
2. Digita sysdm.cple seleziona OK.
3. Passa alla scheda Protezione del sistema.
4. Seleziona Ripristino configurazione di sistema.
5. Seleziona Avantinella procedura guidata Ripristino configurazione di sistema.

6. Scegli un punto di ripristino e segui tutte le istruzioni sullo schermo per ripristinare il computer.
Ripristina Windows 10
Ripristinare Windows 10 alle impostazioni predefinite è un modo per affrontare gravi problemi sottostanti dietro l'errore "Avrai bisogno di una nuova app per aprire questo ms-windows-store". È una soluzione radicale al problema, ma puoi scegliere di mantenere intatti i file personali durante la procedura di ripristino. Indipendentemente da ciò, devi eseguire il backup dei dati prima di procedere.
1. Apri il menu Starte seleziona Impostazioni.
2. Seleziona Aggiorna e sicurezza.
3. Seleziona Ripristino.
4. Seleziona Inizia.

5. Seleziona Conserva i miei fileo Rimuovi tuttoe segui il resto delle istruzioni per ripristinare Windows 10.
Per una procedura dettagliata completa attraverso, ecco il guida completa al ripristino delle impostazioni di fabbrica di Windows 10.