Continui a riscontrare un errore 0x80131500 mentre tenti di aprire Microsoft Store in Windows 11 o 10? Ti mostreremo tutti i modi possibili per risolvere questo problema.
Il codice di errore 0x80131500 di Microsoft Store può essere visualizzato per diversi motivi. Ad esempio, potresti avere a che fare con un'installazione difettosa di Microsoft Store, impostazioni di rete in conflitto o danneggiamento del profilo utente.
Esegui le soluzioni riportate di seguito per correggere il codice di errore 0x80131500 di Microsoft Store in Windows 11 e 10.
1. Abilita il servizio di trasferimento intelligente in background
Le app Windows native utilizzano un servizio in background chiamato Background Intelligent Transfer Service (o BITS) per gestire caricamenti e download. Se BITS si arresta in modo anomalo o non viene eseguito automaticamente all'avvio, potrebbe attivare l'errore 0x80131500 di Windows Store. Controlla le sue proprietà ed esegui le seguenti azioni se necessario.
1. Premi il tasto Windows+ Rper aprire la casella Esegui. Quindi, digita services.msce premi Invio.
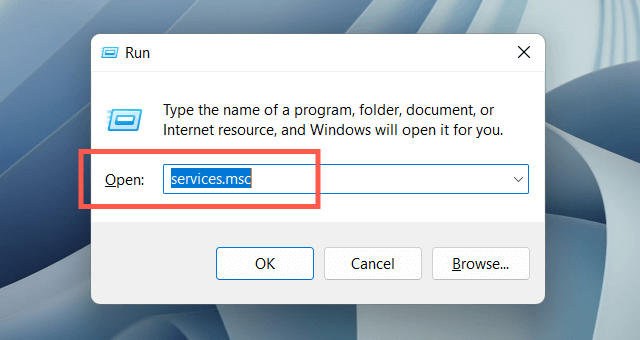
2. Individua e fai doppio clic sul Servizio trasferimento intelligente in background.

3. Imposta Tipo di avviosu Automaticoe Stato del serviziosu In esecuzione(seleziona Avvia). Salva le modifiche e riavvia Windows.

2. Disattiva temporaneamente il tuo programma antivirus
Se utilizzi un'utilità antivirus di terze parti, disattivala brevemente e controlla se ciò fa scomparire l'errore 0x80131500 di Microsoft Store. Se questo aiuta, aggiungi il file WinStore.App.exenella seguente posizione nell'elenco delle eccezioni del programma:
Disco locale (C:)>File di programma>WindowsApps>Microsoft.WindowsStore_[Numero build di Windows]_8wekyb3d8bbwe
3. Esegui lo strumento di risoluzione dei problemi delle app di Windows Store
L'esecuzione dello strumento di risoluzione dei problemi delle app di Windows Store in Windows 11 o 10 aiuta a risolvere i problemi sottostanti che impediscono il funzionamento di Microsoft Store. Per arrivarci:
1. Apri il menu Starte seleziona Impostazioni.
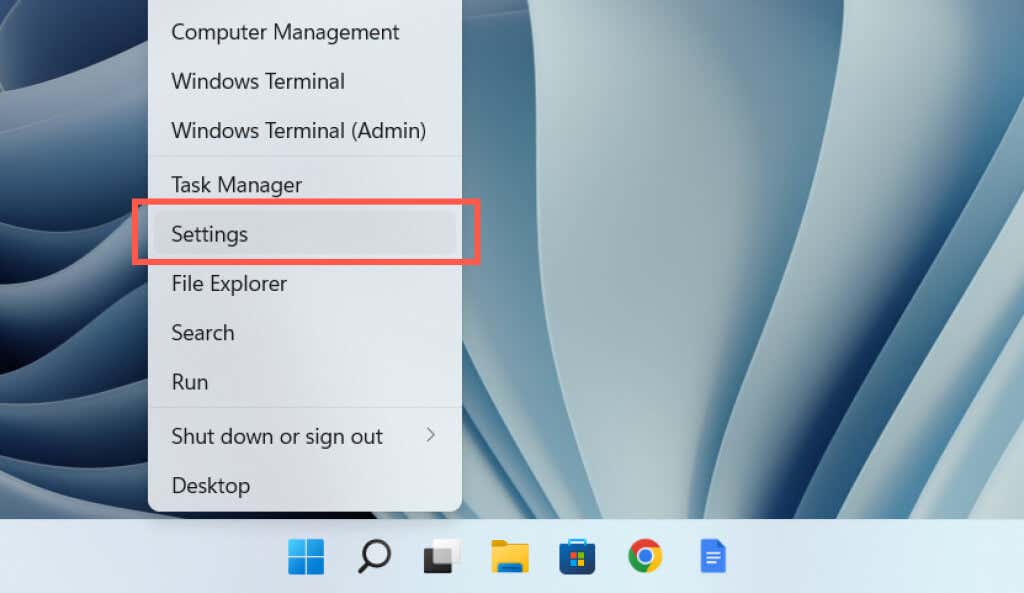
2. Seleziona la categoria Sistema..
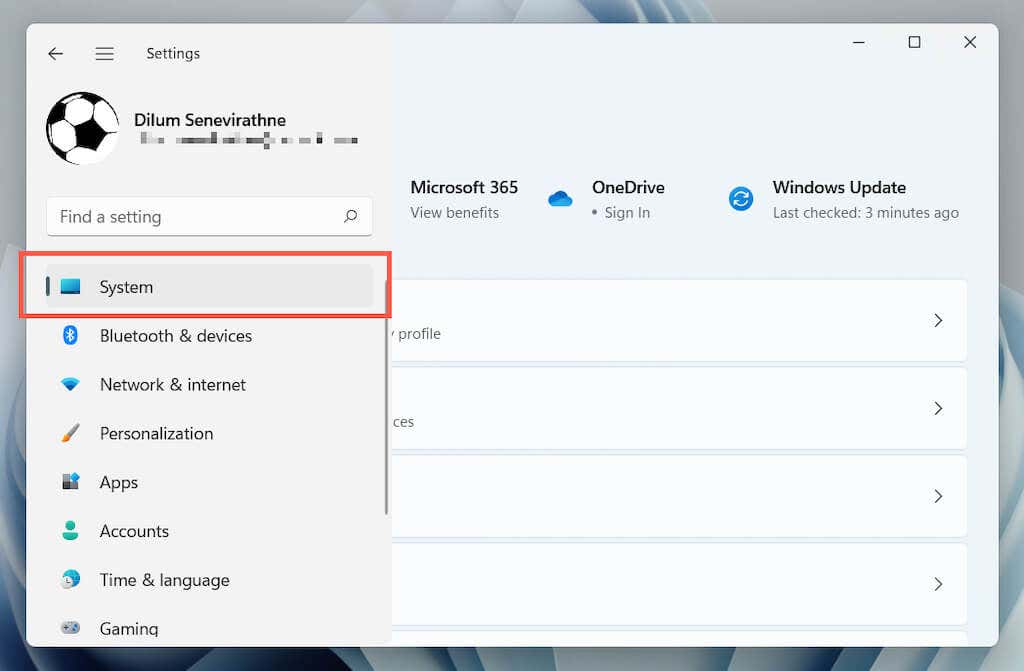
3. Seleziona Risoluzione dei problemi.
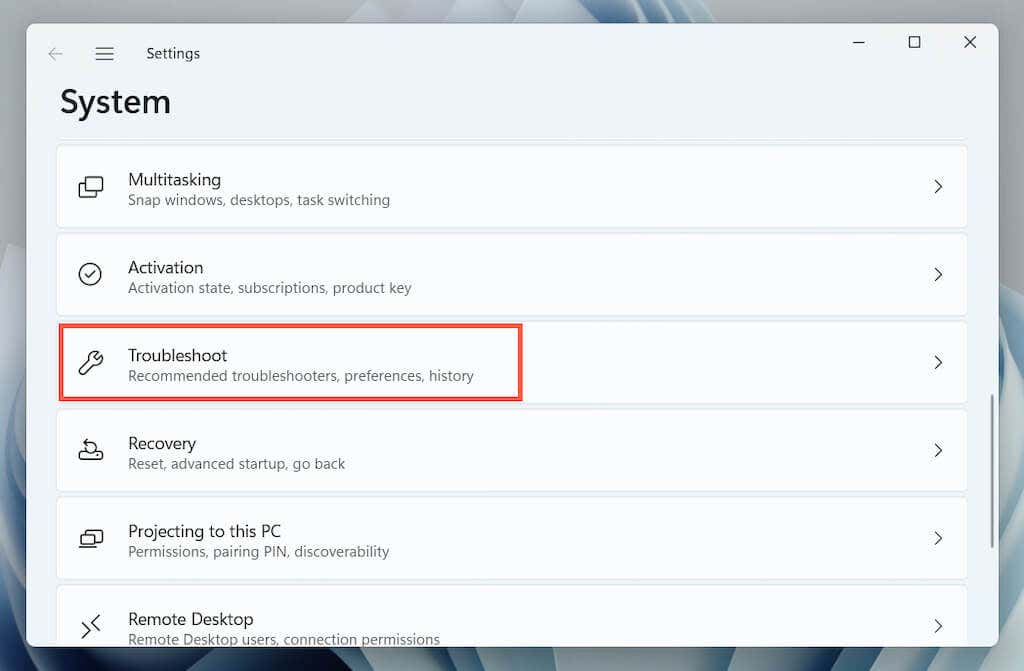
4. SelezionaAltrostrumenti per la risoluzione dei problemi(o Ulteriori strumenti per la risoluzione dei problemise utilizzi Windows 10).

5. Individua lo strumento di risoluzione dei problemi App di Windows Storee seleziona Esegui/Esegui lo strumento di risoluzione dei problemi.
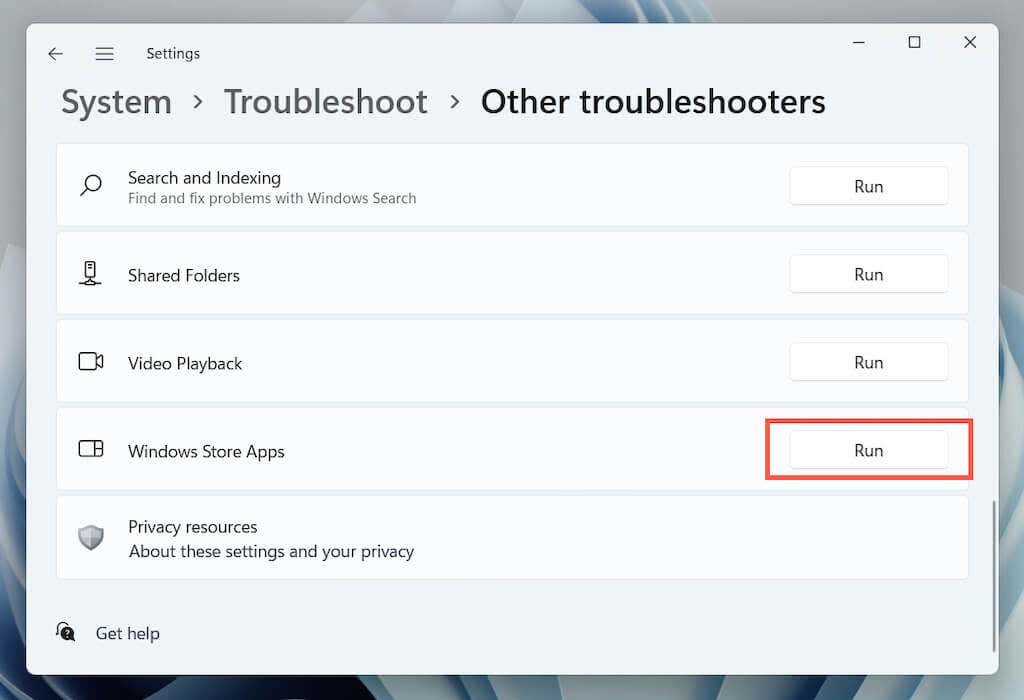
4. Ripara l'app Microsoft Store
La seguente correzione prevede il ripristino di Microsoft Store. Non preoccuparti: è rapido e semplice.
1. Fai clic con il pulsante destro del mouse sul pulsante Starte seleziona App e funzionalità.
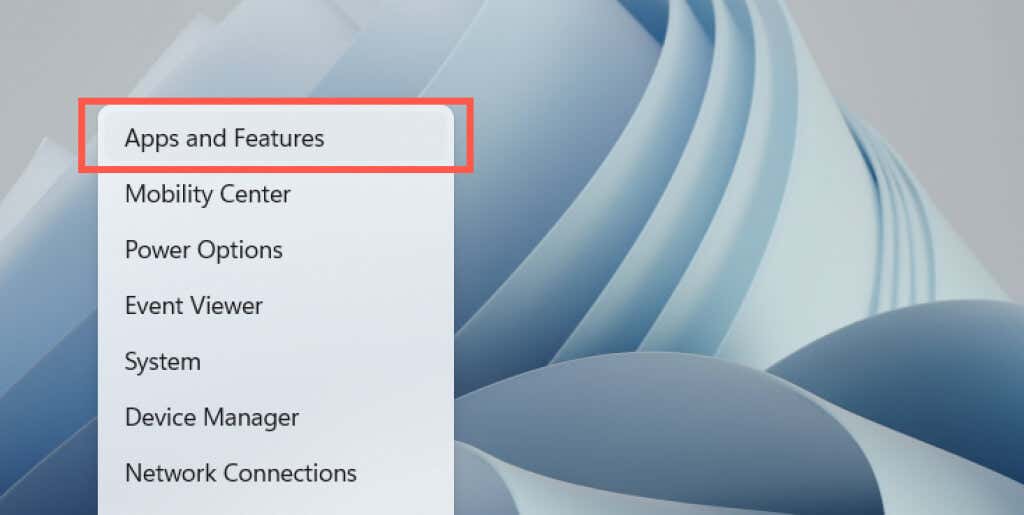
2. Seleziona Microsoft Store>Opzioni avanzate.
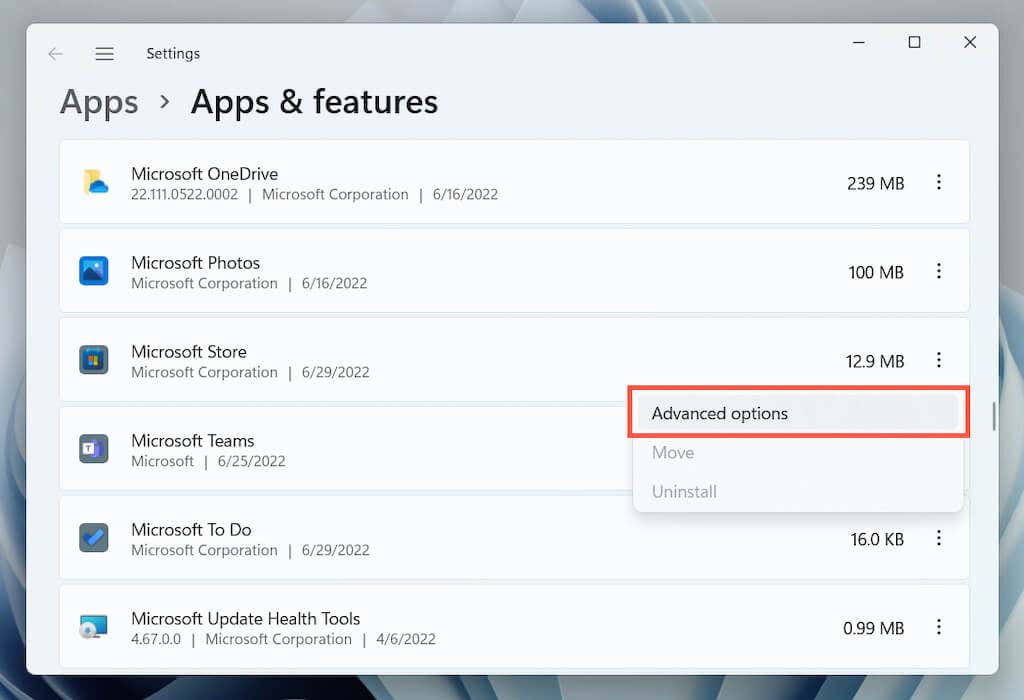
3. Seleziona Termina>Ripara.

5. Ripristina Windows Store
Se riparare l'app non risolve il problema, prova a reimpostare Windows Store. Ciò cancella la cache dello Store e ripristina le impostazioni di fabbrica dell'app.
Per farlo, ripeti i passaggi precedenti ma seleziona Termina>Ripristinanel passaggio 3. In alternativa, digita WSReset.exenel menu Starte premi Invio.
6. Cambia i server DNS della tua rete
Cambia Server DNS (Domain Name System). per la tua connessione Wi-Fi o Ethernet in Google DNS. Ciò aumenta le possibilità di Microsoft Store di individuare e comunicare con i server corretti. Potresti voler svuota la cache DNS in Windows prima di iniziare.
1. Apri l'app Impostazionie seleziona la categoria Retee Internet.

2. Seleziona Proprietàaccanto alla connessione di rete wireless o Ethernet.
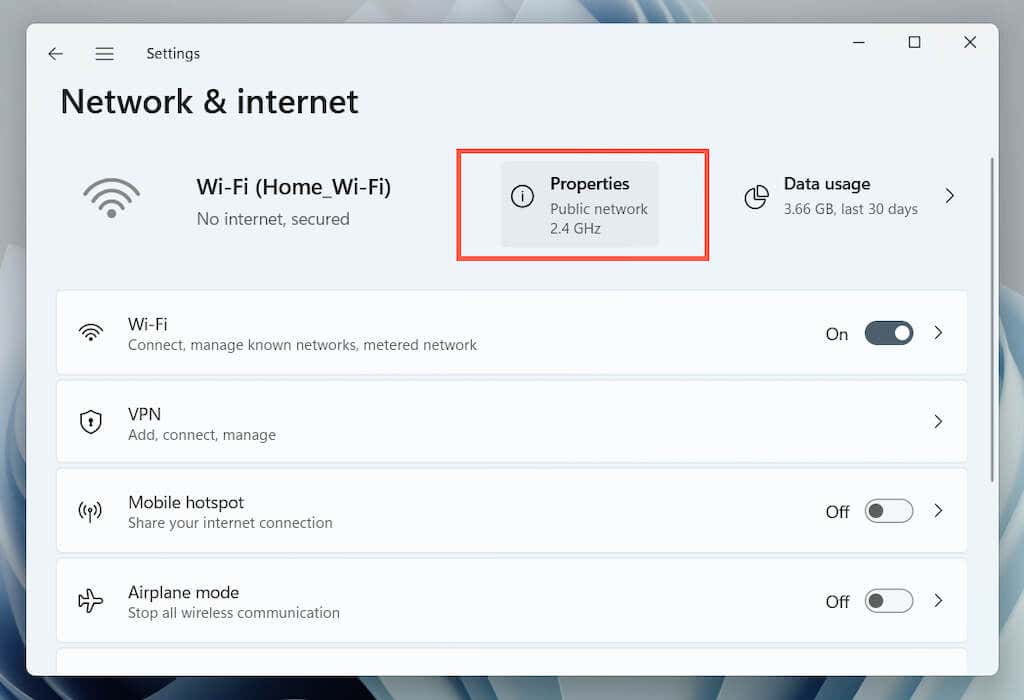
3. Seleziona Modificaaccanto a Assegnazione server DNS.
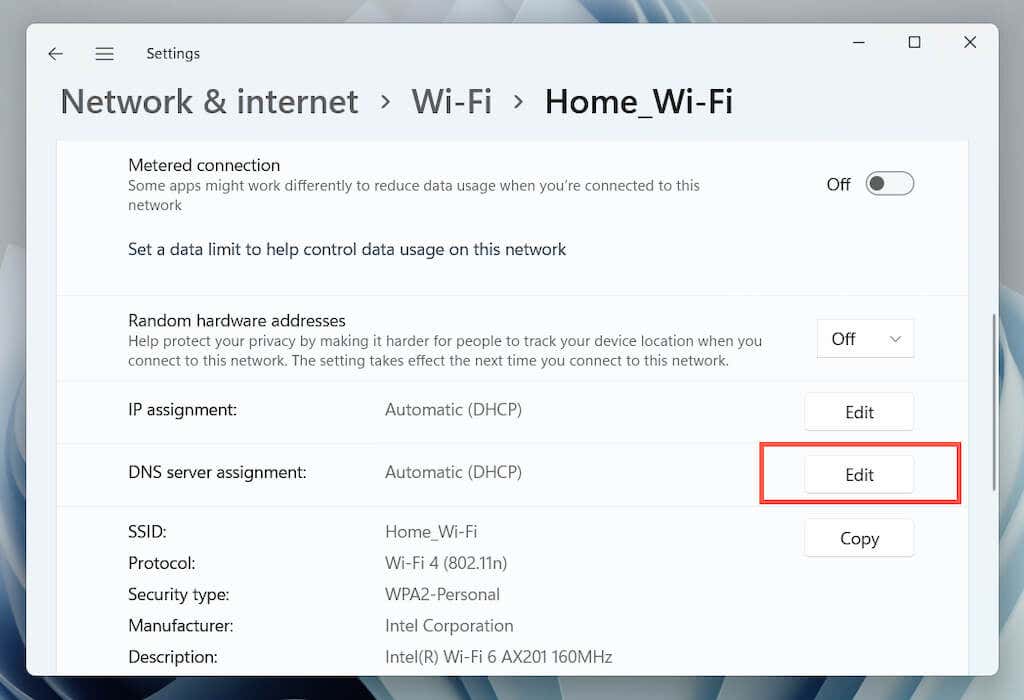
4. Seleziona Modificareteimpostazioni DNSsu manuale e attiva l'interruttore accanto a IPv4(Protocollo Internet versione 4). Quindi, riempi i campi vuoti come segue e salva le modifiche:
ServerDNS preferito: 8.8.8.8
Server DNS alternativo: 8.8.4.4
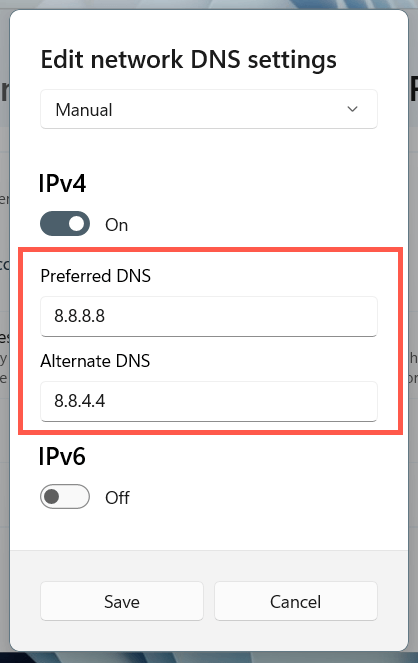
7. Disabilita le impostazioni proxy del tuo computer.
Se l'errore 0x80131500 di Microsoft Store persiste, spegni il computer da cercare o connettersi a qualsiasi server proxy e prova ad aprire nuovamente l'app.
1. Apri l'app Impostazionie seleziona Rete e Internet>Proxy.

2. Disattiva l'opzione accanto a Rileva automaticamente le impostazionie ricontrolla. Inoltre, imposta l'opzione Utilizza script di configurazionee Utilizza un server proxysu Disattivatose attivo.

8. Aggiorna Windows all'ultima versione
I bug relativi al sistema possono contribuire all'errore 0x80131500 di Microsoft Store. Il modo migliore per escluderlo è aggiornare Windows alla versione più recente.
1. Apri l'app Impostazionie seleziona Windows Update.
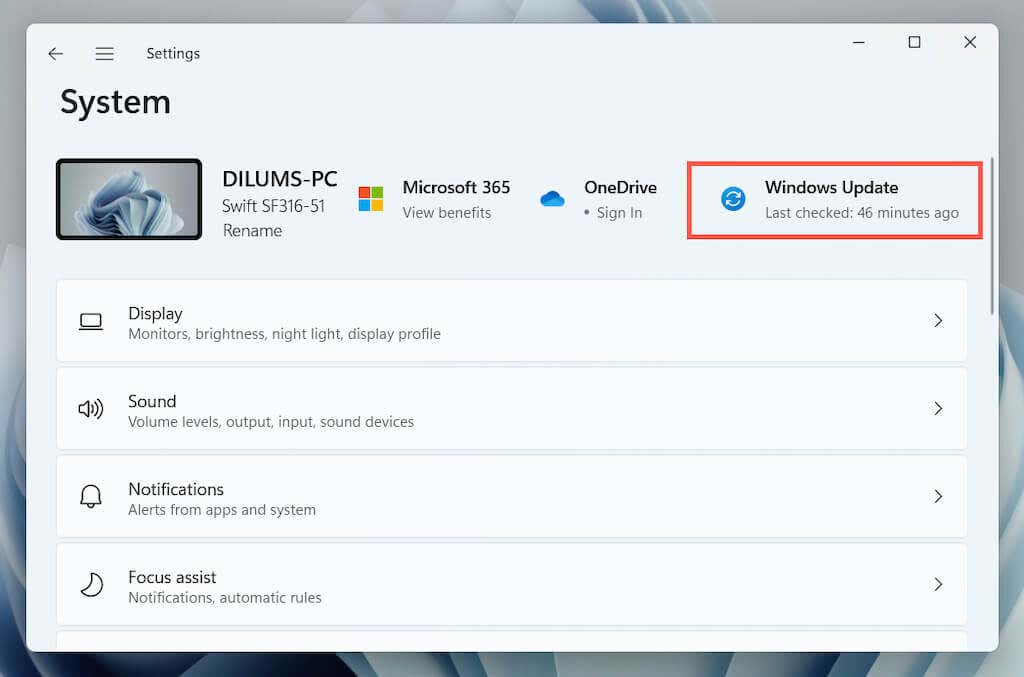
2. Seleziona Verifica aggiornamentie installa tutti gli aggiornamenti in sospeso del sistema operativo.
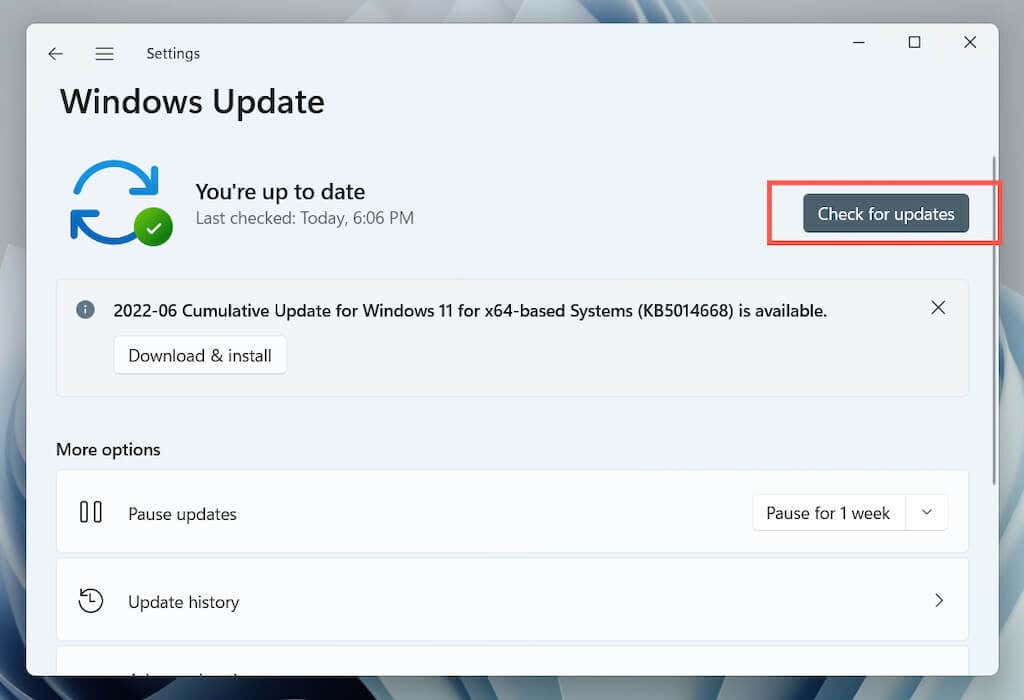
9. Configura le tue opzioni Internet
Le chiacchiere del forum di Microsoft indicano l'impostazione della rete per l'utilizzo solo dei protocolli crittografici TLS 1.2 e TLS 1.3 come un'altra probabile soluzione per l'errore 0x80131500 di Microsoft Store. Ecco come farlo:
1. DigitaOpzioni Internetnel menu Starto nella Ricerca di Windowse premi Invio.

2. Passa alla scheda Avanzatee deseleziona Utilizza SSL 3.0, UtilizzaTLS1.0e UtilizzaTLS1.1caselle. Quindi, abilita UtilizzaTLS1.2e UtilizzaTLS1.3, salva le modifiche e riavvia il computer.
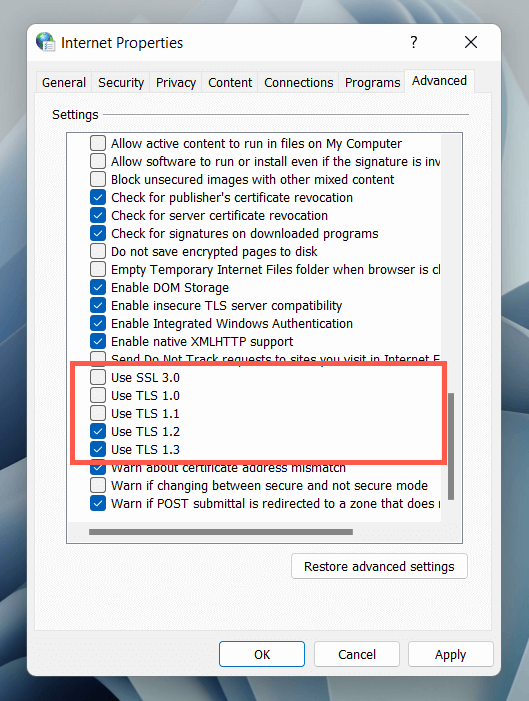
10. Controlla l'ora, la data e la regione
Un'ora, una data o una regione errate sul tuo computer possono creare fratture nella comunicazione tra app e server. Ricontrolla le impostazioni pertinenti e apporta le modifiche se necessario.
1. Apri l'app Impostazionie seleziona Ora e lingua.
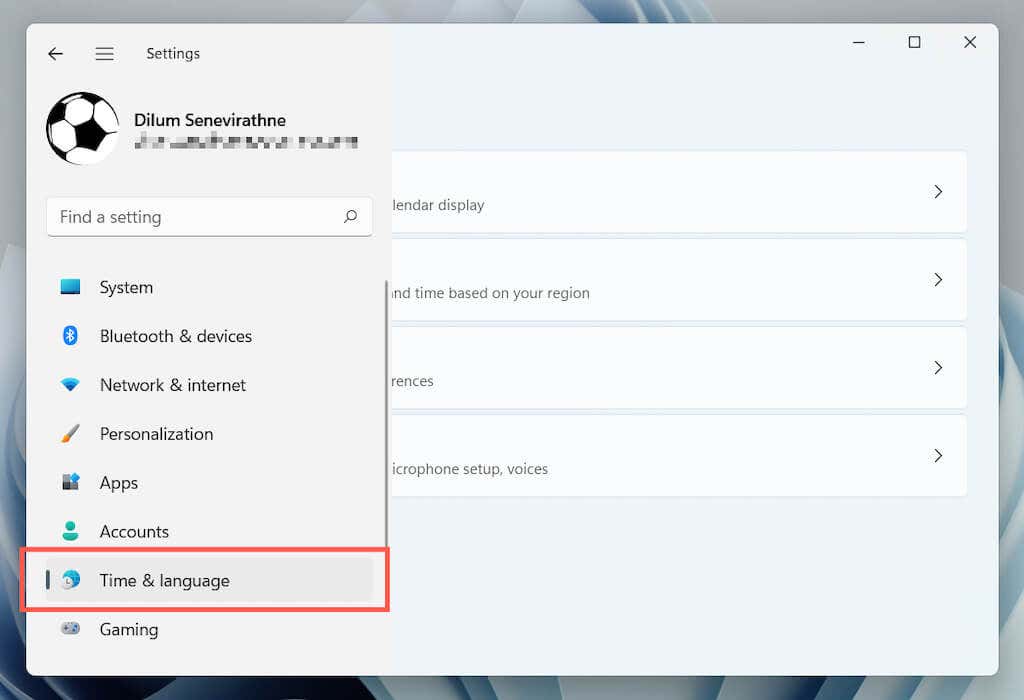
2. Seleziona Data e ora.
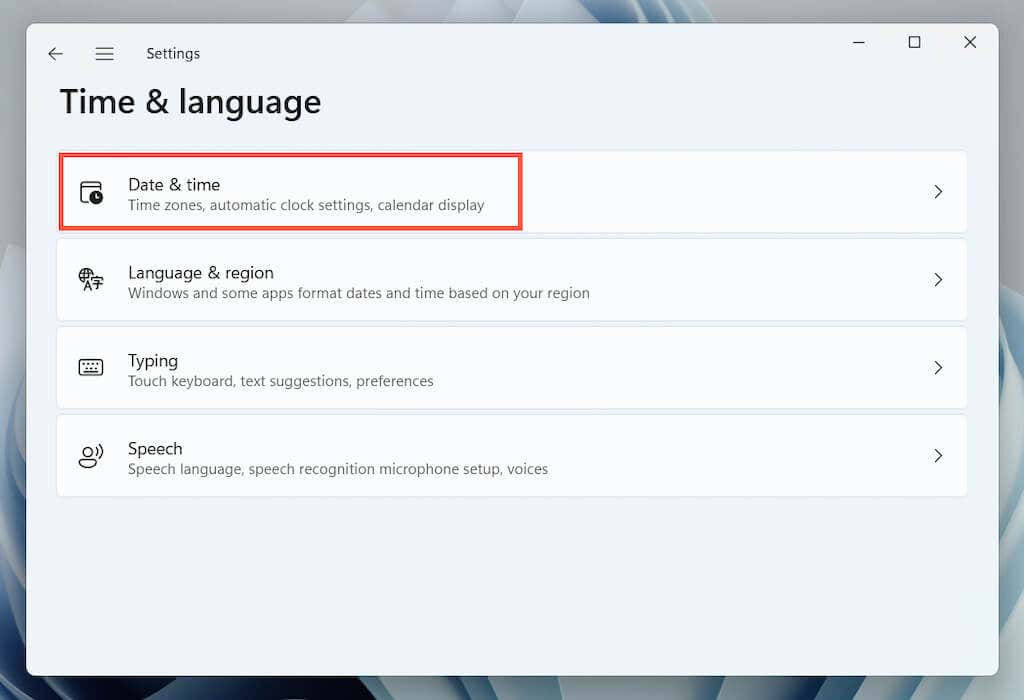
3. Imposta manualmente l'ora e il fuso orario corretti o sincronizza l'orologio con un server temporale Internet.
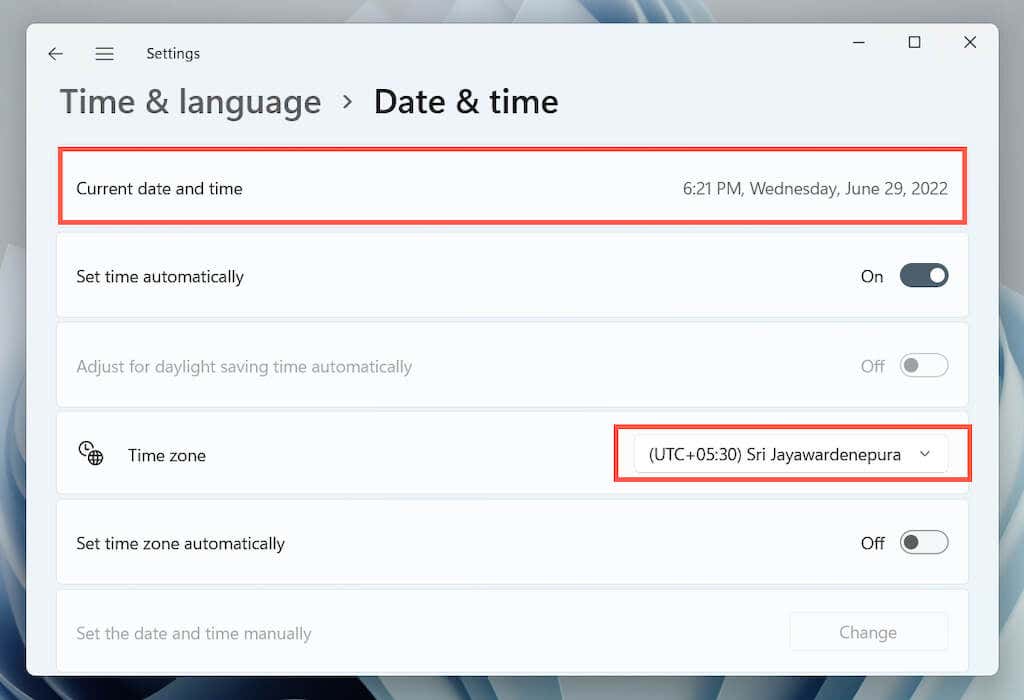
4. Torna alla schermata precedente. Quindi, seleziona Lingua e regioneper visualizzare le impostazioni della regione di Windows..
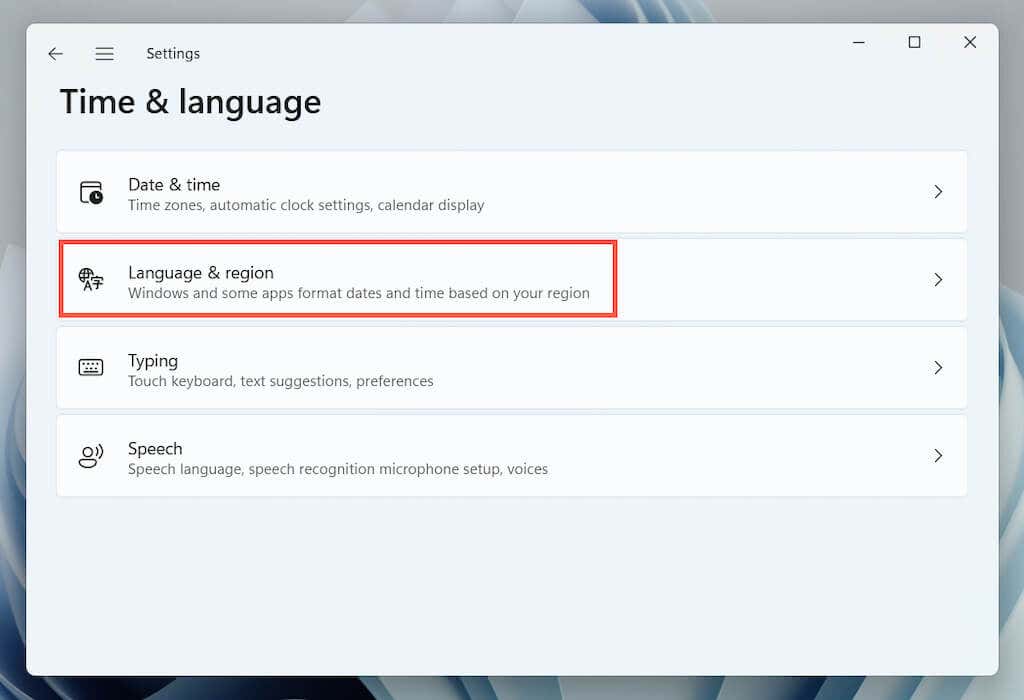
5. Apri il menu a discesa accanto a Paese o regionee seleziona la regione corretta.
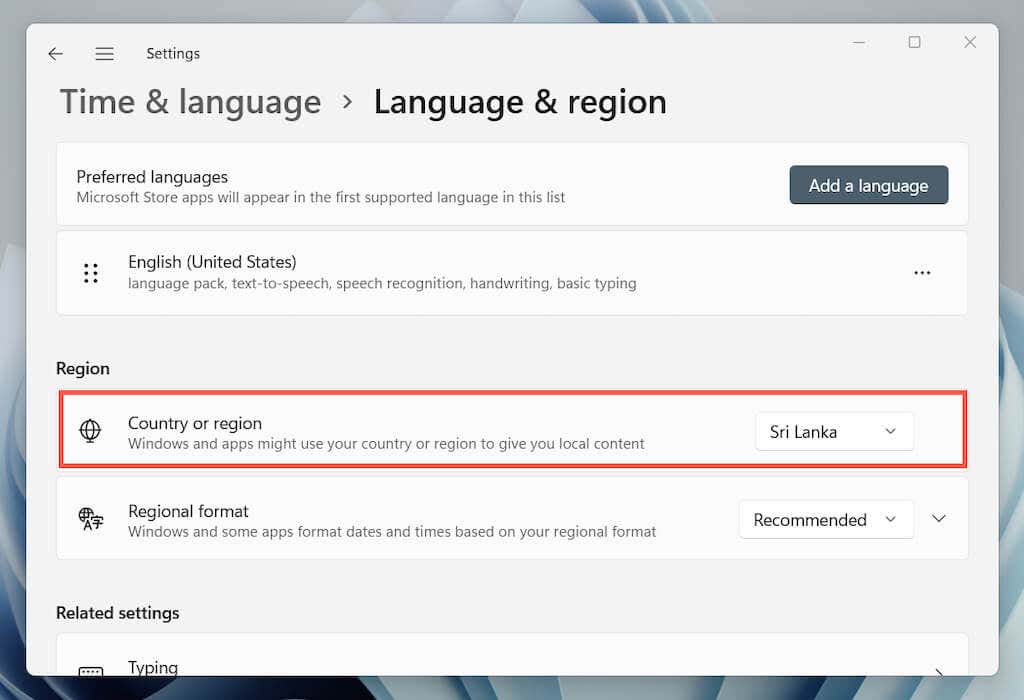
Nota: se utilizzi un rete privata virtuale (VPN), disabilitalo per assicurarti che Microsoft Store si connetta ai server della regione corretta.
11. Registra nuovamente Microsoft Store con Windows
Utilizza una console Windows PowerShell con privilegi elevati per registrare nuovamente Microsoft Store con Windows.
1. Fai clic con il pulsante destro del mouse sul pulsante Starte seleziona Terminale Windows (Amministratore).

2. Seleziona Sìnel popup Controllo account utente.
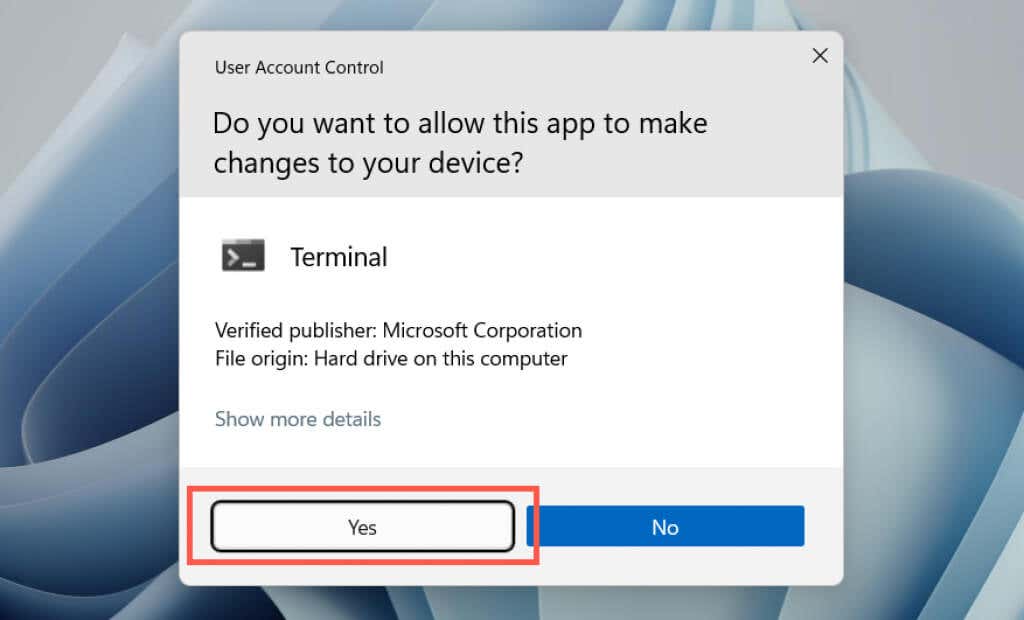
2. Esegui il seguente comando:
Get-AppXPackage *WindowsStore* -AllUsers | Foreach {Add-AppxPackage -DisableDevelopmentMode -Register “$($_.InstallLocation)\AppXManifest.xml”}

12. Disinstalla e reinstalla Microsoft Store
Se la nuova registrazione di Microsoft Store non risolve l'errore 0x80131500, prova a reinstallarlo. Ancora una volta, apri una console di Windows PowerShell con privilegi elevati. Quindi, esegui i seguenti comandi uno dopo l'altro:
13. Esegui una scansione SFC e DISM
Esegui Controllo file di sistema e strumenti da riga di comando DISM per correggere possibili danni ai file in Windows.
1. Apri una console Windows PowerShellcon privilegi elevati. In alternativa, avvia Prompt dei comandi con privilegi di amministratore (apri il menu Start, digita cmde premi Invio). Quindi, esegui il Controllo file di sistema:
sfc/scannow

2. Prosegui con lo strumento DISM (Deployment Image Servicing and Management):
DISM /Online /Pulisci immagine /Ripristina salute

14. Ripristina le impostazioni di rete in Windows
Continua entro le reimpostare lo stack TCP/IP e le impostazioni di rete del computer. Successivamente è necessario riconnettersi manualmente a qualsiasi rete Wi-Fi..
1. Apri l'app Impostazionie seleziona Rete e Internet>Impostazioni di rete avanzate.
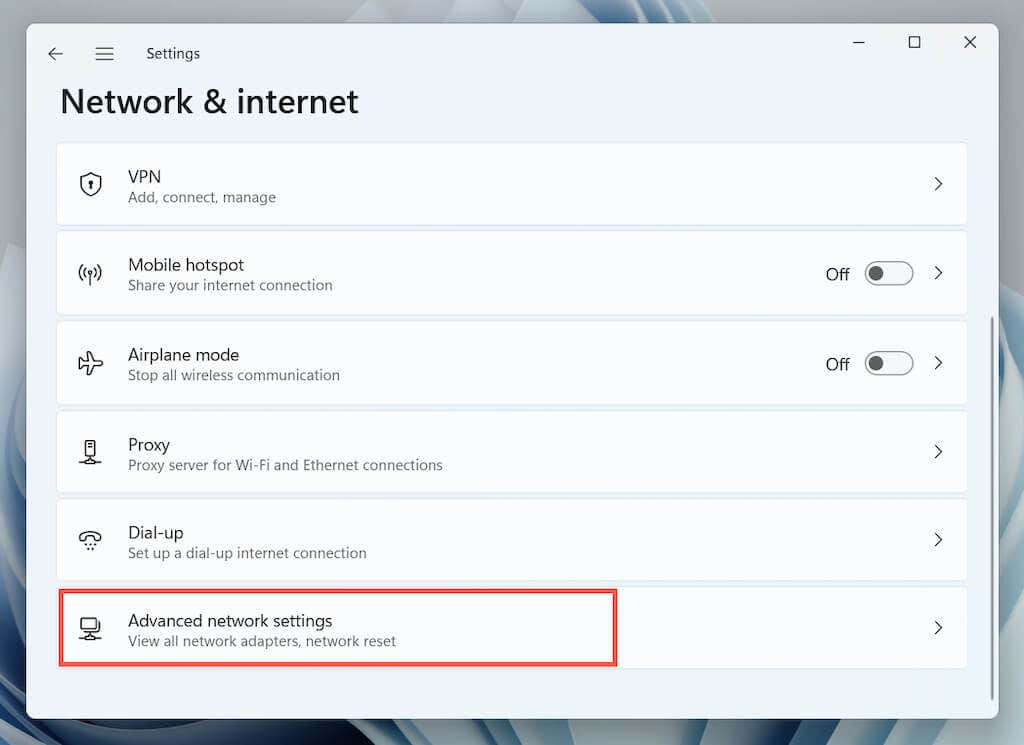
2. Seleziona Reimpostazione della rete.

3. Seleziona Reimposta ora.

15. Crea un nuovo profilo utente Windows
Se sei arrivato fino a qui, l'errore 0x80131500 di Microsoft Store potrebbe essere dovuto a un profilo utente Windows corrotto. Conferma creando un nuovo account utente.
1. Apri l'app Impostazionie seleziona Account.
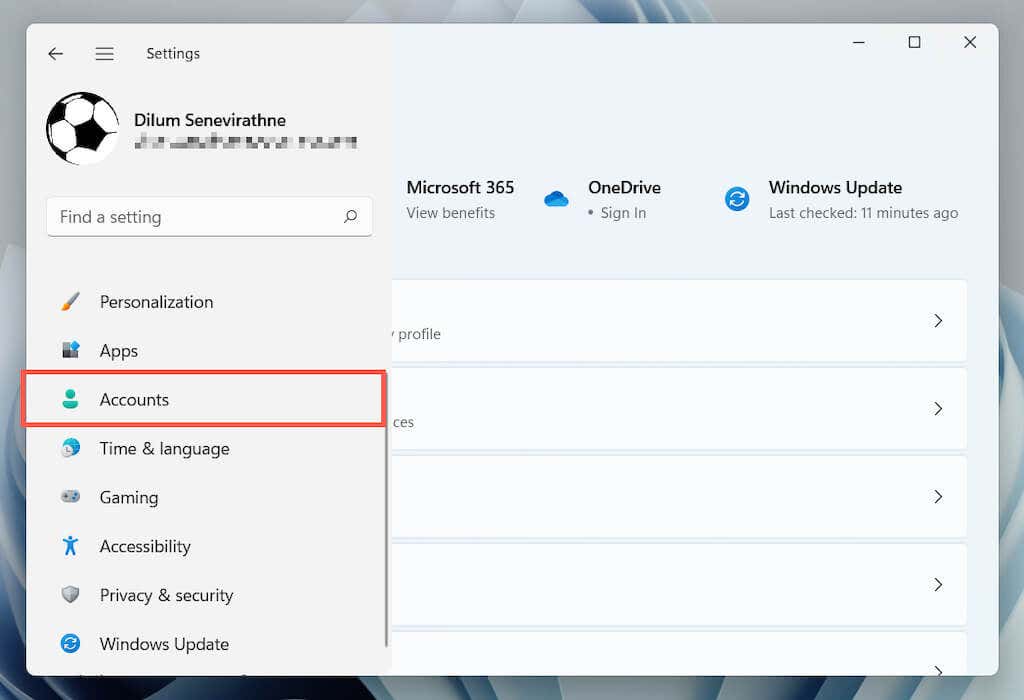
2. Seleziona Famiglia e altri utenti.
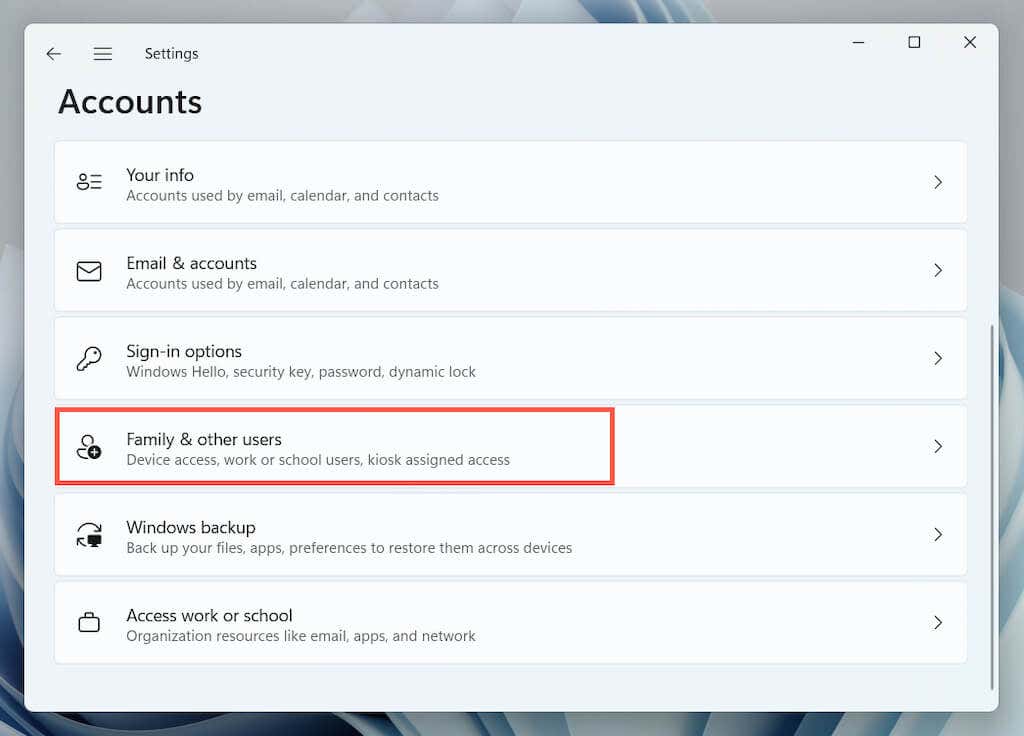
3. Seleziona Aggiungi accountin Altri utenti.
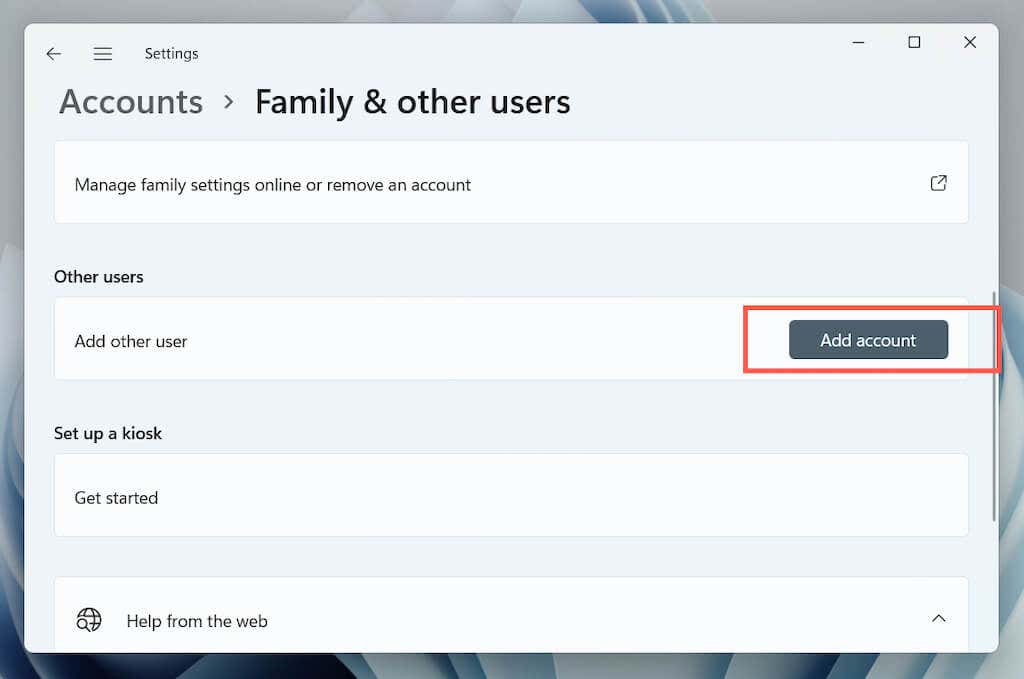
4. Seleziona Non ho le informazioni di accesso di questa persona>Aggiungi un utente senza un account Microsoft.

5. Assegna un nome al nuovo profilo Windows e seleziona Avanti.
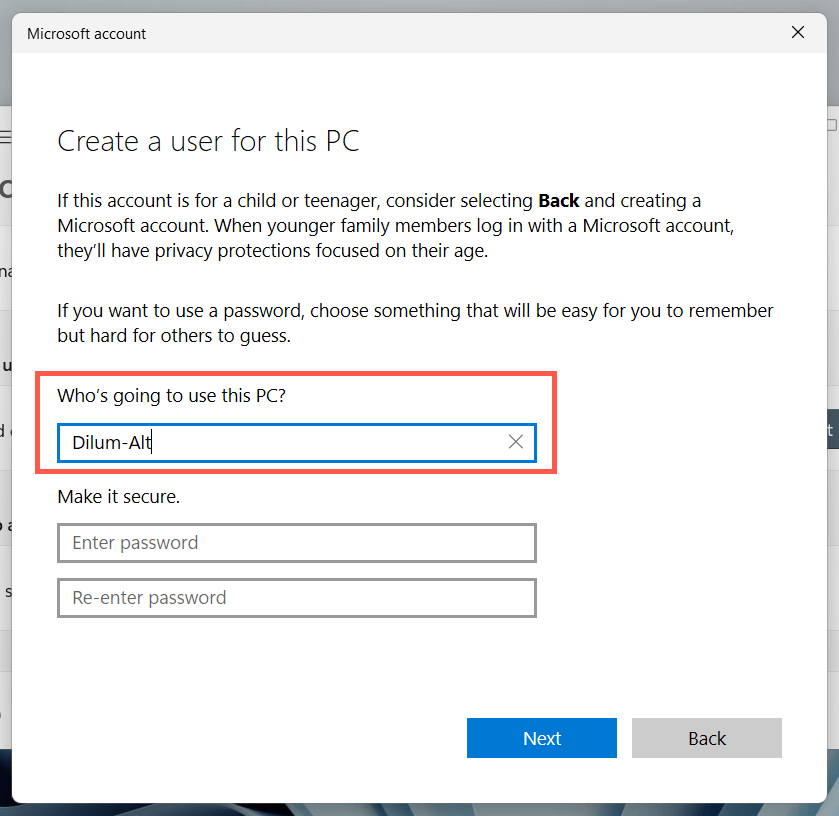
6. Apri il menu Starte passa al nuovo account utente.
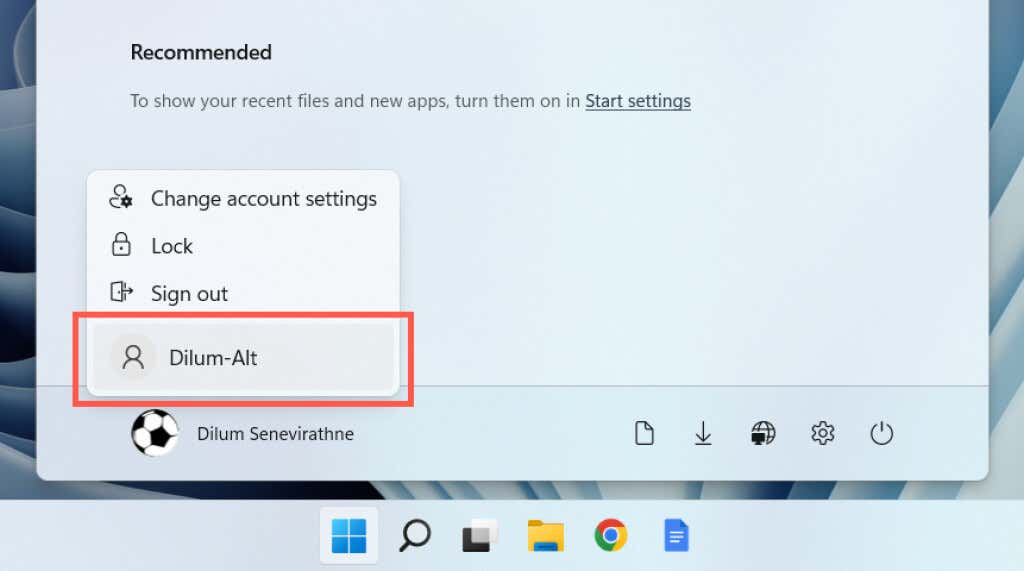
Se si apre Microsoft Store, migra i tuoi dati sul nuovo account e elimina il tuo vecchio profilo.
Errore Microsoft Store 0x80131500 corretto
La natura criptica dell'errore 0x80131500 del Microsoft Store rende difficile individuarne il motivo esatto. Se nessuna delle soluzioni precedenti aiuta, il passaggio logico successivo è ripristinare Windows alle impostazioni di fabbrica. Assicurati di eseguire il backup dei dati personali prima di farlo.
.