Se condividi un PC Windows con la famiglia o gli amici, ha senso avere account utente diversi. A meno che tu non voglia condividere le tue impostazioni personali (come lo sfondo del desktop o segnalibri del browser ), la creazione di un nuovo account utente offre a ciascun utente il proprio profilo separato.
Sfortunatamente, il tuo profilo utente di Windows (contenente i dati di personalizzazione) a volte possono essere danneggiati. Se vuoi rimuoverlo, puoi eliminare completamente l'account utente. In alternativa, puoi eliminare il profilo utente in Windows 10 senza eliminare l'utente stesso, costringendo invece Windows a rigenerare le tue impostazioni. Ecco come.
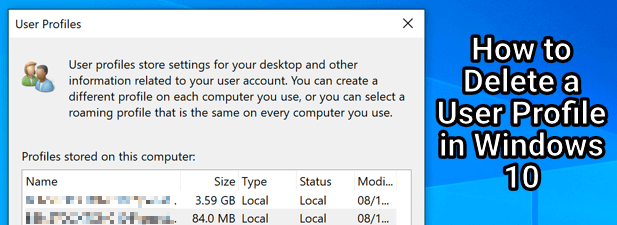
Account utente e profili utente in Windows 10
Per la maggior parte degli utenti, non c'è distinzione tra un Windows account utente e un profilo utente Windows. Tuttavia, se stai cercando di rimuovere un account utente (anziché solo il profilo utente), è importante comprendere la distinzione.

Un account utente di Windows è l'account con cui accedi con. Ha il tuo nome, le tue impostazioni, l'immagine del desktop e tutte le altre funzionalità che rendono il tuo PC tutto tuo, almeno quando effettui l'accesso. Tuttavia, Windows deve salvare queste impostazioni in una posizione e in un formato che sa cercare e aspettati.
Queste impostazioni formano il profilo utente per quell'account. Quando crei un nuovo account, Windows genera automaticamente un nuovo profilo utente da abbinare, utilizzando le impostazioni standard per creare lo sfondo, il tema, la cartella utente (contenente il desktop e le cartelle dei documenti) e altro ancora.

Se decidi di eliminare un account utente, Windows dovrebbe rimuovere il profilo utente con esso. Occasionalmente, tuttavia, Windows lascerà i file e le impostazioni sul PC, il che può occupare ulteriore spazio su disco. In questo caso dovrai rimuovere manualmente il tuo profilo utente.
In_content_1 all: [300x250] / dfp: [640x360]->Puoi decidere di eliminare un profilo utente in Windows 10 senza rimuovere l'account utente. Questo è un metodo più tecnico, ma può aiutare a risolvere i problemi di accesso degli utenti o le funzionalità di personalizzazione mancanti (come uno sfondo personalizzato che scompare dopo la disconnessione).
La rimozione di un profilo utente su un account attivo obbliga Windows a trattalo come nuovo. Windows genererà una nuova cartella del profilo utente (con impostazioni e file predefiniti) per sostituire il profilo eliminato al successivo accesso.
Rimozione di un account utente nelle impostazioni di Windows
L'eliminazione di un account utente da Windows 10 dovrebbe, nella maggior parte dei casi, eliminare il profilo utente corrispondente. Se l'account è un account locale (scollegato a un account Microsoft, ad esempio), ciò dovrebbe cancellare tutte le impostazioni e i file di personalizzazione.
In caso contrario, tuttavia, puoi rimuovere in sicurezza i dati del profilo eliminando in seguito la cartella del profilo nella cartella C: \ Users \. Puoi eseguire questa operazione solo per un account da cui sei attualmente disconnesso poiché non puoi eliminare l'account che stai utilizzando.
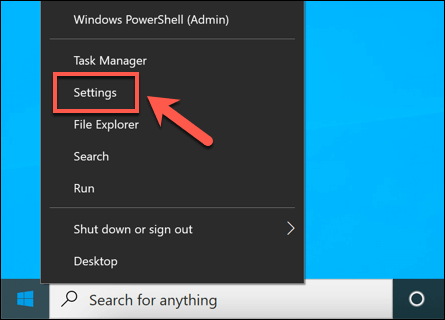
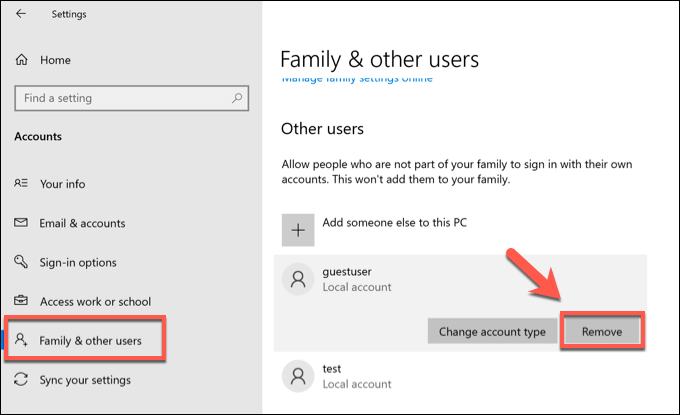
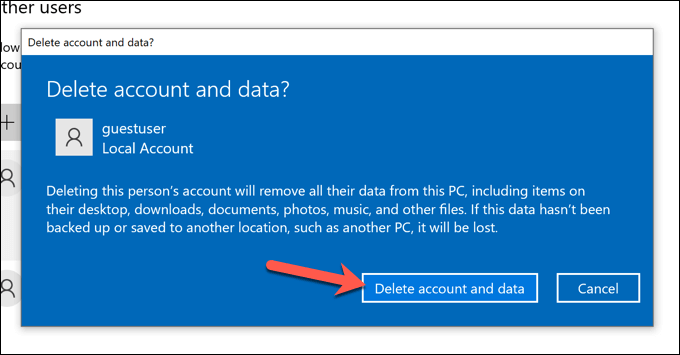
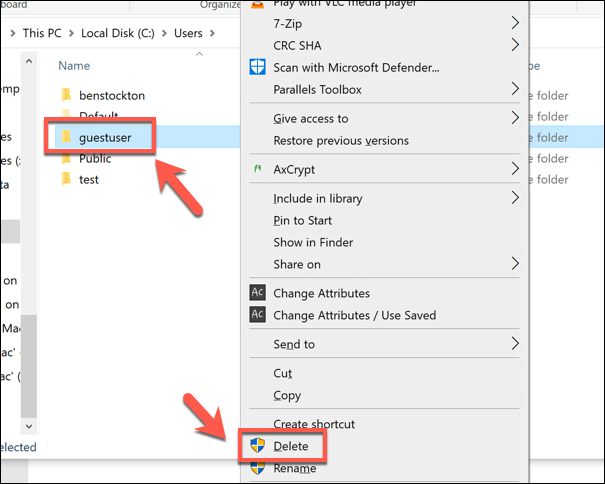
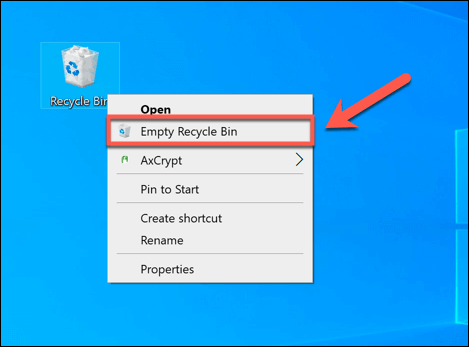
Eliminazione di un profilo utente utilizzando il menu Proprietà di sistema
Sebbene raro, un profilo utente di Windows a volte può essere danneggiato. Ciò potrebbe impedirti di accedere completamente o causare errori e problemi che ne rendono difficile l'utilizzo, come la mancata personalizzazione dell'utente o un accesso lento.
In tal caso, dovrai eliminare il tuo profilo utente, costringendo Windows a rigenerarlo con le impostazioni standard al successivo accesso. Puoi anche decidere di farlo se desideri ripristinare rapidamente le impostazioni predefinite del tuo account utente.
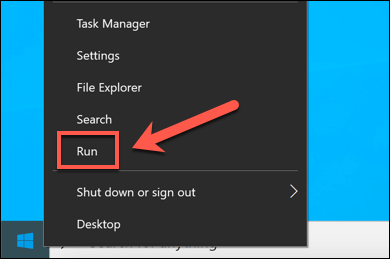
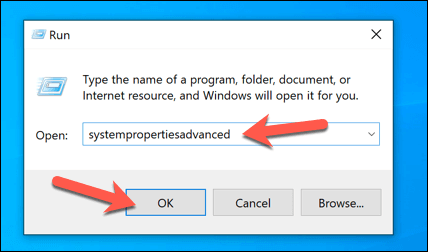
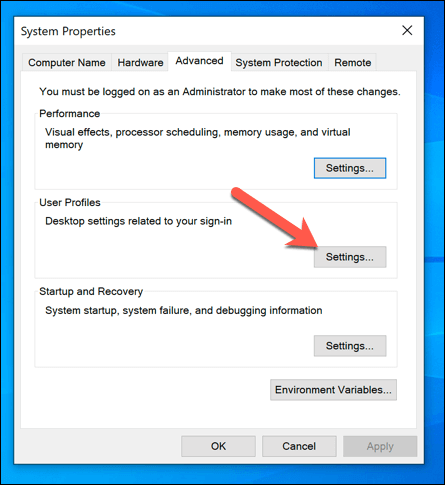
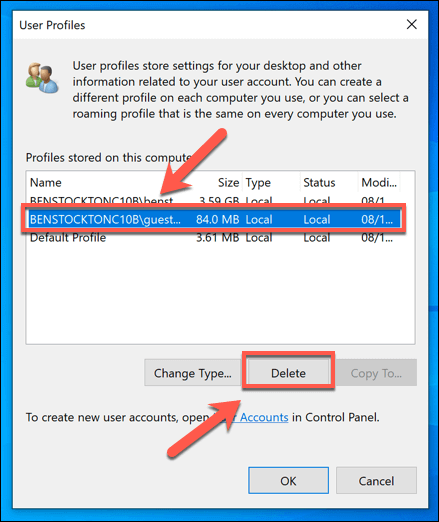
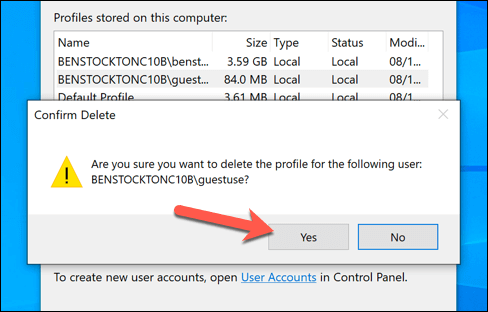
Una volta confermato, Windows cancellerà il profilo utente, lasciando intatto l'account utente stesso. Al successivo accesso, Windows creerà un nuovo profilo utente, inclusa una nuova cartella utente C: \ Users.
Rimozione degli account utente di Windows 10
L'eliminazione di un profilo utente in Windows 10 può aiutare a ripristinare il tuo account se viene danneggiato e ti viene impedito di accedere. Se ciò accade, potrebbe indicare problemi più ampi con l'installazione di Windows, richiedendo verificare la presenza di errori del file system. Puoi anche eseguire prima il backup di Windows prima di apportare modifiche.
Se ne hai configurare Windows senza un account Microsoft, tutte le impostazioni di personalizzazione che applichi scompariranno una volta rimosso il profilo . Puoi collegare prima un account Microsoft al tuo profilo utente per sincronizzare le impostazioni di personalizzazione e, se non ti piace il nome di accesso, puoi cambia il tuo nome utente in seguito.