Windows 10 può condividere molte cose con i suoi predecessori, ma l'instabilità non è una di queste. La versione più recente di Windows è molto più stabile delle versioni precedenti, con molti meno arresti anomali, schermata blu delle morti (BSOD) e bug impossibili da affrontare.
Ciò non significa che BSOD e arresti anomali non sono del tutto inauditi e Windows 10 soffre ancora di BSOD di tanto in tanto. Uno dei più gravi di questi è un BSOD trappola in modalità kernel inaspettato, che può essere difficile da risolvere. Se vuoi sapere come riparare un BSOD trappola in modalità kernel imprevisto, ecco di cosa avrai bisogno.
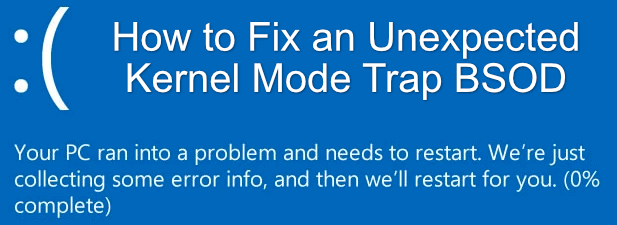
Cosa causa un errore BSOD trappola in modalità kernel imprevista in Windows 10?
Come uno codice di arresto "processo critico morto" BSOD e altri gravi errori BSOD, il BSOD inaspettato della trap in modalità kernel può essere difficile da capire. Per la maggior parte degli utenti, di solito si verifica quando Windows rileva hardware incompatibile che lo costringe a smettere di funzionare.
Niente panico: ciò non significa necessariamente che ci sia qualcosa di sbagliato nell'hardware del tuo PC, come software o driver anche i conflitti possono farla apparire. Se i driver del dispositivo non sono compatibili o non sono aggiornati, ciò può causare un BSOD inaspettato della trap in modalità kernel.
Può anche essere causato da overcloccare la CPU o GPU. È sicuro overcloccare il tuo hardware, ma se la CPU viene spinta troppo lontano, può causare instabilità (causando BSOD come questo). Alcuni utenti online hanno anche segnalato antivirus e software malware che causano questo BSOD, indicando ulteriori conflitti software.
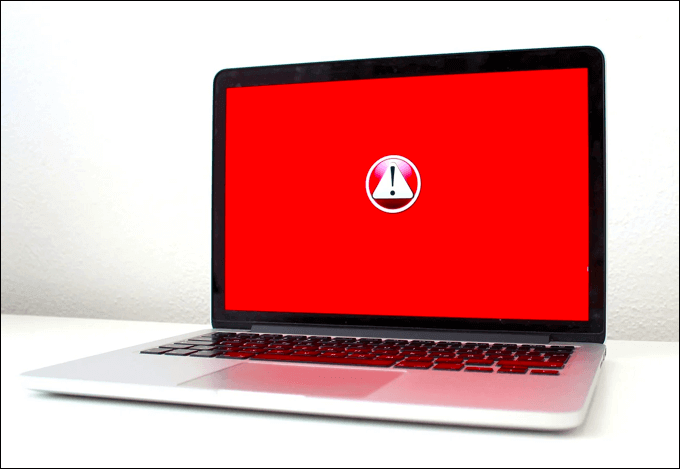
Nella maggior parte dei casi, la risoluzione dei problemi relativi all'hardware e ai driver di dispositivo risolverà il problema BSOD. In caso contrario, dovrai esaminare altre soluzioni, incluso il controllo dei guasti nell'hardware o la reinstallazione di Windows.
In_content_1 all: [300x250] / dfp: [640x360]->Se la causa è un problema hardware, cambiare i driver non servirà a molto. Dovrai pensare a aggiornare il tuo PC, sostituire i componenti principali come il tuo scheda madre o la CPU per risolvere eventuali problemi hardware.
Aggiorna Windows e Driver di dispositivo
Microsoft rilascia regolarmente nuovi aggiornamenti per Windows 10, da aggiornamenti minori ogni martedì a nuovi rilasci di sistema importanti una o due volte l'anno. Se visualizzi un errore BSOD trap in modalità kernel imprevisto, una soluzione semplice (soprattutto se indica un problema software) è controllare gli aggiornamenti del sistema e dei driver.
I driver sono i componenti software che consentono Windows per interagire con il tuo hardware. Senza i driver corretti in posizione, il tuo PC non può funzionare correttamente, causando errori BSOD e arresti anomali. Puoi verificare la presenza di nuovi aggiornamenti (inclusi gli aggiornamenti dei driver) dal menu Impostazioni di Windows.
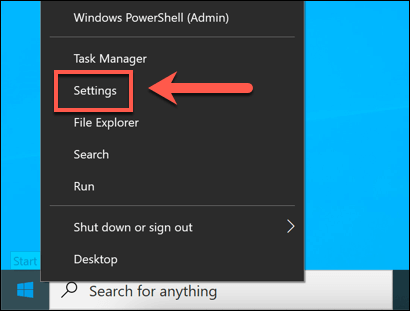
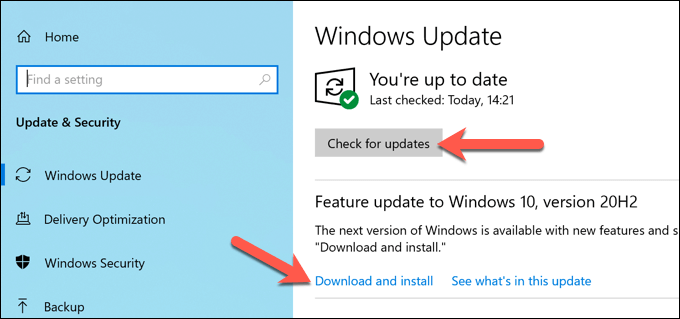
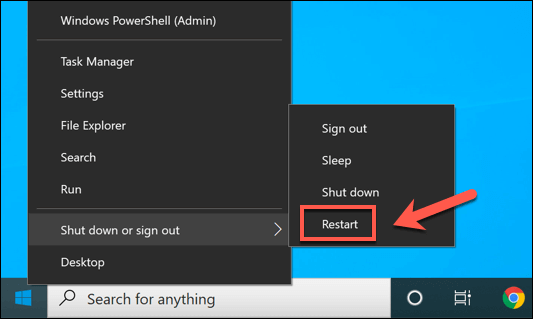
Controlla il sito web del produttore per le versioni più recenti dei driver
Windows dovrebbe trovare e installare automaticamente i driver recenti per il tuo hardware, ma ciò non sempre include i driver disponibili più recenti. Alcuni produttori, inclusi i produttori di schede grafiche, rilasciano i nuovi driver più rapidamente.
Per mantenere la stabilità, Microsoft rilascerà questi driver tramite Windows Update solo dopo che avranno dimostrato di essere stabili. Se il tuo sistema è difettoso, tuttavia, l'installazione di un nuovo driver dal sito Web del produttore potrebbe risolvere il problema.
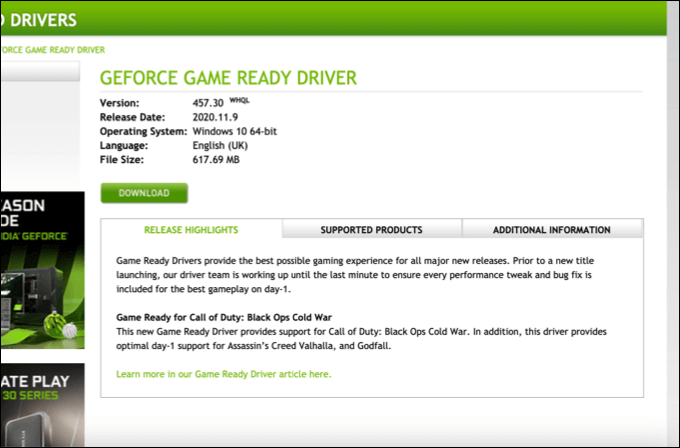
Ad esempio, NVIDIA rilascia nuovi driver regolarmente per aggiungere funzionalità o supporto per nuove schede grafiche o giochi. Se installa una nuova scheda grafica, dovrai anche installare nuovi driver da abbinare.
Windows tenterà di installare i driver corrispondenti al momento dell'installazione, ma se non è possibile (o se i driver sono troppo vecchi), possono verificarsi errori BSOD come un BSOD trap in modalità kernel imprevisto. Sebbene l'installazione di nuovi driver non sia una cura miracolosa, dovrebbe aiutare a risolvere il problema per molti utenti.
Cerca file di sistema danneggiati
Un inaspettato L'errore BSOD della trap in modalità kernel è solitamente un problema di hardware o driver, ma non escludere un problema con Windows stesso. I file danneggiati che incidono sul kernel (incluso il processo del kernel ntoskrnl.exe ) causeranno arresti anomali e BSOD, quindi l'unico modo per aiutare a risolvere questo problema è cercare (e correggere) i file di sistema danneggiati.
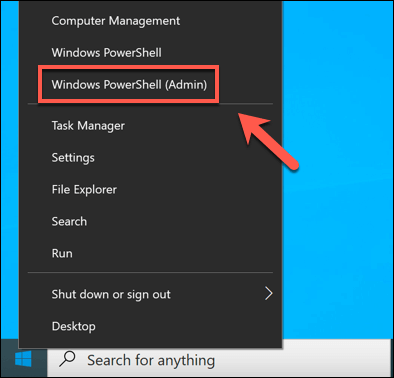
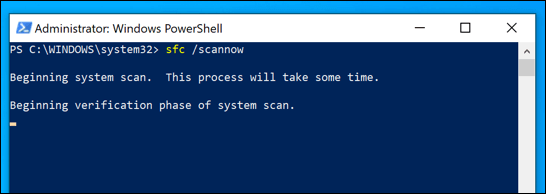
Se Windows (e l'unità di sistema) non segnalano problemi, dovrai indagare un po 'più a fondo testando il tuo hardware e utilizzando lo strumento di risoluzione dei problemi BSOD di Windows.
Esegui lo strumento di risoluzione dei problemi BSOD
Lo strumento di risoluzione dei problemi di Windows è una nuova aggiunta a Windows 10, che consente di diagnosticare e risolvere rapidamente i problemi con diverse parti del sistema operativo Windows.
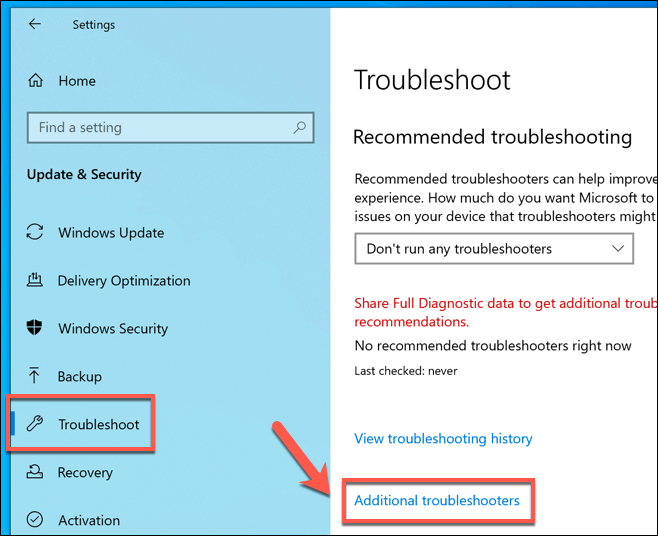
Lo strumento di risoluzione dei problemi BSOD verrà eseguito e verificherà la presenza di errori nel sistema. Segui eventuali istruzioni aggiuntive sullo schermo per risolvere eventuali problemi rilevati.
Controlla l'hardware del PC
Se l'hardware è difettoso, aggiorna i driver o è in esecuzione lo strumento di risoluzione dei problemi di Windows non farà molto. Dovrai risolvere ulteriormente i problemi dell'hardware, verificando che funzioni correttamente e sostituendolo, se necessario.
Può essere difficile da diagnosticare, soprattutto se non hai hardware aggiuntivo con cui testare. Se il tuo PC è ancora in esecuzione, puoi eseguire software di test a livello di avvio come MemTest86 (per il test della RAM) o Punteggio minimo (per il test della CPU e di altro hardware).

Dovresti anche controllare all'interno del tuo PC, ripulendo dalla polvere il case e i fan del case e controllare che i tuoi componenti e cavi siano installati correttamente. Un filo allentato o un terminale impolverato potrebbero essere sufficienti per causare un errore BSOD, quindi prima di affrettarti a sostituire i componenti, controlla che tutto sia collegato correttamente.
Passaggi successivi
Un errore BSOD può essere difficile da correggere, ma se vedi un errore BSOD trappola in modalità kernel imprevisto su un PC Windows 10, di solito puoi risolverlo seguendo i passaggi precedenti. Aggiornare i driver e verificare la presenza di problemi hardware risolverà il problema per la maggior parte degli utenti, ma non è garantito.
Potrebbe non essere sufficiente, quindi non escludere di aggiornare i componenti del PC. Prima di farlo, tuttavia, potresti provare reinstallare Windows, che dovrebbe aiutarti a rimuovere eventuali problemi di software o driver in conflitto.